Hozzon létre egy tényleges Vs céldiagramot az Excelben
A mindennapi munkában gyakran kitűzünk célokat egy adott időszakra, például hónapra, negyedévre, évre stb., Majd megmérjük, hogy a tényleges teljesítés alapján elértük-e a célokat. A tényleges értékek összehasonlításához a célokkal és a különbség egy pillanat alatt történő megjelenítéséhez a legjobb a tényleges és a cél diagram. Ez a cikk lépésről lépésre bemutatja, hogyan hozhat létre tényleges és céldiagramot, hogy összehasonlítsa a tényleges értékeket az Excel előre definiált céljaival.

Célérték megjelenítése oszloppal Célérték megjelenítése vonallal
Hozzon létre egy tényleges és céldiagramot, és mutassa meg a célértéket oszlopként az Excelben
Hozzon létre egy tényleges és céldiagramot, és mutassa meg a célértéket vonalként az Excelben
Könnyen létrehozhat egy tényleges és céldiagramot egy csodálatos eszközzel
Töltse le a minta fájlt
Videó: Hozzon létre tényleges és céldiagramot az Excelben
Hozzon létre egy tényleges és céldiagramot, és mutassa meg a célértéket oszlopként az Excelben
Ha tényleges és céldiagramot szeretne létrehozni, és a célértéket egy oszloppal szeretné megjeleníteni, kérjük, tegye a következőket.
1. Tételezzük fel, hogy Önnek van egy sor következő adata, amelyek alapján tényleges és céldiagramot hozhat létre.

2. Jelölje ki a teljes táblaadatot, majd kattintson a gombra betétlap > Oszlop vagy oszlopdiagram beszúrása > Fürtözött oszlop.

Ezután egy fürtözött oszlopdiagram jön létre az alábbi képernyőkép szerint.

3. Kattintson a jobb gombbal a Tényleges sorozatra (ebben az esetben a narancssárga oszlopokra), majd válassza a lehetőséget Formátum adatsor a jobb egérgombbal a menüből.
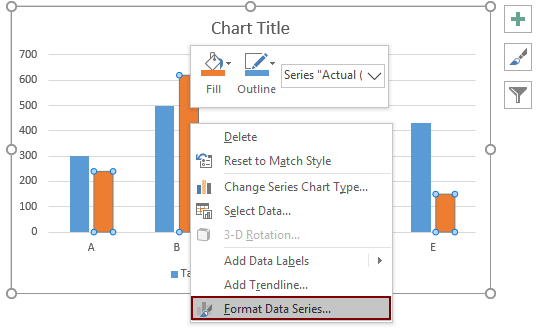
4. Ezután a Formátum adatsor panel megjelenik az Excel jobb oldalán. A következőket kell konfigurálnia:

5. Távolítsa el a másodlagos tengelyt a diagramról.

6. Ezután beállíthatja a diagram többi elemét. Mint például:
Most elkészült a tényleges vs. céldiagram. Ebben az esetben a célértékek oszlopként jelennek meg.

Hozzon létre egy tényleges és céldiagramot, és mutassa meg a célértéket vonalként az Excelben
Ez a szakasz bemutatja, hogyan hozhat létre tényleges és céldiagramot, és a célértékeket vonalakként jelenítheti meg az alábbi képernyőképen.

Vegyük példaként ugyanazokat a táblázatadatokat. Lásd a képernyőképet:

1. Jelölje ki a teljes táblaadatot, majd kattintson a gombra betétlap > Oszlop vagy oszlopdiagram beszúrása > Fürtözött oszlop.

2. Ezután egy fürtözött oszlopdiagram jön létre. Kattintson a jobb gombbal a Célsorozatra (itt vannak a kék oszlopok), majd kattintson a gombra A sorozatdiagram típusának módosítása a helyi menüből.

3. Ban,-ben Változtassa meg a diagram típusát párbeszédpanelen adja meg a Vonal Markerrel opciót a. legördülő listából cél sorra, majd kattintson a gombra OK a változtatások mentéséhez.

Most a diagram az alábbi képernyőképen jelenik meg.

4. Kattintson a jobb gombbal a Target sorozatra, és válassza a lehetőséget Formátum adatsor a jobb egérgombbal kattintva.

5. A felbukkanóban Formátum adatsor panelen, kérjük, konfigurálja a következőképpen.

A diagram az alábbi képernyőképen jelenik meg.

6. Ezután beállíthatja a diagram többi elemét. Mint például:
Most egy tényleges és céldiagram jön létre az Excelben. A célértékek pedig vonalakként jelennek meg.

Könnyen létrehozhat egy tényleges és cél diagramot az Excelben
A Cél és tényleges diagram hasznossága Kutools az Excel számára segíthet létrehozni a Tényleges és a Cél diagramot úgy, hogy a célértéket oszlopként vagy egy sorként jeleníti meg az Excel programban, csak néhány kattintással, az alábbi bemutató szerint.
Töltse le és próbálja ki most! 30 napos ingyenes túra

Töltse le a minta fájlt
Videó: Hozzon létre tényleges és céldiagramot az Excelben
A legjobb irodai termelékenységi eszközök
Kutools for Excel - segít kitűnni a tömegből
A Kutools for Excel több mint 300 funkcióval büszkélkedhet, Győződjön meg arról, hogy amire szüksége van, csak egy kattintásnyira van...

Office lap – A lapos olvasás és szerkesztés engedélyezése a Microsoft Office programban (beleértve az Excelt is)
- Egy másodperc a tucatnyi nyitott dokumentum közötti váltáshoz!
- Csökkentse az egérkattintások százait az Ön számára minden nap, búcsút mondjon az egér kezének.
- 50% -kal növeli a termelékenységet több dokumentum megtekintésekor és szerkesztésekor.
- Hatékony lapokat hoz az Office-ba (beleértve az Excelt is), akárcsak a Chrome, az Edge és a Firefox.

