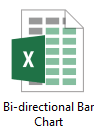Hozzon létre kétirányú oszlopdiagramot az Excel programban
Kétirányú oszlopdiagram két adatsor összehasonlítására szolgál egymással függőleges tengely mentén. Ebben az oktatóanyagban bemutatjuk, hogyan lehet részletesen létrehozni egy kétirányú oszlopdiagramot az Excel programban.
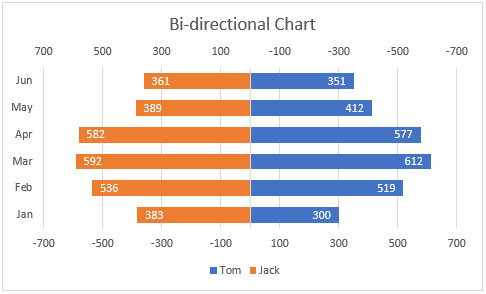
Hozzon létre kétirányú oszlopdiagramot az Excel programban
Könnyen létrehozhat kétirányú oszlopdiagramot egy csodálatos eszközzel
Töltse le a minta fájlt
Videó: Hozzon létre kétirányú oszlopdiagramot az Excel programban
Hozzon létre kétirányú oszlopdiagramot az Excel programban
Tegyük fel, hogy kétirányú oszlopdiagramot szeretne létrehozni az Excelben az adatok alapján, az alábbi képernyőkép szerint, kérjük, tegye a következőket.
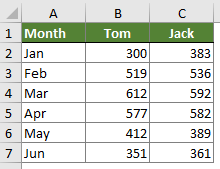
1. Válassza ki a teljes adattartományt, majd kattintson a gombra betétlap > Oszlop vagy oszlopdiagram beszúrása > Csoportosított bár.

2. Ezután egy fürtözött oszlopdiagram jön létre. Kattintson a jobb gombbal bármelyik sávra, és válassza a lehetőséget Formátum adatsor a jobb egérgombbal kattintva meu.
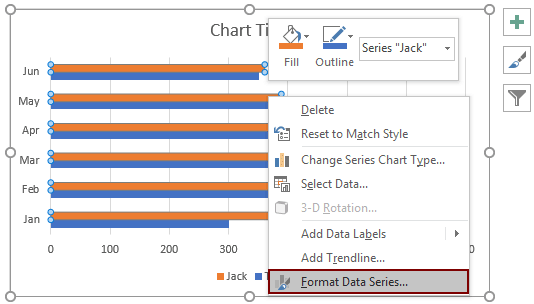
3. Ban,-ben Formátum adatsor panelen válassza a ikont Másodlagos tengely opciót.
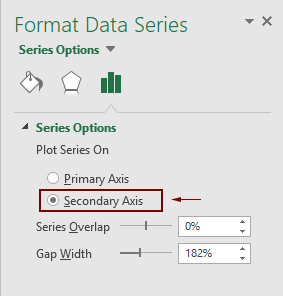
4. Ezután láthatja, hogy a sávok tetején a másodlagos tengely hozzáadódik. Kattintson a jobb gombbal a másodlagos tengelyre, majd kattintson a gombra Formátum tengely a helyi menüből.

5. A nyitottban Formátum tengely panelen, kérjük, konfigurálja az alábbiak szerint:

Most a diagram az alábbi képernyőképen jelenik meg.

6. Kattintson az első tengelyre (a sávok alatt), menjen a Formátum tengely ablaktáblán, majd állítsa be ugyanazt az értéket a Minimális doboz 5. lépésként.
Jegyzet: Ebben a lépésben tartsa a Értékek fordított sorrendben doboz nincs bejelölve.

Ezután kétirányú oszlopdiagram jön létre, az alábbi képernyőkép szerint.
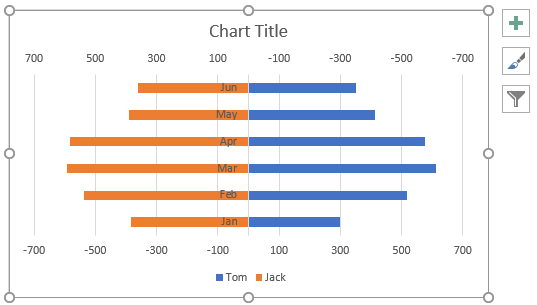
Megjegyzések: Ha meg szeretné változtatni a függőleges tengely helyét, szélesítse a sávokat, vagy adatsorokat adjon a sávokhoz, kérjük, tegye a következőket.
Módosítsa a függőleges tengely helyét


Szélesítse a rudakat

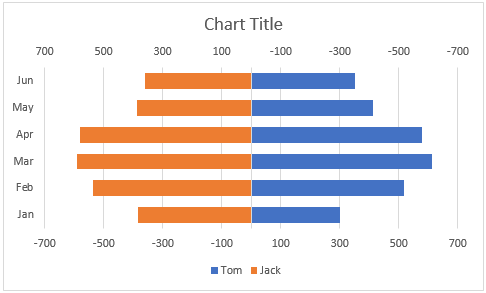
Adjon hozzá címkéket a sávokhoz
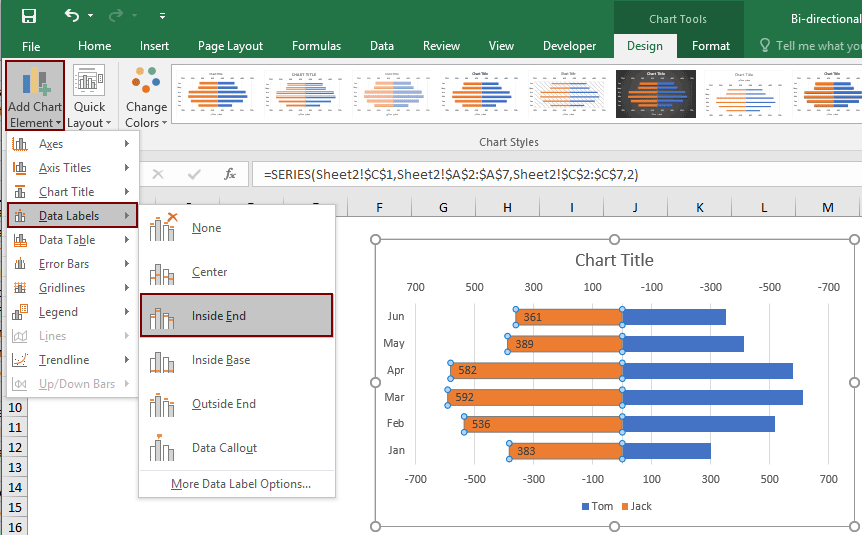

Módosítsa vagy távolítsa el a diagram címét, ha szükséges.
Most elkészült a kétirányú diagram.

Könnyen létrehozhat kétirányú oszlopdiagramot az Excelben
A Kétirányú oszlopdiagram hasznossága Kutools az Excel számára csak két kattintással segíthet gyorsan létrehozni egy kétirányú oszlopdiagramot az Excel programban, csak az alábbi bemutató szerint.
Töltse le és próbálja ki most! 30 napos ingyenes túra
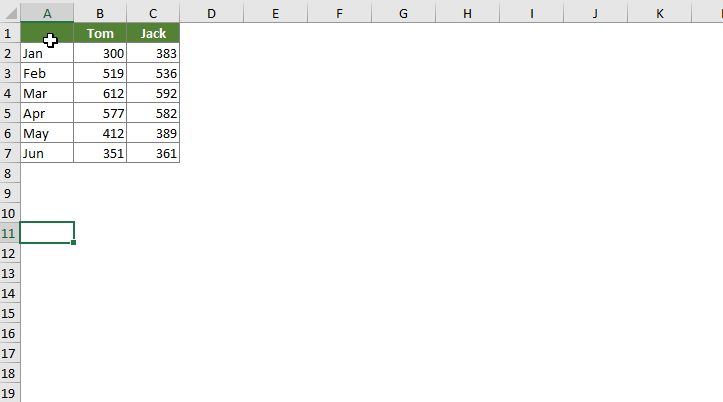
Töltse le a minta fájlt
Videó: Hozzon létre kétirányú diagramot az Excel programban
A legjobb irodai termelékenységi eszközök
Kutools for Excel - segít kitűnni a tömegből
A Kutools for Excel több mint 300 funkcióval büszkélkedhet, Győződjön meg arról, hogy amire szüksége van, csak egy kattintásnyira van...

Office lap – A lapos olvasás és szerkesztés engedélyezése a Microsoft Office programban (beleértve az Excelt is)
- Egy másodperc a tucatnyi nyitott dokumentum közötti váltáshoz!
- Csökkentse az egérkattintások százait az Ön számára minden nap, búcsút mondjon az egér kezének.
- 50% -kal növeli a termelékenységet több dokumentum megtekintésekor és szerkesztésekor.
- Hatékony lapokat hoz az Office-ba (beleértve az Excelt is), akárcsak a Chrome, az Edge és a Firefox.