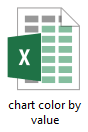Hozzon létre egy színcsoportosító táblázatot (szín sávok érték szerint) az Excelben
Bizonyos esetekben előfordulhat, hogy az oszlopok vagy oszlopdiagramok különböző színűek az oszlopokhoz az értékek alapján. Amint az alábbi ábra mutatja, ha egy érték nagyobb, mint 0 és kisebb, mint 60, akkor kék színű lesz; és ha egy érték nagyobb, mint 60 és kisebb, mint 79, akkor narancssárga lesz. A különböző hatótávolságok különböző színeknek felelnek meg.
Ebben az oktatóanyagban bemutatjuk azokat a lépéseket, amelyek segítenek egy színcsoport-diagram létrehozásában az Excelben.

Színdiagram sávok értékek szerint az Excelben
Könnyen létrehozhat egy színcsoportosító táblázatot egy csodálatos eszközzel
Töltse le a minta fájlt
Videó: Hozzon létre egy színcsoportosító táblázatot az Excel programban
Színdiagram sávok értékek szerint az Excelben
Tegyük fel, hogy az alábbi képernyőképen látható adatok alapján színcsoport-diagramot szeretne létrehozni, kérjük, tegye a következőket a lebontásához.

1. Először sorolja fel azokat az értéktartományokat, amelyek alapján a sávokat színezni fogja. Új tartományban hozzon létre két sort, amelyek tartalmazzák az első sor min értékeit, a második sorban pedig a megfelelő max értékeket. Lásd a képernyőképet:

2. Másolja az eredeti adattartomány első oszlopát, majd illessze be egy új tartományba. Távolítsa el az első cellaértéket erről a tartományról.
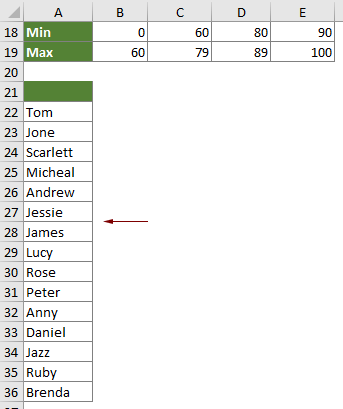
3. Adja meg az értéktartományokat (az 1. lépésben felsorolt értéktartományokat) oszlopfejlécként a segítő oszlop mellett, az alábbi képernyőképen.
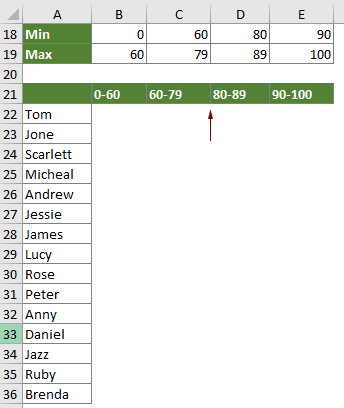
4. Most fel kell osztania az adatokat a megfelelő oszlopokra az alábbiak szerint.
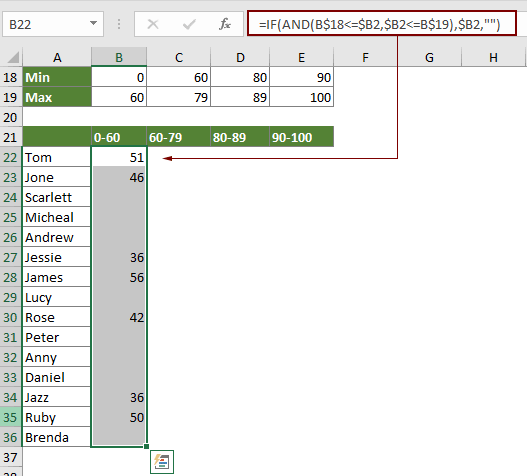

5. Válassza ki a teljes értéktartományt (ebben az esetben A21: E36), kattintson betétlap > Oszlop vagy oszlopdiagram beszúrása > Fürtözött oszlop (Vagy Csoportosított bár amire szüksége van).

6. Ezután egy fürtözött oszlopdiagramot illesztenek be az aktuális munkalapba, és láthatja, hogy a sávok a megadott értéktartományok alapján eltérő színűek. Szükség szerint módosítsa a diagram címét.
Ezután elkészült a színcsoportosítási diagram, amint az alábbi képernyőképen látható.

Könnyen létrehozhat egy színcsoportosító táblázatot egy csodálatos eszközzel
A Színcsoportosítási diagram hasznossága Kutools az Excel számára csak néhány kattintással segíthet egy színcsoportosító diagram létrehozásában az Excelben, csak az alábbi bemutató szerint.
Töltse le és próbálja ki most! 30 napos ingyenes túra
 >
>
Töltse le a minta fájlt
Videó: Hozzon létre egy színcsoport-diagramot az Excelben
A legjobb irodai termelékenységi eszközök
Kutools for Excel - segít kitűnni a tömegből
A Kutools for Excel több mint 300 funkcióval büszkélkedhet, Győződjön meg arról, hogy amire szüksége van, csak egy kattintásnyira van...

Office lap – A lapos olvasás és szerkesztés engedélyezése a Microsoft Office programban (beleértve az Excelt is)
- Egy másodperc a tucatnyi nyitott dokumentum közötti váltáshoz!
- Csökkentse az egérkattintások százait az Ön számára minden nap, búcsút mondjon az egér kezének.
- 50% -kal növeli a termelékenységet több dokumentum megtekintésekor és szerkesztésekor.
- Hatékony lapokat hoz az Office-ba (beleértve az Excelt is), akárcsak a Chrome, az Edge és a Firefox.