Hozzon létre egy oszlopdiagramot az Excel százalékos változásával
Az Excelben létrehozhat egy egyszerű oszlopdiagramot az adattrendek normál megtekintéséhez. Annak érdekében, hogy az adatok intuitívabbnak tűnjenek az évek közötti eltérések megjelenítéséhez, létrehozhat egy oszlopdiagramot az egyes oszlopok százalékos változásával, az alábbi képernyőképen. Az ilyen típusú diagramokban a felfelé mutató nyilak azt a megnövekedett százalékos arányt jelzik, amely az előző évinél későbbi évhez képest, míg a lefelé mutató nyilak a csökkent százalékot jelzik.
Ebben a cikkben bemutatjuk, hogyan lehet létrehozni egy olyan oszlopdiagramot, amely megjeleníti az Excel oszlopai közötti százalékos változást.

- Hozzon létre egy oszlopdiagramot a százalékos változással a hibasávok használatával
- Hozzon létre egy oszlopdiagramot a százalékos változással a lefelé mutató nyilak segítségével
- Hozzon létre egy oszlopdiagramot százalékos változással egy hatékony szolgáltatás használatával
- Töltse le az oszlopdiagramot a százalékos változás mintafájljával
Hozzon létre egy oszlopdiagramot a százalékos változással a hibasávok használatával
A hibasávok segítségével hozzon létre egy oszlopdiagramot százalékos változással, be kell illesztenie néhány segédoszlopot, az alábbi adatok szerint, majd létre kell hoznia a diagramot a segédadatok alapján. Kérjük, tegye a következőket:

Először hozza létre a segítő oszlopok adatait
1. Az eredeti adatok melletti C2 cellába írja be a következő képletet, majd húzza a képletet a C10 cellába, lásd a képernyőképet:

2. Adja meg az alábbi képletet a D2 cellába, majd húzza és másolja a képletet a D10 cellába, lásd a képernyőképet:

3. Ezután az E2 cellába írja be a következő képletet, majd húzza lefelé a kitöltő fogantyút az E9 cellába, lásd a képernyőképet:

4. Ezután kérjük, írja be az alábbi képletet az F2 cellába, majd húzza lefelé a kitöltő fogantyút az F9 cellába, lásd a képernyőképet:

5. Írja be a következő képletet a G2 cellába, és húzza át a G9 cellába, lásd a képernyőképet:

6. Ezután folytassa a következő képlet beírását a H2 cellába, és másolja ezt a képletet a H9 cellába, lásd a képernyőképet:

7. Helyezze be az utolsó segítő oszlopot, kérjük, alkalmazza az alábbi képletet az I2 cellába, és húzza át az I9 cellába, majd formázza a tizedes eredményeket Százalékos stílusra. lásd a képernyőképet:

Másodszor hozza létre a diagramot a segítő oszlopok adatai alapján
8. A segítő adatok létrehozása után válassza ki a C, D és E oszlop adatait, majd kattintson a gombra betétlap > Oszlop vagy oszlopdiagram beszúrása > Fürtözött oszlop, lásd a képernyőképet:

9. Ezután oszlopdiagramot illesztettek be, törölheti a diagram szükségtelen elemeit, például a diagram címét, a jelmagyarázatot vagy a rácsvonalakat, lásd a képernyőképeket:
 |
 |
 |
10. Ezután kattintson a láthatatlan adatokat megjelenítő oszlopra, majd kattintson a gombra Diagramelemek gombra a Diagramelemek listamezőbe, és válassza a lehetőséget Hiba sávok > További lehetőségek, lásd a képernyőképet:

11. A nyitottban Hibasávok formázása panel alatt a Hibasáv beállításai tab:
- választ Mindkét tól Irány szakasz;
- A pop-art design, négy időzóna kijelzése egyszerre és méretének arányai azok az érvek, amelyek a NeXtime Time Zones-t kiváló választássá teszik. Válassza a Sapka tól Vége stílus;
- választ szokás tól Hiba összeg, Majd kattintson a Adja meg az értéket, a következőkben Egyéni hibasávok párbeszédpanelen válassza ki az adatokat a G2: G10 cellából a Pozitív hibaérték mezőbe, majd jelölje ki a H2: H10 cellákat a Negatív hibaérték doboz.
 |
 |
 |
12. Ezután kattints a gombra OK gombra, és megkapja a diagramot az alábbi képernyőképen:

13. Most kattintson a jobb gombbal az oszlop oszlopára, amely az 1. megrendelés adatait jeleníti meg, majd válassza a lehetőséget Formátum adatsor a helyi menüből lásd a képernyőképet:

14. A nyitottban Formátum adatsor panel alatt a Sorozat opciók lapon módosítsa az értékeket a Sorozat átfedés és a Hézagszélesség szakaszok a 0%, lásd a képernyőképet:

15. Most el kell rejtenie a láthatatlan adatsávot, jobb egérgombbal kattintson bármelyikre, majd a felbukkanó helyi menüben válassza a lehetőséget Nincs kitöltés tól Tölt szakasz, lásd a képernyőképet:

16. Ha a láthatatlan adatsáv még mindig ki van jelölve, kattintson a gombra Diagramelemek gombot, válassza Adatcímkék > További lehetőségek, lásd a képernyőképet:

17. Az Formázza az adatcímkéket panel alatt a Címke beállításai fül, csekk Érték a cellákból, és beugrott Adattábla tartomány parancssorban válassza ki az I2: I9 variancia adattartományt, lásd a képernyőképeket:
 |
 |
 |
18. Ezután kattintson OK, még mindig a Formázza az adatcímkéket ablaktábla:
- Törölje a jelölést Érték és a Vezérsorok megjelenítése lehetőségek a Címke beállításai;
- Ezután adja meg a címke pozícióját Külső vég tól Címke helye.

19. Most láthatja, hogy az adatcímkék hozzáadódtak a diagramhoz, és a negatív százalékos címkéket beállíthatja Inside End, és formázza az adatcímkéket igényei szerint, lásd a képernyőképet:

Hozzon létre egy oszlopdiagramot a százalékos változással a lefelé mutató nyilak segítségével
Előfordulhat, hogy néhány nyilat érdemes használni a hibasávok helyettesítésére. Ha az adatok a következő évben növekednek, egy felfelé mutató nyíl jelenik meg, ha az adatok a következő évben megszűnnek, akkor egy lefelé mutató nyíl jelenik meg. Ugyanakkor az adatcímkék és a nyilak dinamikusan változnak, ahogy az adatok változnak, az alábbiakban bemutatott bemutatás szerint.

Az ilyen típusú diagram létrehozásához be kell illesztenie a segédadatok két részét, az alábbi képernyőkép szerint. Az első rész a varianciát és a százalékos varianciát számítja ki, mint a kék rész, a második részt az egyéni hibasávok használják mind a növekedéshez, mind a csökkenéshez, mivel a piros rész megjelenik.

Először hozza létre a segítő oszlopok adatait
1. Az első rész segítő adatainak beillesztéséhez alkalmazza az alábbi képleteket:
D2: = B2 (húzza a képletet a D10 cellába)
E2: = B3-B2 (húzza a képletet az E9 cellába)
F2: = E2 / B2 (húzza a képletet az F9 cellába)

2. Ezután alkalmazza a következő képleteket a segéd második részének létrehozásához:
H2: = IF (B3> = B2, B3, NA ()) (húzza a képletet a H9 cellába)
I2: = IF (B3

Másodszor hozza létre a diagramot a segítő oszlopok adatai alapján
3. Jelölje ki az adatokat a C és D oszlopban, majd kattintson betétlap > Oszlop vagy oszlopdiagram beszúrása > Fürtözött oszlop oszlopdiagram beszúrásához az alábbi képernyőképen:

4. Ezután nyomja meg a gombot Ctrl + C az adatok G oszlop, H oszlop, I. oszlop adatainak másolásához, majd a diagram kiválasztásához kattintson, lásd a képernyőképet:

5. A diagram kiválasztása után kattintson a gombra Kezdőlap > Paszta > Speciális beillesztés, A Speciális beillesztés párbeszédpanelen válassza ki Új sorozat, Oszlopopciók, majd ellenőrizze Sorozat neve az első sorban és a Kategóriák (X címkék) az első oszlopban opciók, lásd a képernyőképeket:
 |
 |
 |
6. És akkor kap egy diagramot az alábbi képernyőképen:

7. Kattintson a jobb gombbal a diagram bármely oszlopának sávjára, majd válassza a lehetőséget Sorozat diagram típusának módosításae a helyi menüből, lásd a képernyőképet:

8. Az Változtassa meg a diagram típusát párbeszédpanelen változtassa meg mindkettőt Növelje és a Csökken nak nek Szóródiagram, majd törölje a jelet a Másodlagos tengely doboz mindegyiknek Válassza ki a diagram típusát és tengelyét lista mezőbe. Lásd a képernyőképet:

9. Ezután kattintson OK gombra, akkor kap egy kombinált diagramot, amelyen a jelölők az adott oszlopok között helyezkednek el. Lásd a képernyőképet:

10. Ezután kattintson a növekedési sorozat (a narancssárga pont) kiválasztására, majd kattintson a gombra Diagramelemek gombot, ellenőrizze a Hiba sávok a listából, és hibasávok kerültek a diagramba, lásd a képernyőképet:

11. Válassza ki a vízszintes hibasávokat, majd nyomja meg az gombot töröl gombot a törléshez, lásd a képernyőképet:

12. Ezután válassza ki a függőleges hibasávokat, kattintson rá a jobb gombbal, és válassza a lehetőséget Hibasávok formázása, A Hibasávok formázása panel alatt a Hibasáv beállításai lapon hajtsa végre a következő műveleteket:
- választ Mindkét lehetőség a Irány;
- választ Nincs sapka tól Vége stílus;
- Tól Hiba összeg válasszon szokás, Majd kattintson a Adja meg az értéket gombot, a kiugrottban Egyéni hibasávok párbeszédpanelen, a Pozitív hibaérték mezőbe írja be = {0}, és a Negatív hibaérték mezőben válassza ki az E2: E9 varianciaértéket.
- Ezután kattintson a gombra OK gombot.
 |
 |
 |
13. Most még mindig a Hibasávok formázása tetején kattintson a gombra Fill & Line lapon hajtsa végre a következő műveleteket:
- választ Folytonos vonal a vonal szakaszban válassza ki a kívánt színt, majd adja meg a vonal szélességét, amire szüksége van;
- Tól Kezdje a nyíl típusát legördülő listából válasszon egyet nyíl típus.

14. Ebben a lépésben el kell rejtenie a jelölőket (a narancssárga pontokat), ki kell jelölnie a narancssárga pontokat, és jobb gombbal kattintson, majd válassza a lehetőséget Formátum adatsor a helyi menüből, a megnyílt Formátum adatsor panel alatt a Fill & Line fülre kattintva Jelző szakaszban, majd válassza a lehetőséget Egyik sem tól Jelölő beállítások, lásd a képernyőképet:

15. Ismételje meg a fenti 10-14. Lépést a csökkenés adatsor lefelé mutató nyílának beillesztéséhez és a szürke jelölők elrejtéséhez, és megkapja a diagramot az alábbi képernyőképen:

16. A nyilak beillesztése után most hozzá kell adnia az adatcímkéket, kattintson a rejtett növekedési sorozat kiválasztásához, majd kattintson a gombra Diagramelemek > Adatcímkék > Felett, lásd a képernyőképet:

17. Ezután kattintson a jobb gombbal bármelyik adatcímkére, és válassza a lehetőséget Formázza az adatcímkéket a helyi menüből, a kibővített Formázza az adatcímkéket panel alatt a Címke beállításai fül, csekk Érték a cellákból opciót, akkor a kiugrott Adattábla tartomány párbeszédpanelen válassza ki a szórási százalékos cellákat (F2: F9), lásd a képernyőképet:
 |
 |
 |
18. Kattints OK a párbeszédpanel bezárásához, még mindig a Formázza az adatcímkéket ablaktáblán, törölje a jelölést Y érték és a Vezérsorok megjelenítése opciók, lásd a képernyőképet:

19. Ezután csak meg kell ismételnie a fenti 16-18. Lépést a negatív százalékos címkék hozzáadásához (ezúttal a csökkentési adatpontok alatt kell hozzáadni címkéket, válassza a Alatt almenüjében Adatcímkék in Diagram elemek), és a százalékos változással rendelkező oszlopdiagram sikeresen elkészült, lásd a képernyőképet:

Hozzon létre egy oszlopdiagramot százalékos változással egy hatékony szolgáltatás használatával
Legtöbbünk számára a fenti módszereket túl nehéz használni, de ha van Kutools az Excel számára, különféle típusú diagramokat biztosít, amelyek az Excel nem rendelkeznek, mint pl Bullet Chart, Cél és tényleges diagram, Slop diagram stb. Könnyű szerszám- Oszlopdiagram megváltozott százalékkal, létrehozhat egy oszlopdiagramot százalékos változással az Excel gyors és egyszerű nyilainak használatával. Kattintson a Kutools for Excel letöltéséhez ingyenes próbaverzióhoz!
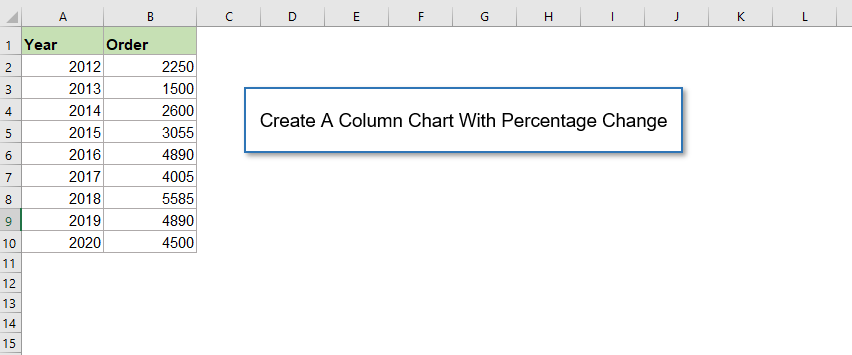
Töltse le az oszlopdiagramot a százalékos változás mintafájljával
A legjobb irodai termelékenységi eszközök
Kutools for Excel - segít kitűnni a tömegből
A Kutools for Excel több mint 300 funkcióval büszkélkedhet, Győződjön meg arról, hogy amire szüksége van, csak egy kattintásnyira van...

Office lap – A lapos olvasás és szerkesztés engedélyezése a Microsoft Office programban (beleértve az Excelt is)
- Egy másodperc a tucatnyi nyitott dokumentum közötti váltáshoz!
- Csökkentse az egérkattintások százait az Ön számára minden nap, búcsút mondjon az egér kezének.
- 50% -kal növeli a termelékenységet több dokumentum megtekintésekor és szerkesztésekor.
- Hatékony lapokat hoz az Office-ba (beleértve az Excelt is), akárcsak a Chrome, az Edge és a Firefox.

