Halmozott oszlopdiagram létrehozása százalékos arányban
Az Excel programban könnyen létrehozhatunk halmozott oszlopdiagramot adatérték-címkékkel. De néha szükség lehet a halmozott oszlopdiagramra, a százalékos értékekkel a normál értékek helyett, és az oszlopok összesített értékét jelenítse meg a sáv tetején, az alábbi képernyőképen. Hogyan készíthet ilyen típusú diagramokat az Excel programban?

- Hozzon létre egy halmozott oszlopdiagramot százalékos értékekkel
- Hozzon létre egy halmozott oszlopdiagramot százalékos értékekkel, csodálatos funkcióval
- Töltse le a halmozott oszlopdiagramot a százalékos értékek mintafájljával
- Videó: Hozzon létre egy halmozott oszlopdiagramot százalékos értékekkel
Hozzon létre egy halmozott oszlopdiagramot százalékos értékekkel
Az összértékek és a százalékos értékek halmozott oszlopdiagramon történő megjelenítéséhez tegye a következőket:
1. Először kérjük, számolja ki az egyes oszlopadatok teljes értékét, írja be az alábbi képletet a B6 cellába, majd húzza a kitöltő fogantyút a képletet alkalmazni kívánt cellák jobb oldaláról, lásd a képernyőképet:

2. Ezután külön kell kiszámítania a termékek egyes értékeinek százalékos arányát, kérjük, alkalmazza az alábbi képletet a B9 cellába, majd húzza a kitöltő fogantyút más cellákra a százalékos értékek kiszámításához. Lásd a képernyőképet:
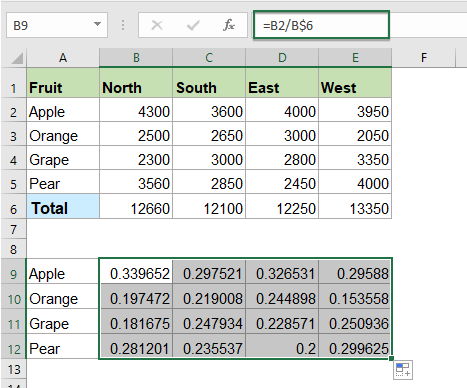
3. Most meg kell változtatnia a tizedesértékeket százalékos értékekre, válassza ki a képlet cellákat, majd kattintson Kezdőlap > Százalék tól általános legördülő lista, lásd a képernyőképet:
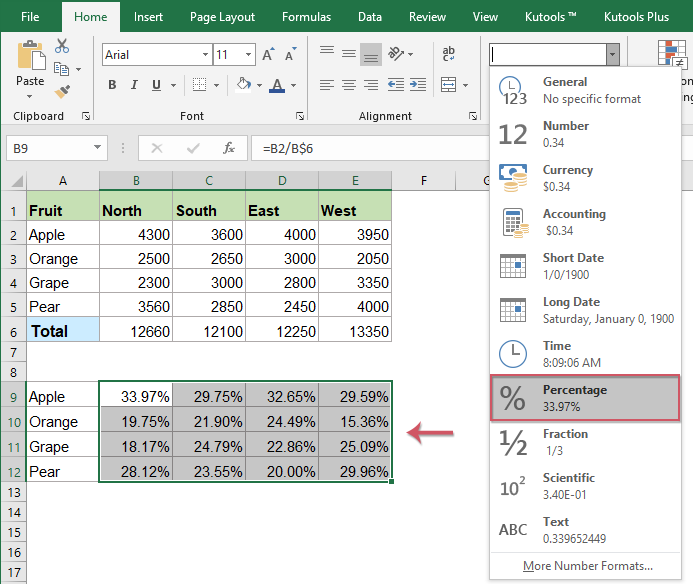
4. Most válassza ki az eredeti adatokat, beleértve a teljes érték cellákat, majd kattintson a gombra betétlap > Oszlop vagy oszlopdiagram beszúrása > Halmozott oszlop, lásd a képernyőképet:

5. Halmozott diagram került beillesztésre, az alábbi képernyőkép szerint:

6. Kattintson a diagram kiválasztásához, majd kattintson a gombra Design > Váltsa a sort / oszlopot, és kap egy diagramot az alábbi képernyőképen:

7. Ezután törölheti a nem kívánt elemeket a diagramról, például a diagram címét, rácsvonalakat, lásd a képernyőképet:

8. Ezután kattintson a diagram kiválasztására, majd kattintson a gombra Diagramelemek ikonra a Diagramelemek listamező, a listamezőben jelölje be Adatcímkék az adatcímkék beszúrásához lásd a képernyőképet:

9. Ezután kattintson a teljes sorozatadatok kiválasztására, majd kattintson a jobb gombbal, és válassza a lehetőséget A sorozatdiagram típusának módosítása a helyi menüből lásd a képernyőképet:
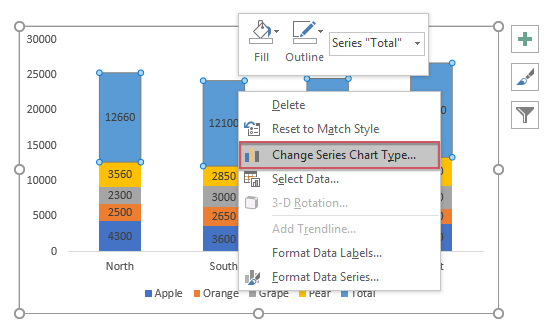
10. A kiugrott Változtassa meg a diagram típusát párbeszédpanelen, a Válassza ki az adatsor diagram diagramját és tengelyét listában jelölje be vonal diagram típusa a Végösszeg adatsorok, lásd a képernyőképet:
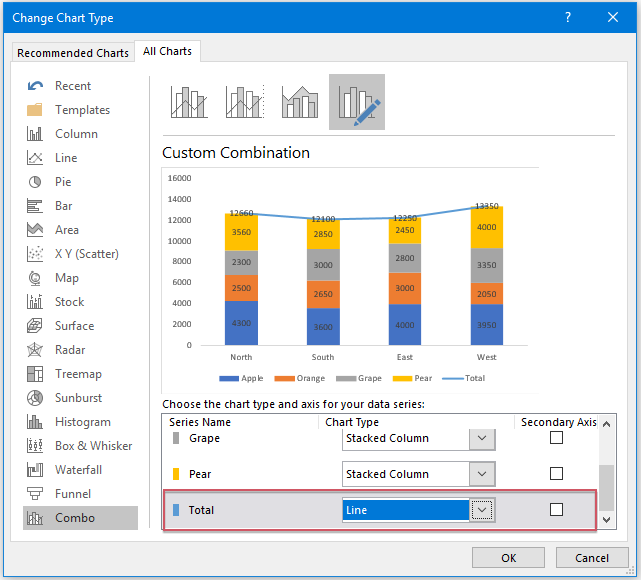
11. Kattintson a gombra OK gombot a párbeszédpanel bezárásához, és a diagram az alábbi képernyőképen látható módon jelenik meg:
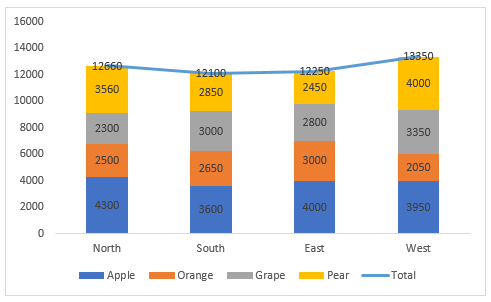
12. Ezután kattintson a jobb gombbal a sorra, és válassza a lehetőséget Nincs vázlat tól Vázlat legördülő lista a diagram elrejtéséhez, lásd a képernyőképet:

13. Ezután kattintson a teljes adatérték kiválasztására, majd kattintson a gombra Diagramelemek a listamező kibontásához a Diagramelemek listában jelölje be Felett tól Adatcímkék legördülő menü, lásd a képernyőképet:

14. Mostantól konvertálnia kell az adatértékeket százalékos értékekké, kattintson jobb gombbal az első sorozat adattáblájára (a Körte adatcímkéi, az aranysávban lévő adatok), és válassza Formázza az adatcímkéket, lásd a képernyőképet:
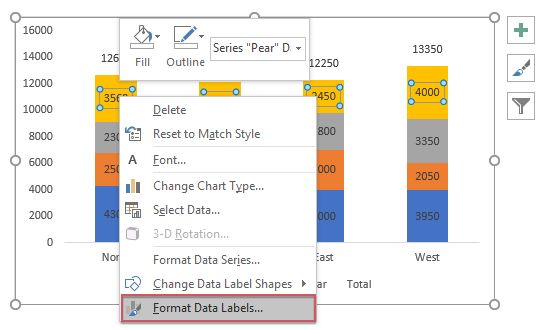
15. A nyitottban Formázza az adatcímkéket panel alatt a Címke beállításai fül, csekk Érték a cellákból, lásd a képernyőképet:

16. A kiugrott Adatcímke düh párbeszédpanelen válassza ki az adatsoroknak megfelelő százalékos értékeket (a Pear százalékos értékei), lásd a képernyőképet:
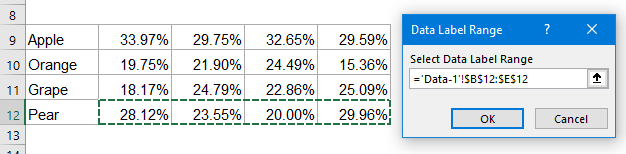
17. Ezután kattintson OK a párbeszéd bezárásához, még mindig a Formázza az adatcímkéket ablaktáblán törölje a jelet az Érték mezőből Címke beállításai szakaszban, és csak a százalékos értékek jelennek meg a diagramban, lásd a képernyőképet:

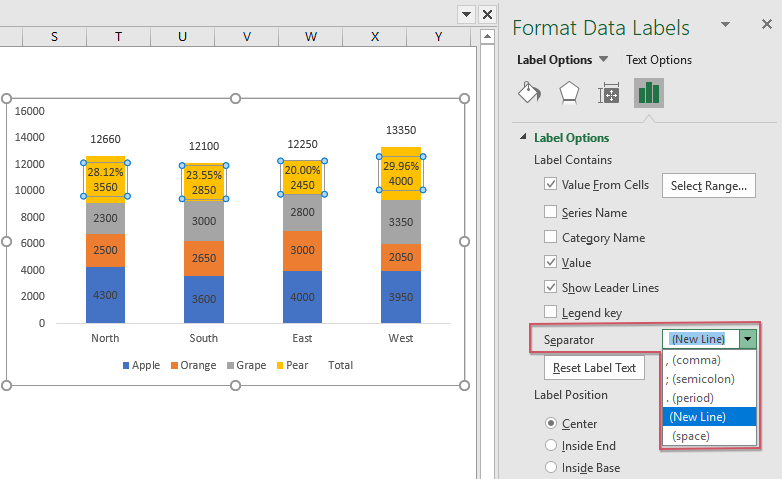
18. Ezután csak meg kell ismételnie a fenti 14–17. Lépéseket, hogy a többi adatértéket saját megfelelő százalékos értékekké konvertálja, és megkapja a szükséges diagramot, lásd a képernyőképet:

19. Végül formázza a Legendát igényei szerint, és törölje a Total jelmagyarázatot is. A halmozott diagram százalékos értékekkel sikeresen elkészült, lásd a képernyőképet:

Hozzon létre egy halmozott oszlopdiagramot százalékos értékekkel, csodálatos funkcióval
Kutools az Excel számára több tucat speciális diagramtípust biztosít, amelyekkel az Excel nem rendelkezik, mint pl Bullet Chart, Cél és tényleges diagram, Különbség nyíl diagram stb. A praktikus eszköz- Halmozott diagram százalékkal, könnyedén létrehozhat halmozott diagramot mind százalékos, mind összértékekkel. Kattintson a Kutools for Excel letöltéséhez ingyenes próbaverzióhoz!
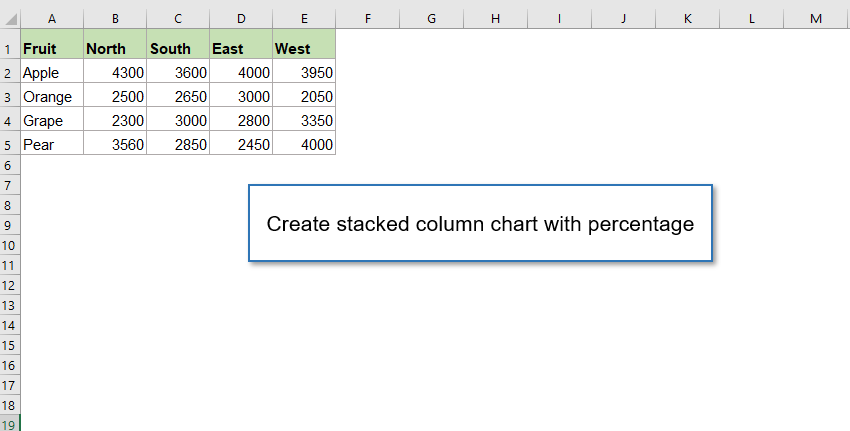
Töltse le a halmozott oszlopdiagramot a százalékos értékek mintafájljával
Videó: Hozzon létre egy halmozott oszlopdiagramot százalékos értékekkel
A legjobb irodai termelékenységi eszközök
Kutools for Excel - segít kitűnni a tömegből
A Kutools for Excel több mint 300 funkcióval büszkélkedhet, Győződjön meg arról, hogy amire szüksége van, csak egy kattintásnyira van...

Office lap – A lapos olvasás és szerkesztés engedélyezése a Microsoft Office programban (beleértve az Excelt is)
- Egy másodperc a tucatnyi nyitott dokumentum közötti váltáshoz!
- Csökkentse az egérkattintások százait az Ön számára minden nap, búcsút mondjon az egér kezének.
- 50% -kal növeli a termelékenységet több dokumentum megtekintésekor és szerkesztésekor.
- Hatékony lapokat hoz az Office-ba (beleértve az Excelt is), akárcsak a Chrome, az Edge és a Firefox.

