Hozzon létre egy lépésdiagramot az Excelben
Lépésdiagram segítségével láthatók azok az adatok, amelyek szabálytalan időközönként változnak, és állandóak maradnak egy ideig, amíg a következő változás meg nem történik. Valójában ez egy vonaldiagram, de függőleges és vízszintes vonalakat használ az adatpontok összekapcsolásához (Az alábbi képernyőkép összehasonlítja a normál vonaldiagramot és a Lépésdiagramot). Az Excel programban nincs beépített funkció, amely segíthet a felhasználóknak a Step diagram közvetlen létrehozásában. Ebben az oktatóanyagban lépésről-lépésre útmutatót nyújtunk, amely segítségével könnyedén létrehozhat egy lépésdiagramot az Excel programban.

Hozzon létre egy lépésdiagramot segítő adattartomány létrehozásával
Hozzon létre egy lépésdiagramot a diagram képletének megváltoztatásával
Könnyen létrehozhat egy lépésdiagramot egy csodálatos eszközzel
Töltse le a minta fájlt
Videó: Lépésdiagram létrehozása az Excelben
Hozzon létre egy lépésdiagramot segítő adattartomány létrehozásával
Kérjük, tegye a következőket lépésről lépésre egy lépésdiagram létrehozásához az Excelben.
Először készítse elő adatait
Ha feltételezzük, hogy rendelkezik értékesítési táblázattal, amint az alábbi képernyőképen látható, akkor az alábbiak szerint létre kell hoznia egy segítőadat-tartományt az eredeti táblázat alapján.

1. Másolja a teljes táblázattartományt (A1: B12), majd illessze be egy új tartományba.

2. Törölje az első dátum cellát és az utolsó értékesítési cellát az új táblázattartományból.
Tipp: Kattintson a jobb gombbal az első dátum cellára és az utolsó értékesítési cellára, majd válassza a Törlés lehetőséget a jobb egérgombbal kattintson a menüre. A felbukkanó Törlés párbeszédpanelen kattintson a gombra OK gomb. Ezután a fennmaradó cellákat automatikusan felfelé vagy balra tolják.

3. Másolja az eredeti táblázattartományt (kizárja a fejléceket), majd illessze be a 2. lépésben létrehozott új táblázattartomány alá. Lásd a képernyőképet:

Hozzon létre egy lépésdiagramot a segítő adattartománya alapján
1. Válassza ki az új táblázattartományt (D1: E22), kattintson betétlap > Helyezzen be egy vonal- vagy Arear-diagramot > Vonal (a 2-D vonal szakasz feloldása).

Ezután azonnal elkészül a lépésdiagram, ahogy az alábbi képernyőkép látható.

Megjegyzések:
- A módszer alkalmazása előtt ellenőrizze, hogy az eredeti Dátum oszlop dátumai növekvő sorrendben vannak-e. Ha nem, akkor lehet, hogy a lépésdiagram nem megfelelően jön létre.
- Ha az eredeti táblázatban a Dátum helyett Év formázó oszlop található, a fenti lépések végrehajtása után diagramot kap, az alábbi képernyőképen. Addig kell folytatnia a konfigurációt, amíg lépésdiagramként nem jelenik meg.






Hozzon létre egy lépésdiagramot a diagram képletének megváltoztatásával
Ha nem szeretne segítő adatokat létrehozni, vagy a Dátum oszlop dátumai nem növekvő sorrendben vannak, akkor is létrehozhat egy lépésdiagramot az Excelben az alábbi képlettel.
1. Válassza ki az eredeti táblázatadatokat, amelyek alapján lépésdiagramot hoz létre. Kattintson a gombra betétlap > Helyezzen be egy vonal- vagy Arear-diagramot > Vonal (a 2-D vonal szakasz feloldása).

2. Válassza ki a sorozatot a diagramból, és látni fogja, hogy a képlet megjelenik a Formula Bar. Kérjük, cserélje ki az alábbi képlettel.
=SERIES('Step chart (formula)'!$B$1,('Step chart (formula)'!$A$3:$A$12,'Step chart (formula)'!$A$2:$A$12),('Step chart (formula)'!$B$2:$B$11,'Step chart (formula)'!$B$2:$B$12),1)
Az eredeti diagram és képlet:

A lépésdiagram és a végső képlet:

Megjegyzések:

Az igényei alapján megváltoztathatja őket.
Könnyen létrehozhat egy lépésdiagramot az Excel programban, csak több kattintással
A Lépésdiagram hasznossága Kutools az Excel számára segíthet abban, hogy egyszerűen létrehozzon egy lépésdiagramot az Excel alkalmazásban, több kattintással, csak az alábbi bemutató szerint.
Töltse le és próbálja ki most! 30 napos ingyenes túra
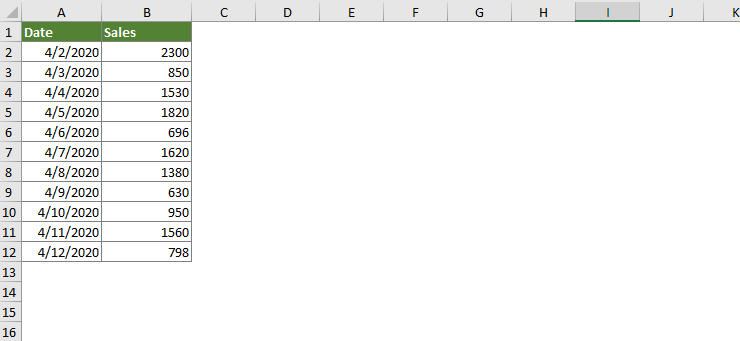
Töltse le a minta fájlt
Videó: Lépésdiagram létrehozása az Excelben
A legjobb irodai termelékenységi eszközök
Kutools for Excel - segít kitűnni a tömegből
A Kutools for Excel több mint 300 funkcióval büszkélkedhet, Győződjön meg arról, hogy amire szüksége van, csak egy kattintásnyira van...

Office lap – A lapos olvasás és szerkesztés engedélyezése a Microsoft Office programban (beleértve az Excelt is)
- Egy másodperc a tucatnyi nyitott dokumentum közötti váltáshoz!
- Csökkentse az egérkattintások százait az Ön számára minden nap, búcsút mondjon az egér kezének.
- 50% -kal növeli a termelékenységet több dokumentum megtekintésekor és szerkesztésekor.
- Hatékony lapokat hoz az Office-ba (beleértve az Excelt is), akárcsak a Chrome, az Edge és a Firefox.

