3D összegzés vagy összegzés több munkalapon az Excelben
Ez az oktatóanyag arról szól, hogyan lehet összefoglalni ugyanazt a cellatartományt több egymást követő vagy egymást követő munkalapon az Excelben.
Hogyan készítsünk 3D-s összeget több egymást követő munkalapon?
Hogyan lehet 3D összefoglalót végrehajtani több egymást követő munkalapon?
Tipp: Az alábbi képletek alkalmazása előtt győződjön meg arról, hogy az összegezni kívánt munkalapok adatszerkezete és elhelyezkedése megegyezik az alábbi képernyőképen láthatóval.

Hogyan készítsünk 3D-s összeget több egymást követő munkalapon?
Az alább látható havi értékesítési munkafüzet esetében a SUM függvénnyel egyszerűen elvégezheti az év végi értékesítési összesítést minden egyes értékesítőről az összes munkalapon.

Általános képletek
=SUM(first_sheet:last_sheet!cell)
érvek
Hogyan kell használni ezt a képletet?
1. Válasszon ki egy cellát az összefoglaló munkalapon (itt a C5 lehetőséget választom).
2. Másolja be vagy írja be az alábbi képletet, majd nyomja meg a gombot belép kulcs. Válassza ki az eredménycellát, majd húzza lefelé az automatikus kitöltő fogantyút, hogy megkapja a többi értékesítő értékesítési összefoglalóját.
=SUM(Jan:Dec!C2)
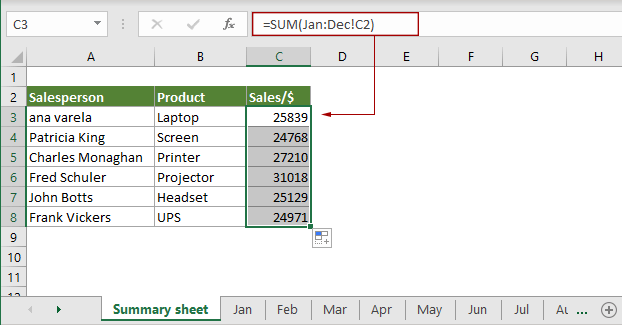
Ennek a képletnek a magyarázata
= SUM (január: december! C2): A SUM függvény összefoglalja az aktuális munkafüzet Jan -Dec munkalapjának C2 celláját.
Hogyan lehet 3D összefoglalót végrehajtani több egymást követő munkalapon?
Vegye példaként a fenti munkafüzetet, ha év végi értékesítési összefoglalót szeretne kapni minden értékesítőről az egymástól független munkalapokon, például január, március, április és október munkalapokon, a SUMPRODUCT, SUMIF és INDIRECT funkciók kombinálásával csökkentheti azt.

Tipp: A képlet alkalmazása előtt fel kell sorolni az összes szükséges lapnevet az összefoglaló munkalapon, és nevet kell adni a tartománynak. Ebben az esetben a Sheet_names annak a tartománynak a neve, amely felsorolja a lapneveket.
Általános képlet
=SUMPRODUCT(SUMIF(INDIRECT("'"&name_of_sheet_names_range&"'!" & "criteria_range"),criterion,INDIRECT("'"&name_of_sheet_names_range&"'!" &"sum_range")))
érvek
Hogyan kell használni ezt a képletet?
1. Válasszon egy üres cellát az összefoglaló lapon.
2. Másolja vagy írja be az alábbi képletet, és nyomja meg az Enter billentyűt. Válassza ki az eredménycellát, majd húzza lefelé az automatikus kitöltő fogantyút, hogy megkapja az értékesítési összefoglalót más értékesítők számára a megadott munkalapokon.
=SUMPRODUCT(SUMIF(INDIRECT("'"&Sheet_names&"'!"&"A2:A7"),A9,INDIRECT("'"&Sheet_names&"'!"&"C2:C7")))
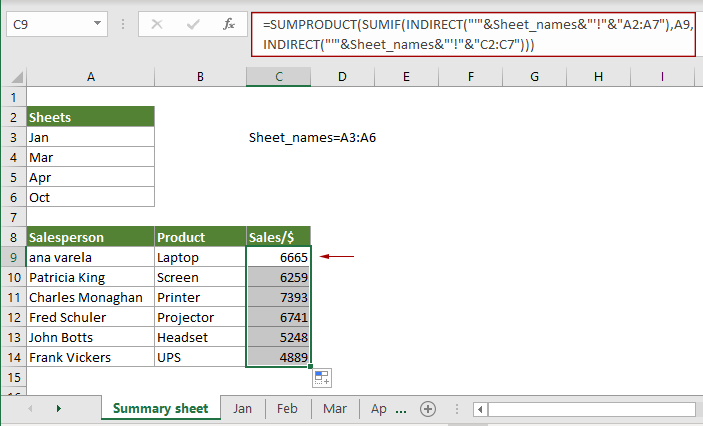
Kapcsolódó funkciók
Excel SUM függvény
Az Excel SUM függvény értékeket ad hozzá.
Excel SUMPRODUCT függvény
Az Excel SUMPRODUCT függvény használható két vagy több oszlop vagy tömb együttes szorzására, majd a termékek összegének lekérésére.
Excel SUMIF függvény
Az Excel SUMIF függvény segíthet a cellák összegzésében egy kritérium alapján
Excel INDIRECT funkció
Az Excel INDIRECT függvény konvertálja a szöveges karakterláncot érvényes referenciává.
Kapcsolódó képletek
Számítsa ki a futóösszegeket
Ez az oktatóanyag egy egyszerű képletet ismertet, amely segít a futó összeg kiszámításában Excelben.
Részösszeg beszerzése a számlaszám alapján
Ez az oktatóanyag elmagyarázza a COUNTIF és SUMIF függvényeken alapuló képletet, amellyel a számlaszám szerinti részösszegeket kaphatja meg az Excelben.
Részösszeg színek szerint
Ez a lépésről lépésre szóló útmutató segít a részösszeg szín szerinti elvégzésében a SUMIF funkcióval.
Kétirányú összefoglaló számlálás
Ebben az oktatóanyagban megvitatjuk, hogyan használhatjuk a COUNTIFS függvényt kétirányú összefoglaló szám létrehozásához Excelben.
A legjobb irodai termelékenységi eszközök
Kutools for Excel - segít kitűnni a tömegből
A Kutools for Excel több mint 300 funkcióval büszkélkedhet, Győződjön meg arról, hogy amire szüksége van, csak egy kattintásnyira van...

Office lap – A lapos olvasás és szerkesztés engedélyezése a Microsoft Office programban (beleértve az Excelt is)
- Egy másodperc a tucatnyi nyitott dokumentum közötti váltáshoz!
- Csökkentse az egérkattintások százait az Ön számára minden nap, búcsút mondjon az egér kezének.
- 50% -kal növeli a termelékenységet több dokumentum megtekintésekor és szerkesztésekor.
- Hatékony lapokat hoz az Office-ba (beleértve az Excelt is), akárcsak a Chrome, az Edge és a Firefox.
