Számoljon egyedi numerikus értékeket vagy dátumokat egy oszlopban
Tegyük fel, hogy van egy számlistája, amely néhány ismétlődést tartalmaz, most szeretné számolni az egyedi értékek számát, vagy az értékek csak egyszer jelennek meg a listában, ahogy az alábbi képernyőkép látható. Ebben a cikkben néhány hasznos képlettel fogunk foglalkozni ennek a feladatnak az Excelben történő gyors és egyszerű megoldásához.
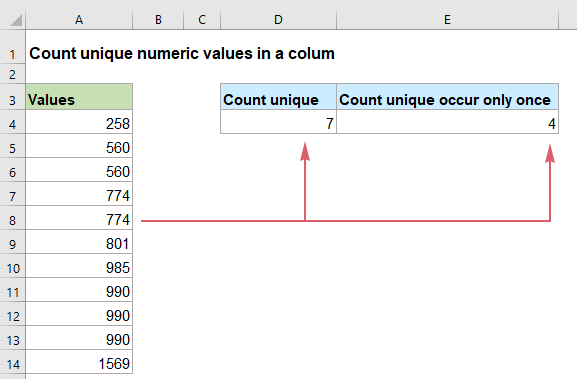
- Számoljon egyedi számértékeket vagy dátumokat egy oszlopban az Excel 2019, 2016 és korábbi verzióiban
- Számoljon egyedi számértékeket vagy dátumokat az Excel 365 oszlopában
Számoljon egyedi számértékeket vagy dátumokat egy oszlopban az Excel 2019, 2016 és korábbi verzióiban
Ha Excel 2019, 2016 és korábbi verziókat használ, a normál SUM, FREQUENCY, IF, COUNTIF, ISNUMBER függvényeket alkalmazva megkaphatja az egyedi értékek számát vagy az egyszer előforduló értékeket.
Számoljon egyedi numerikus értékeket vagy dátumokat egy oszlopban
Ha egyedi számokat szeretne megszámolni egy listából, akkor az ÖSSZES és FELDOLGOZÓ funkciók szívességet tehetnek Önnek, az általános szintaxis:
- range: Az az adatoszlop, ahonnan egyedi értékeket szeretne számolni.
Az eredmény megjelenítéséhez írja be vagy másolja be a következő képletet egy üres cellába, majd nyomja meg a gombot belép kulcs az eredmény eléréséhez:

A képlet magyarázata:
=SUM(--(FREQUENCY(A2:A12,A2:A12)>0))
- Frekvencia (A2: A12, A2: A12): A FREQUENCY függvény az A2: A12 listában szereplő számértékek számát adja vissza, és egy ilyen tömböt kap: {1; 2; 0; 2; 0; 1; 1; 3; 0; 0; 1; 0}. A tömb számai azt jelzik, hogy az értékek hányszor jelennek meg az oszlopban. A tömb 0 -ja pedig azt jelenti, hogy a számok már megjelentek az adattartományban.
- --(FREQUENCY(A2:A12,A2:A12)>0=--({1;2;0;2;0;1;1;3;0;0;1;0})>0: A tömb minden értékét nullához hasonlítjuk: ha nagyobb, mint 0, akkor megjelenik az IGAZ, ellenkező esetben HAMIS jelenik meg. Ezután a kettős negatív előjel az IGAZ és HAMIS értékeket 1 -re és 0 -ra konvertálja, így az eredményt a következőképpen adja vissza: {1; 1; 0; 1; 0; 1; 1; 1; 0; 0; 1; 0}.
- SUM(--(FREQUENCY(A2:A12,A2:A12)>0))=SUM({1;1;0;1;0;1;1;1;0;0;1;0}): Végül a SUM függvény összesíti a tömb összes értékét, és megkapja az eredményt: 7.
Számoljon egyedi numerikus értékeket vagy dátumokat, amelyek csak egyszer jelennek meg egy oszlopban
Számolja össze azokat az egyedi számértékeket, amelyek csak egyszer jelennek meg a listából, a SUM, IF, ISNUMBER és COUNTIF függvényeket egyesítenie kell a képlet létrehozásához, az általános szintaxis:
Array formula, should press Ctrl + Shift + Enter keys together.
- range: Az az adatoszlop, ahonnan egyedi értékeket szeretne számolni.
Most írja be vagy másolja az alábbi képletet egy üres cellába, majd nyomja meg a gombot Ctrl + Shift + Enter gombokat egyidejűleg a helyes eredmény eléréséhez:

A képlet magyarázata:
=SUM(IF(ISNUMBER(A2:A12)*COUNTIF(A2:A12,A2:A12)=1,1,0))
- SZÁM (A2: A12): Ez az ISNUMBER függvény az A2: A12 lista értékeinek ellenőrzésére szolgál, ha számok vagy sem. IGAZ értéket ad vissza, ha egy cella számértéket tartalmaz, és hamis, ha nem. Tehát egy ilyen tömböt kap: {TRUE; TRUE; TRUE; TRUE; TRUE; TRUE; TRUE; TRUE; TRUE; TRUE; TRUE; TRUE}.
- COUNTIF (A2: A12, A2: A12): A COUNTIF függvény megszámolja, hogy az egyes értékek hányszor jelennek meg az adott tartományban, és így adja vissza az eredményt: {1; 2; 2; 2; 2; 1; 1; 3; 3; 3; 1}.
- ISNUMBER(A2:A12)*COUNTIF(A2:A12,A2:A12)= {TRUE;TRUE;TRUE;TRUE;TRUE;TRUE;TRUE;TRUE;TRUE;TRUE;TRUE}* {1;2;2;2;2;1;1;3;3;3;1}: Ezt a két kifejezést megszorozva kapjuk meg ezt az eredményt: {1; 2; 2; 2; 2; 1; 1; 3; 3; 3; 1}.
- IF(ISNUMBER(A2:A12)*COUNTIF(A2:A12,A2:A12)=1,1,0)=IF({1;2;2;2;2;1;1;3;3;3;1}=1,1,0): Itt az IF függvény ellenőrzi a tömb minden értékét, hogy egyenlő -e 1 -el vagy sem: Ha igen, akkor egy 1 -es szám kerül visszaadásra; ha nem, akkor a 0 szám jelenik meg. Az eredmény a következő: {1; 0; 0; 0; 0; 1; 1; 0; 0; 0; 1}.
- SUM(IF(ISNUMBER(A2:A12)*COUNTIF(A2:A12,A2:A12)=1,1,0))=SUM({1;0;0;0;0;1;1;0;0;0;1}): Végül a SUM függvény összeadja a tömb értékeit, és visszaadja az egyedi értékek teljes számát: 4.
Számoljon egyedi számértékeket vagy dátumokat az Excel 365 oszlopában
Az Excel 365 -ben van egy új egyszerű funkció, az UNIQUE. Ha ezt a függvényt a COUNT függvénybe foglalja, segíthet abban, hogy szükség esetén gyorsan megbirkózzon ezzel a feladattal.
Számoljon egyedi numerikus értékeket vagy dátumokat egy oszlopban
Az Excel 365 -ben található egyedi számértékek vagy dátumok számításának általános szintaxisa a következő:
- range: Az az adatoszlop, ahonnan egyedi értékeket szeretne számolni.
Kérjük, írja be vagy másolja az alábbi képletet egy üres cellába, majd nyomja meg a gombot belép kulcs az eredmény eléréséhez, lásd a képernyőképet:

A képlet magyarázata:
= COUNT (EGYEDI (A2: A12))
- EGYEDI (A2: A12): Ez az EGYEDI függvény kivonja az összes egyedi értéket a listából, és így kap egy tömblistát: {258; 560; 774; 801; 985; 990; 1569}.
- COUNT(UNIQUE(A2:A12))=COUNT({258;560;774;801;985;990;1569}): Ez a COUNT függvény megszámolja a számértékek számát és visszaadja az eredményt: 7.
Számoljon egyedi numerikus értékeket vagy dátumokat, amelyek csak egyszer jelennek meg egy oszlopban
Ez az EGYEDI függvény a listából pontosan egyszer előforduló egyedi értékeket is kinyerheti, az általános szintaxis:
- range: Az az adatoszlop, ahonnan egyedi értékeket szeretne számolni.
Írja be vagy másolja be a következő képletet egy cellába, ahol vissza szeretné adni az eredményt, majd nyomja meg a gombot belép kulcs, lásd a képernyőképet:

A képlet magyarázata:
= COUNT (EGYEDI (A2: A12,0,1))
- EGYEDI (A2: A12,0,1): Ez az EGYEDI függvény kivonja az egyedi értékeket, amelyek csak egyszer jelennek meg a listából, és így kap egy tömblistát: {258; 801; 985; 1569}.
- COUNT(UNIQUE(A2:A12,0,1))=COUNT({258;801;985;1569}): Ez a COUNT függvény megszámolja a számértékek számát, és visszaadja az eredményt: 4.
tippek: Az összes fenti képlet rendelkezésre áll az egyedi dátumok oszlopban való számlálásához.
Használt relatív függvény:
- ÖSSZEG:
- Az Excel SUM függvény a megadott értékek összegét adja vissza.
- FREKVENCIA:
- A FREQUENCY függvény kiszámítja, hogy az értékek milyen gyakran fordulnak elő egy értéktartományon belül, majd függőleges számtömböt ad vissza.
- SZÁM:
- Az Excel ISNUMBER függvény IGAZ értéket ad vissza, ha egy cella számot tartalmaz, és hamis, ha nem.
- COUNTIF:
- A COUNTIF függvény az Excel statisztikai függvénye, amely a kritériumnak megfelelő cellák számának felhasználására szolgál.
- SZÁMOL:
- A SZÁMÍTÁS függvény a számokat tartalmazó cellák számának vagy az argumentumlistában szereplő számok számolására szolgál.
- EGYEDI:
- Az EGYEDI függvény egy lista vagy tartomány egyedi értékeinek listáját adja vissza.
További cikkek:
- Számoljon egyedi számértékeket kritériumok alapján
- Az Excel munkalapon problémát tapasztalhat, amely egy adott feltétel alapján számolja az egyedi számértékek számát. Például hogyan tudom megszámolni a „póló” termék egyedi mennyiségi értékeit a jelentésből az alábbi képernyőkép alatt? Ebben a cikkben bemutatok néhány képletet ennek a feladatnak az Excelben történő eléréséhez.
- Számolja a sejtek számát a sok érték egyikével
- Tegyük fel, hogy az A oszlopban van egy terméklistám, most szeretném megkapni az Apple, a szőlő és a citrom egyes termékeinek teljes számát, amelyek a C4: C6 tartományban szerepelnek az A oszlopból, az alábbi képernyőkép szerint. Általában az Excel programban az egyszerű COUNTIF és COUNTIFS függvények nem működnek ebben a forgatókönyvben. Ebben a cikkben arról fogok beszélni, hogyan lehet gyorsan és egyszerűen megoldani ezt a feladatot a SUMPRODUCT és a COUNTIF funkciók kombinációjával.
- Számolja meg a meghatározott számú karaktert tartalmazó cellák számát
- Ha meg szeretné számolni azon cellák számát, amelyek bizonyos számú karaktert tartalmaznak (például 5 karaktert) egy cellatartományban, az alábbi képernyőkép szerint. Az Excelben a COUNTIF függvény szívességet tehet. Ebben a cikkben arról fogok beszélni, hogyan lehet pontosan x karaktert tartalmazó cellákat vagy bizonyos számúnál több karaktert tartalmazó cellákat beszerezni.
A legjobb irodai termelékenységi eszközök
Kutools for Excel - segít kitűnni a tömegből
A Kutools for Excel több mint 300 funkcióval büszkélkedhet, Győződjön meg arról, hogy amire szüksége van, csak egy kattintásnyira van...

Office lap – A lapos olvasás és szerkesztés engedélyezése a Microsoft Office programban (beleértve az Excelt is)
- Egy másodperc a tucatnyi nyitott dokumentum közötti váltáshoz!
- Csökkentse az egérkattintások százait az Ön számára minden nap, búcsút mondjon az egér kezének.
- 50% -kal növeli a termelékenységet több dokumentum megtekintésekor és szerkesztésekor.
- Hatékony lapokat hoz az Office-ba (beleértve az Excelt is), akárcsak a Chrome, az Edge és a Firefox.
