Bontsa ki az Excel minden cellájából az első vagy utolsó szó kivételével az összes szót
Ebben az oktatóanyagban megtanuljuk, hogyan használhat képleteket az összes szó kivonására egy cellából, az Excel első és utolsó kivételével.

Bontsa ki az összes szót, de először az Excel egyik cellájából
Bontsa ki az összes szót, de utoljára az Excel egyik cellájából
Bontsa ki az összes szót, de először az Excel egyik cellájából
Amint az alábbi képernyőképen látható, az összes szót ki akarja vonni a B oszlop minden cellájából, az első kivételével, ennek eléréséhez a JOBB, LEN és KERES funkciók kombinációját használhatja. Kérjük, tegye a következőket.

Általános képlet
=RIGHT(text_string,LEN(text_string)-FIND(" ",text_string,1))
érvek
Szöveg_húr: Az a szöveges karaktersorozat, amelyből kivonsz minden szót, az első kivételével. Lehet:
- Az idézőjelek közé zárt szöveges karakterlánc;
- Vagy hivatkozás a szöveges karakterláncot tartalmazó cellára.
Hogyan kell használni ezt a képletet?
1. Válasszon egy üres cellát a kibontott szavak kiadásához. Ebben az esetben a D3 cellát választom.
2. Írja be az alábbi képletet, és nyomja meg a gombot belép kulcs. Ezután válassza ki és húzza le teljesen a képlet celláját, hogy más cellákra is alkalmazza.
=RIGHT(B3,LEN(B3)-FIND(" ",B3,1))
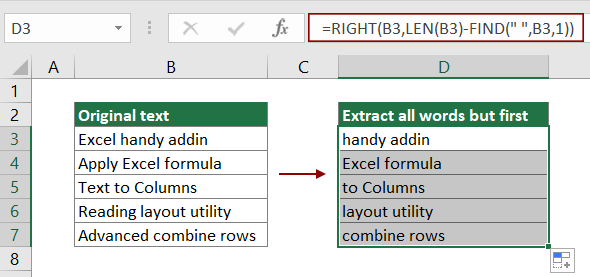
Most a meghatározott cellákban lévő összes szó kibontásra kerül, kivéve az első szavakat.
Megjegyzések: Ebben a fenti képletben a B3 a cella tartalmazza azokat a szavakat, amelyeket az első kivételével kibont. Kérjük, változtassa meg igénye szerint.
Hogyan működik ez a képlet?
=RIGHT(B3,LEN(B3)-FIND(" ",B3,1))
1. LEN(B3): A LEN függvény kiszámítja az Excel praktikus addin teljes hosszát, és az eredményt 17-ként adja vissza;
2. FIND(" ",B3,1): Mivel a szavakat szóköz választja el egymástól, itt a FIND függvény megkeresi az első szóköz helyét az Excel praktikus kiegészítésében, és az eredményt 6-ként adja vissza;
3. RIGHT(B3,17-6): A RIGHT függvény 11 karaktert (17-6 = 11) von ki az "Excel handy addin" szöveges karakterlánc jobb oldalán. Az eredmény "praktikus addin".
Bontsa ki az összes szót, de utoljára az Excel egyik cellájából
Ebben a szakaszban a LEFT, FIND, SUBSTITUTE és LEN függvények kombinációját fogjuk használni az Excel kivételével az utolsó szavak kivételével az összes szóhoz.

Általános képlet
=LEFT(text_string,FIND("[",SUBSTITUTE(text_string," ","[",LEN(text_string)-LEN(SUBSTITUTE(text_string," ",""))))-1)
érvek
Szöveg_húr: Az a szöveges karaktersorozat, amelyből kivonsz minden szót, az utolsó kivételével. Lehet:
- Az idézőjelek közé zárt szöveges karakterlánc;
- Vagy hivatkozás a szöveges karakterláncot tartalmazó cellára.
Hogyan kell használni ezt a képletet?
1. Válasszon egy üres cellát (például ebben az esetben a D3-at) a kibontott szavak kiadásához.
2. Írja be az alábbi képletet, és nyomja meg a gombot belép kulcs. Ezután húzza le teljesen a képlet celláját, hogy más cellákra is alkalmazza.
=LEFT(B3,FIND("[",SUBSTITUTE(B3," ","[",LEN(B3)-LEN(SUBSTITUTE(B3," ",""))))-1)

Most a meghatározott cellákban lévő összes szó kinyert, kivéve az utolsó szavakat.
Megjegyzések: Ebben a fenti képletben a B3 a cella tartalmazza azokat a szavakat, amelyeket az utolsó kivételével kibont. Kérjük, változtassa meg igénye szerint.
Hogyan működik ez a képlet?
=LEFT(B3,FIND("[",SUBSTITUTE(B3," ","[",LEN(B3)-LEN(SUBSTITUTE(B3," ",""))))-1)
1. SUBSTITUTE(B3," ","[",LEN(B3)-LEN(SUBSTITUTE(B3," ","")))
- LEN(B3): A LEN függvény kiszámítja az "Excel handy addin" szöveg teljes hosszát, és az eredményt 17-ként adja vissza;
- LEN(SUBSTITUTE(B3," ","")): A SUBSTITUTE függvény eltávolítja az "Excel handy addin" összes szóközét, és visszaadja az "Excelhandyaddin" szót, majd a LEN függvény kiszámítja az "Excelhandyaddin" szöveg teljes hosszát. A végeredmény 15;
- SUBSTITUTE(B3," ","[",17-15)): SUBSTITUTE (B3, "", "[", 2)) A SUBSTITUTE függvény az "Excel handy addin" második szóközét "[" karakterrel helyettesíti, és az eredményt "Excel handy [addin" "néven adja vissza.
2. FIND("[","Excel handy[addin")
- A FIND függvény megkeresi a "[" karakter pozícióját az "Excel handy [addin" szövegben. Itt a "[" karakter a szövegpozíció 12. helyén van, így az eredményt 12-ként adja vissza;
3. =LEFT(B3,12-1)
- A BAL funkció 11 karaktert (12-1 = 11) von ki az "Excel handy addin" szöveges karakterlánc bal oldalán. Az eredmény "Excel hasznos".
Kapcsolódó funkciók
Excel RIGHT funkció
Az Excel RIGHT függvény egy meghatározott számú karaktert von ki a szöveg karakterláncának jobb oldalán.
Excel LEN függvény
Az Excel LEN függvény a karakterláncok számát adja vissza.
Excel FIND funkció
Az Excel FIND függvény talál egy karakterláncot egy másik karakterláncban, és a karakterlánc kezdő pozícióját adja vissza egy másik karakterláncban.
Excel BAL funkció
Az Excel LEFT függvény kivonja a megadott karakterek számát a mellékelt karakterlánc bal oldalán.
Excel SUBSTITUTE funkció
Az Excel SUBSTITUTE függvény lecseréli a szövegben lévő karaktereket egy szövegre vagy karakterekre egy másik szöveggel vagy karakterekkel.
Kapcsolódó képletek
Kivonat több sort egy cellából
Ha van egy sor szövegrész, amelyeket sortörések választanak el egymástól (ami az Alt + Enter billentyűk lenyomásával történik a szöveg beírásakor), és ezeket a szövegsorokat több cellába szeretné kibontani, akkor az oktatóanyag képlete szívességet.
Az utolsó szövegsor kivonása egy többsoros cellából
Az utolsó szövegsor kibontásához egy sortöréssel elválasztott szöveges karakterláncból az oktatóanyag képlete segíthet az Excel feladatának kezelésében.
Bontsa ki az n-edik szót az Excel szöveges karakterláncából
Ez a cikk elmagyarázza, hogyan használhat képletet az adott n-edik szó kibontásához az Excel egyik cellájának szöveges karakterláncából.
Kivonat két utolsó szót egy cellából az Excelben
Ez az oktatóanyag elmagyarázza, hogyan használhat képletet az utolsó két szó kivonására az Excel cellájából.
Kivonat egy adott karakterrel kezdődő szót az Excelben
Ez az oktatóanyag egy részleteket tartalmazó képletet tartalmaz, amelyek segítenek kibontani az adott karakterrel kezdődő szót az Excel egyik cellájának szöveges karakterláncából.
A legjobb irodai termelékenységi eszközök
Kutools for Excel - segít kitűnni a tömegből
A Kutools for Excel több mint 300 funkcióval büszkélkedhet, Győződjön meg arról, hogy amire szüksége van, csak egy kattintásnyira van...

Office lap – A lapos olvasás és szerkesztés engedélyezése a Microsoft Office programban (beleértve az Excelt is)
- Egy másodperc a tucatnyi nyitott dokumentum közötti váltáshoz!
- Csökkentse az egérkattintások százait az Ön számára minden nap, búcsút mondjon az egér kezének.
- 50% -kal növeli a termelékenységet több dokumentum megtekintésekor és szerkesztésekor.
- Hatékony lapokat hoz az Office-ba (beleértve az Excelt is), akárcsak a Chrome, az Edge és a Firefox.
