Távolítsa el a szöveget zárójelben vagy zárójelben a szöveges karakterláncokból
Ha feltételezzük, hogy van egy listája szöveges karakterláncokról, és a szövegek egy része zárójelbe van zárva, akkor most törölni szeretné a zárójelben lévő összes szöveget, beleértve a zárójeleket is, az alábbi képernyőkép szerint. Ebben a cikkben bemutatok néhány módszert a feladat megoldására az Excel programban.

- Távolítsa el a szöveget zárójelben vagy zárójelben a szöveges karakterláncokból a képlettel
- Távolítsa el a szöveget zárójelben vagy zárójelben a szöveges karakterláncokból a Felhasználó által definiált funkcióval
Távolítsa el a szöveget zárójelben vagy zárójelben a szöveges karakterláncokból a képlettel
A SUBSTITUTE, MID FIND és LEN függvények alapján létrehozhat egy képletet ennek a feladatnak a kezelésére, az általános szintaxis a következő:
- text: A használni kívánt szöveges karakterlánc vagy cellahivatkozás.
Kérjük, másolja vagy írja be az alábbi képletet egy üres cellába, ahol meg szeretné szerezni az eredményt:
Ezután húzza lefelé a kitöltő fogantyút azokra a cellákra, amelyeken alkalmazni szeretné ezt a képletet, és a zárójelben lévő összes szöveg, beleértve a zárójeleket is, eltávolításra került, lásd a képernyőképet:

A képlet magyarázata:
1. MID(LEFT(A2,FIND(")",A2)),FIND("(",A2),LEN(A2)): Ezt a MID függvényt régi_szöveg argumentumként ismeri fel a SUBSTITUTE függvényen belül.
- BAL (A2, MEGTALÁL (")", A2)): A képletnek ezt a részét használják, hogy kivonja a szöveg karakterláncát balról jobbra zárójelben az A2 cellában, és az eredményt így kapja: „Tom Hill (Houston Texas)”. Ez felismerésre kerül a MID függvény szöveges argumentumaként.
- KERESD ("(", A2): Ez a FIND függvény visszaadja a bal zárójel pozícióját az A2 cellából, az eredmény: 10. És ezt a részképletet felismerjük a start_num argumentumként a MID függvényen belül.
- LEN (A2): A LEN függvény megkapja az A2 cellában lévő karakterek teljes számát, és az eredmény: 27. Ez a rész felismerésre kerül a MID függvény num_chars argumentumaként.
- MID (BAL (BAL (A2, FIND (")", A2)), FIND ("(", A2), LEN (A2)) = MID ("Tom Hill (Houston Texas)", 10,27): Ez a MID függvény a karakterek kivonására szolgál a LEFT függvény által visszaadott szöveges karaktersorozattól, kezdje a 27 karakter hosszúságú tizedik karaktertõl, és az eredményt így kapja: „(Houston Texas)”.
2. PÓT (A2, KÖZÉP (BAL (A2, MEGTALÁL (")", A2)), KERESD ("(", A2), HEN (A2)), "") = PÁLYA (A2, "(Houston Texas) "," "): Végül ezt a SUBSTITUTE függvényt használják arra, hogy a MID függvény által visszaadott régi szöveget semmivel ne cseréljék le az A2 cella szövegsorában.
Megjegyzések:
1. Ha a zárójelek közé zárt szövegrész, akkor csak a zárójeleket kell a zárójelekkel helyettesíteni az alábbi képlet szerint:
2. Ha nincs zárójel a cellaértékben, a fenti képlet alkalmazása után hiba jelenik meg, ebben az esetben csak be kell csatolnia a fenti képletet az IFERROR függvénybe:
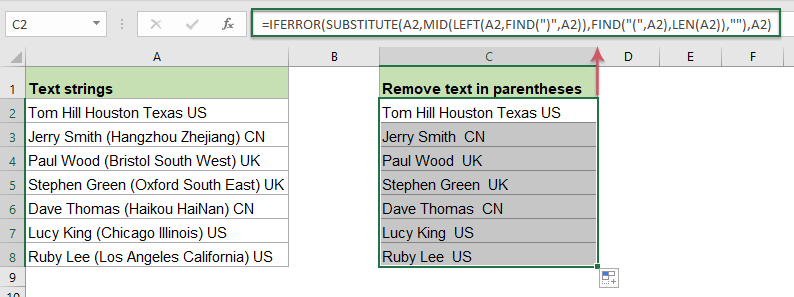
Távolítsa el a szöveget zárójelben vagy zárójelben a szöveges karakterláncokból a Felhasználó által definiált funkcióval
Ha két vagy több zárójel van a szöveg karaktersorozatán belül, akkor a fenti képlet csak az első zárójelben lévő szöveg eltávolítására használható. Ha az összes képet több zárójelben szeretné eltávolítani, ahogy az alábbi képernyőképen látható, hogyan érhetné el ezt az Excelben?

Ebben az esetben a Felhasználó által definiált függvény segíthet a zárójelben lévő összes szöveg eltávolításában. Kérjük, tegye a következőket:
1. Tartsa lenyomva a Alt + F11 kulcsokat az Excelben, és megnyitja a Microsoft Visual Basic for Applications ablak.
2. Kattints betétlap > Modulok, és illessze be a következő VBA kódot a Modul ablakba.
Function remtxt(ByVal str As String) As String
'updateby Extendoffice
While InStr(str, "(") > 0 And InStr(str, ")") > InStr(str, "(")
str = Left(str, InStr(str, "(") - 1) & Mid(str, InStr(str, ")") + 1)
Wend
remtxt = Trim(str)
End Function
3. Ezután térjen vissza a használni kívánt munkalapra, és írja be ezt a képletet egy üres cellába: = remtxt (A2), majd húzza le a kitöltő fogantyút azokra a cellákra, amelyeken alkalmazni szeretné ezt a képletet, a több zárójelben lévő összes szöveg, beleértve a zárójeleket is, egyszerre eltávolításra került, lásd a képernyőképet:

Használt relatív függvények:
- LEN:
- A LEN függvény a karakterláncok számát adja vissza.
- MID:
- A MID függvény segítségével meghatározott számú karaktert kereshet és adhat vissza az adott szöveges karakterlánc közepétől.
- FIND:
- A FIND függvény segítségével sztringet kereshet egy másik karaktersorozatban, és a sztring kezdő pozícióját adja vissza egy másik karaktersorozaton belül.
- SUBSTITUTE:
- Az Excel SUBSTITUTE függvény lecseréli a szövegben lévő karaktereket egy szövegre vagy karakterekre egy másik szöveggel vagy karakterekkel.
További cikkek:
- Távolítsa el a szöveget az első vagy utolsó meghatározott karakter előtt vagy után a szöveges karakterláncokból
- Ez az oktatóanyag arról fog beszélni, hogyan lehet eltávolítani a szöveget az Excel első vagy utolsó karaktere előtt vagy után, például szóköz, vessző az szöveges karakterláncok listájáról.
- Nem szöveges karakterek csíkolása vagy eltávolítása a szöveges karakterláncokból
- Előfordulhat, hogy el kell távolítania az összes nem numerikus karaktert a szöveges karakterláncokból, és csak a számokat kell megtartania az alábbi képernyőképen. Ez a cikk bemutat néhány képletet ennek a feladatnak az Excelben történő megoldására.
- Numerikus karakterek csíkolása vagy eltávolítása a szöveges karakterláncokból
- Ha az összes számot csak a szöveges karakterláncok listájáról kívánja eltávolítani, de megmarad más, nem numerikus karakter, akkor az Excel néhány képlete jót tehet Önnek.
- Távolítsa el a szöveget a cellából az adott pozíció alapján
- Ez az oktatóanyag elmagyarázza, hogyan használhat képleteket szöveg eltávolításához egy cellából az Excel adott pozíciója alapján.
A legjobb irodai termelékenységi eszközök
Kutools for Excel - segít kitűnni a tömegből
A Kutools for Excel több mint 300 funkcióval büszkélkedhet, Győződjön meg arról, hogy amire szüksége van, csak egy kattintásnyira van...

Office lap – A lapos olvasás és szerkesztés engedélyezése a Microsoft Office programban (beleértve az Excelt is)
- Egy másodperc a tucatnyi nyitott dokumentum közötti váltáshoz!
- Csökkentse az egérkattintások százait az Ön számára minden nap, búcsút mondjon az egér kezének.
- 50% -kal növeli a termelékenységet több dokumentum megtekintésekor és szerkesztésekor.
- Hatékony lapokat hoz az Office-ba (beleértve az Excelt is), akárcsak a Chrome, az Edge és a Firefox.
