Bontsa ki az első közép- és vezetékneveket az Excel teljes nevéből
Ha feltételezzük, hogy rendelkezik felhasználói nevek listájával, most szeretné a teljes neveket felosztani első, középső és vezetéknévre külön oszlopokban, az alábbi képernyőkép szerint. Ebben a cikkben bemutatok néhány képletet a feladat kezelésére az Excelben.

- Bontsa ki vagy szerezze be a keresztneveket az Excel teljes nevéből
- Bontsa ki vagy szerezze be a vezetékneveket az Excel teljes nevéből
- Bontsa ki vagy szerezze be a középső neveket az Excel teljes nevéből
- Kivonatolható vagy megszerezhető az első, középső és vezetéknév a teljes nevekből, csodálatos funkcióval
Bontsa ki vagy szerezze be a keresztneveket az Excel teljes nevéből
A keresztnevek teljes nevekből való kinyeréséhez vagy megszerzéséhez a BAL és KERESÉS funkció segíthet, az általános szintaxis a következő:
- name: A teljes név vagy cellahivatkozás, amelyből előbb ki akarsz vonni.
Kérjük, másolja vagy írja be az alábbi képletet egy üres cellába, ahol meg szeretné szerezni az eredményt:
Ezután húzza lefelé a kitöltő fogantyút azokra a cellákra, amelyeken alkalmazni szeretné ezt a képletet, és az összes keresztnevet kibontották az alábbi képernyőkép szerint:

A képlet magyarázata:
KERESÉS ("", A2) -1: Ez a KERESÉS funkció az első szóköz pozíciójának lekérdezésére szolgál, az 1 kivonása azt jelenti, hogy a kívánt karakterek száma eggyel kevesebb, mint a szóköz helye. Ezzel megkapja az eredményt: 5.
BAL (A2, KERESÉS ("", A2) -1) = BAL ("Jerry T. Stone", 5): Ez a BAL funkció kibontja a „Jerry T. Stone” teljes nevű szöveget a bal oldalról 5 karakterrel, amelyeket a KERESÉS funkció ad vissza.
Bontsa ki vagy szerezze be a vezetékneveket az Excel teljes nevéből
A vezetéknevek teljes nevekből való kibontásához a RIGHT, LEN, FIND, LEN és SUBSTITUTE funkciók kombinációja kedvezhet. Az általános szintaxis:
- name: A teljes név vagy cellahivatkozás, amelyből kivonni szeretné a vezetéknevet.
Kérjük, másolja vagy írja be az alábbi képletet egy üres cellába, ahol meg szeretné szerezni a vezetékneveket:
Ezután húzza lefelé a kitöltő fogantyút a cellákig ennek a képletnek a kitöltéséhez, és az összes vezetéknevet kivonták a teljes névből, lásd a képernyőképet:

A képlet magyarázata:
1. LEN (A2) -LEN (PÓTLÓ (A2, "", "")): Ez a rész arra szolgál, hogy megkapja a szóközök számát az A2 cellában.
- LEN (A2): Ez a LEN függvény visszaadja az A2 cellában lévő karakterek teljes számát. Visszajön: 14.
- PÓT (A2, "", ""): Ez a SUBSTITUTE függvény az összes szóköz nélküli karakter helyettesítésére szolgál. És az eredményt így kapja:Jerry T. Kő".
- LEN (PÓT (A2, "", ""): Szerezze be a teljes név teljes hosszát az A2 cellában szóköz nélkül.
- LEN (A2) -LEN (PÓTLÓ (A2, "-", "")): Kivonva a teljes név szóköz nélküli hosszát a teljes név teljes hosszából, így megkapja a szóköz számát, és ezzel 2 lesz.
2. PÓTOK (A2, "", "*", LEN (A2) -LEN (PÓT (A2, "", ""))) = PÓTOK (A2, "", "*", 2): Ezt a SUBSTITUTE függvényt arra használjuk, hogy az első rész képlettel visszaadott tér utolsó előfordulását * karakterrel helyettesítsük. És megkapja ezt az eredményt: „Jerry T. * Stone".
3. TALÁLJON ("*", PÓT (A2, "", "*", LEN (A2) -LEN (PÓT (A2, "", "")))) = KERES ("*", "Jerry T. *Kő" ): A FIND függvény visszaadja a * karakter helyét a szövegben, amelyet a SUBSTITUTE függvény ad vissza, és megkapja a 9-es számot.
4. LEN (A2) -FIND ("*", Pótló (A2, "", "*", LEN (A2) -LEN (PÓT (A2, "", "")))) = LEN (A2) - 9: A képlet ezen része megkapja, hogy hány karakter van az utolsó szóköz után. Ezzel megkapja az 5-ös számot. Ezt a RIGHT függvény num_chars argumentumként ismeri fel.
5. JOBB (A2, LEN (A2) -FIND ("*", SUBSTITUTE (A2, "", "*", LEN (A2) -LEN (SUBSTITUTE (A2, "", "")))) = JOBB (A2, 5): Végül a RIGHT függvény 5 karakter kibontására szolgál, amelyeket a 4. lépés képlete ad vissza az A2 cellában található szöveges karakterlánc jobb oldaláról.
Megjegyzések: Ha a teljes nevek listája csak az utó- és vezetékneveket tartalmazza, akkor a következő egyszerű képletet alkalmazhatja a vezetéknév megszerzéséhez, amire szüksége van:
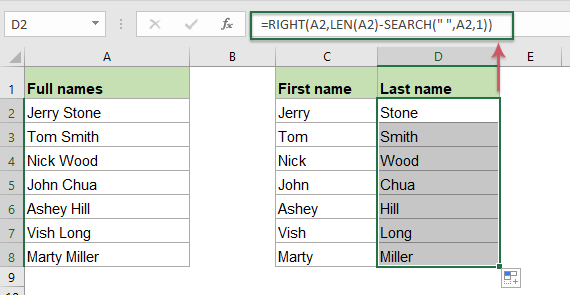
Bontsa ki vagy szerezze be a középső neveket az Excel teljes nevéből
Ha ki kell vonni a középső neveket a teljes nevekből, akkor ezt a képletet a MID és a SEARCH függvények hozzák létre. Az általános szintaxis:
- name: A teljes név vagy cellahivatkozás, amelyből a középső nevet ki akarod vonni.
Az eredmény megjelenítéséhez írja be vagy másolja a következő képletet egy üres cellába:
Ezután húzza lefelé a kitöltő fogantyút a cellákig ennek a képletnek az alkalmazásához, és az összes középső név is kibontásra kerül, lásd a képernyőképet:

A képlet magyarázata:
A középső név kibontásához először meg kell találnia mindkét szóköz helyét a teljes név között, majd a MID függvényt kell alkalmazni a szöveg karaktersorozatának közepén.
1. KERESÉS ("", A2) + 1: Ez a KERESÉS funkció megkapja az első szóköz pozícióját, hozzáadva 1 eszközt a kibontás megkezdéséhez a következő karaktertől. Ez megkapja a 7-es számot. Ezt a részt a MID függvény start_num argumentumaként ismeri fel.
2. KERESÉS ("", A2, KERESÉS ("", A2) +1) - KERESÉS ("", A2) -1: Ezt a részt a MID függvény a num_chars argumentumként ismeri fel.
- KERESÉS ("", A2, KERESÉS ("", A2) +1): A képlet ezen részével megkapjuk a második szóköz helyzetét, így megkapja a 9-es számot.
- KERESÉS ("", A2): Ez a KERESÉS funkció megkapja az A2 cellában az első szóköz helyét. Megkapja a 6-os számot.
- KERESÉS ("", A2, KERESÉS ("", A2) +1) - KERESÉS ("", A2) -1 = 9-6-1: Vonja le az első tér helyzetét a második tér helyéről, majd vonja le az 1-et az eredményeszközből egy vezető tér eltávolításához. Az eredmény pedig 2.
3. MID (A2, KERESÉS ("", A2) + 1, KERESÉS ("", A2, KERESÉS ("", A2) +1) - KERESÉS ("", A2) -1) = KÖZÉP (A2,7,2 , XNUMX): Végül a MID függvény 2 karaktert von ki az A2 cella közepén, amely a hetedik karaktertől kezdődik.
Megjegyzések: Ha a teljes nevekben csak kereszt- és vezetéknevek vannak, akkor a fenti képlet hibaértéket kap, mint az alábbi képernyőkép látható:

A probléma megoldásához csatolja a fenti képletet az IFERROR függvénybe, alkalmazza a következő képletet:

Kivonatolható vagy megszerezhető az első, középső és vezetéknév a teljes nevekből, csodálatos funkcióval
Ha fáj a fenti kitételek miatt, itt egy egyszerű eszközt fogok ajánlani - Kutools az Excel számára, Annak Osztott nevek funkcióval, az összes kereszt-, közép- és vezetéknevet egyszerre külön cellákba vonhatja ki. Kattintson a Kutools for Excel letöltéséhez ingyenes próbaverzióhoz!
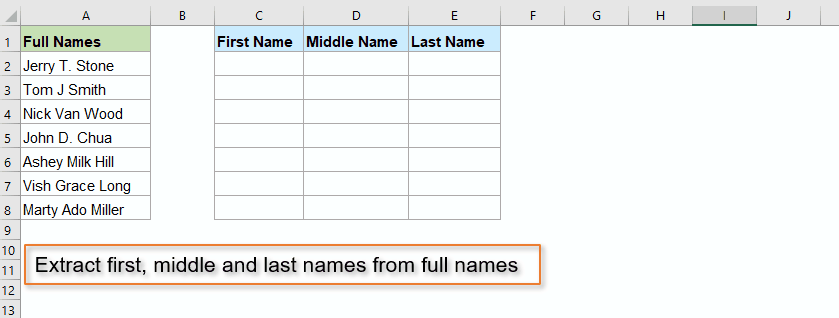
Használt relatív függvények:
- LEFT:
- A BAL funkció kivonja a megadott karakterek számát a mellékelt karakterlánc bal oldalán.
- RIGHT:
- A RIGHT függvény egy meghatározott számú karakter kibontására szolgál a szöveges karakterlánc jobb oldalán
- MID:
- A MID függvény segítségével meghatározott számú karaktert kereshet és adhat vissza az adott szöveges karakterlánc közepétől.
- LEN:
- A LEN függvény a karakterláncok számát adja vissza.
- FIND:
- A FIND függvény segítségével sztringet kereshet egy másik karaktersorozatban, és a sztring kezdő pozícióját adja vissza egy másik karaktersorozaton belül.
- SEARCH:
- A KERESÉS funkció segítségével megkeresheti egy adott karakter vagy részsor pozícióját az adott szöveges karakterláncból
- SUBSTITUTE:
- Az Excel SUBSTITUTE függvény lecseréli a szövegben lévő karaktereket egy szövegre vagy karakterekre egy másik szöveggel vagy karakterekkel.
További cikkek:
- Bontsa ki az első kezdő- és vezetéknevet a teljes névből
- Ha feltételezzük, hogy van egy teljes nevének listája, most ki szeretné vonni a vezetéknév utónevét és vezetéknevét, vagy utónevét és utónevét a teljes névből, az alábbi képernyőképek szerint. Hogyan kezelheti ezeket a feladatokat az Excel munkafüzetben?
- Az első és a vezetéknév megfordítása vagy megfordítása az Excel listában
- Ha van egy teljes neve, amely vezetéknévként és utónévként van formázva, most meg kell fordítania a vezeték- és utóneveket az első és az utolsó névre, az alábbi képernyőképen. Ebben a cikkben bemutatok néhány képletet a feladat kezelésére az Excelben.
- Kivonat több sort egy cellából
- Ha van egy sor szövegrész, amelyeket sortörések választanak el egymástól (ami az Alt + Enter billentyűk lenyomásával történik a szöveg beírásakor), akkor most ezeket a szövegsorokat szeretné több cellába kibontani, az alábbi képernyőképen. Hogyan oldhatná meg egy képlettel az Excelben?
- Bontsa ki az n-edik szót az Excel szöveges karakterláncából
- Ha rendelkezik szöveges karakterláncokkal vagy mondatokkal, most kivonja az adott n-edik szót a listából, az alábbi képernyőképen. Ebben a cikkben bemutatok néhány módszert ennek a feladatnak az Excelben történő megoldására.
A legjobb irodai termelékenységi eszközök
Kutools for Excel - segít kitűnni a tömegből
A Kutools for Excel több mint 300 funkcióval büszkélkedhet, Győződjön meg arról, hogy amire szüksége van, csak egy kattintásnyira van...

Office lap – A lapos olvasás és szerkesztés engedélyezése a Microsoft Office programban (beleértve az Excelt is)
- Egy másodperc a tucatnyi nyitott dokumentum közötti váltáshoz!
- Csökkentse az egérkattintások százait az Ön számára minden nap, búcsút mondjon az egér kezének.
- 50% -kal növeli a termelékenységet több dokumentum megtekintésekor és szerkesztésekor.
- Hatékony lapokat hoz az Office-ba (beleértve az Excelt is), akárcsak a Chrome, az Edge és a Firefox.
