E-mail aláírások az Outlookban
Gyakran kaphat aláírással ellátott e-maileket. A Microsoft Outlook is támogat minket személyes aláírások létrehozásában és automatikus vagy manuális hozzáadásában az e-mailekbe. Személyes aláírásainkban képeket, logókat, hiperlinkeket, névjegykártyákat stb. Adhatunk hozzá, amire szüksége van.
Tartalomjegyzék
- 1. Hozzon létre új aláírást
- 2. Helyezzen aláírásokat az e-mailekbe
- 3. Aláírások szerkesztése
- 3.1 Hiperhivatkozások
- 3.2 Vízszintes vonal
- 3.3 Képek hozzáadása és törlése
- 3.4 Képek formázása
- 3.5 Háttérkép
- 3.6 Háttér színe
- 4. Átnevezheti az aláírásokat
- 5. Aláírások törlése
Megjegyzések: Az ezen az oldalon bemutatott módszerek a Microsoft Outlook 2019 asztali programra vonatkoznak a Windows 10 rendszerben. És az utasítások jelentősen vagy kissé eltérhetnek a Microsoft Outlook verziójától és a Windows környezetektől függően.
1. Hozzon létre egy új aláírást
1.1 Aláírás létrehozása az Outlook alkalmazásban
Könnyen létrehozhat új aláírást az Outlookban az alábbiak szerint:
1. Az Outlookban kattintson a gombra filé > Opciók.
2. Az Outlook beállításai párbeszédpanelen kattintson a gombra Levél a bal sávban, majd kattintson a gombra aláírások gombot a Üzenetek írása szakasz.

tippek: Az Aláírások és írószerek párbeszédpanelt az alábbiak szerint is megnyithatja:
(1) kattintással hozzon létre egy új e-mailt Kezdőlap > új Email levél nézetben;
(2) A megnyíló Üzenet ablakban kattintson betétlap > aláírás > aláírások.

3. Az Aláírások és írószerek párbeszédpanelen a E-mail aláírás lapon kattintson a Új gombot.

4. Ezután a felbukkanó Új aláírás párbeszédpanelen írja be az új aláírás nevét, majd kattintson a gombra OK gombot.
5. Tartsa az új aláírást az Aláírások és írószerek párbeszédpanelen kiválasztva, írja be az aláírás tartalmát az alábbiak szerint Aláírás szerkesztése szövegmezőbe, kattintson a gombra Megtakarítás gombra, és végül kattintson a gombra OK gomb. Lásd a képernyőképet:

6. Kattintson az OK gombra az Outlook beállításai párbeszédpanelen a bezárásához.
Eddig létrehozták az új aláírást. Bármely e-mailbe felveheti automatikusan vagy manuálisan.
1.2 Hozzon létre egy aláírást a Word sablonból
Általában fényképekkel és gazdag formázással készítünk aláírást, hogy kiemelkedő legyen. Létrehozhatunk egy ilyen Outlook aláírást Word sablonok alapján.
1. Indítsa el a Microsoft Word alkalmazást. A Word kezdőablakában kattintson a gombra Új írja be a bal sávba aláírás a sablongaléria feletti keresőmezőbe, és nyomja meg a gombot belép gombot, majd kattintson a gombra E-mail aláírás galéria sablon.

2. Az új megjelenő ablakban kattintson a gombra Teremt gombot.
3. Most egy új dokumentum jön létre több aláírási sablonnal. Vigye az egeret a tetsző aláírás fölé, kattintson a gombra ![]() az aláírás bal oldalán válassza ki az összes elemet, majd nyomja meg a gombot Ctrl + C gombokat a másoláshoz.
az aláírás bal oldalán válassza ki az összes elemet, majd nyomja meg a gombot Ctrl + C gombokat a másoláshoz.

4. Váltás az Outlook-ra. Kattintson a gombra Kezdőlap > új Email mail nézetben új e-mail létrehozásához.
5. Az új üzenetablakban kattintson a gombra betétlap > aláírás > aláírások hogy megnyissa az Aláírások és írószerek ablakot.

tippek: Az Aláírások és írószerek párbeszédpanelt az alábbiak szerint is létrehozhatja: Kattintson a gombra filé > Opciók; Az Outlook beállításai párbeszédpanelen kattintson a gombra Levél a bal sávban, majd kattintson a gombra aláírások gombot a Üzenet írása szakasz.
6. Az Aláírás és írószer párbeszédpanelen a E-mail aláírás fülre kattintva Új gomb. Ezután a felbukkanó párbeszédpanelen nevezze el az új aláírást, majd kattintson a gombra OK gombot.

7. Helyezze a kurzort a Aláírás szerkesztése szövegmezőt, és nyomja meg a gombot Ctrl + V gombokat az aláírás tartalmának beillesztéséhez.
8. Az Aláírás szerkesztése szövegmezőbe, cserélje le a fényképet, a hiperhivatkozásokat, a nevet, a címet, a telefont, a címet stb. saját adataira, majd kattintson a gombra Megtakarítás gombot, és OK gombot egymás után.

9. Most az új aláírás a Word sablonból jön létre. Zárja be az új e-mailt mentés nélkül.
1.3 Hozzon létre egy aláírást a htm fájlból
Ha HTM fájlként töltött le vagy kapott aláírást, akkor könnyen létrehozhat egy Outlook aláírást a HTM fájl alapján.
1. Nyissa meg az aláírási HTM fájlt tartalmazó mappát, válassza ki a HTM fájlt és egy azonos nevű mappát egyidejűleg a Ctrl billentyű lenyomásával, kattintson a jobb gombbal, majd válassza a másolat a helyi menüből.

tippek: Ha nincs ugyanolyan nevű mappa, mint a HTM fájl, akkor csak a HTM fájlt másolhatja.
2. Az Outlook levelezőfelületén kattintson a gombra filé > Opciók.
3. Az Outlook beállításai párbeszédpanelen kattintson a gombra Levél bal oldali sávban, majd tartsa lenyomva Ctrl majd kattintson a gombra aláírások gombot egyidejűleg az aláírási fájl helyének megnyitásához.

tippek: Megnyithatja az aláírási fájlokat tartalmazó mappát a mappa elérési útjával is:
Aláírás mappa elérési útja: % userprofile% \ AppData \ Roaming \ Microsoft \ Signatures

4.Lépjen az aláírási fájlokat tartalmazó mappába, és nyomja meg a gombot Ctrl + V gombokat az aláírás HTM fájl és mappa beillesztéséhez.

5. Váltson az Outlook beállításai párbeszédpanelen, és kattintson a gombra aláírások gombot az Aláírások és írószerek párbeszédpanel megnyitásához.

6. Az Aláírások és írószerek párbeszédpanelen a E-mail aláírás lapon, kérjük, tegye a következőket:
(1) A Válassza ki a szerkesztendő aláírást listában kattintson az újonnan beillesztett aláírás kiválasztására;
(2) A Aláírás szerkesztése szövegdoboz, frissítse az aláírás fényképét, a hiperhivatkozásokat, a nevet, az e-mailt, a címet stb.
(3) Kattintson a gombra Megtakarítás gomb;
(4) Kattintson a gombra OK gombot.

7. Kattintson az OK gombra az Outlook beállításai párbeszédpanelen.
Eddig létrehoztunk egy Outlook aláírást a HTM fájl alapján.
Változó / aktuális dátumú aláírás automatikus beillesztése az Outlook e-mailekbe
Könnyű aláírást illeszteni az Outlook programban író / válaszoló / továbbító e-mailbe, de hogyan illeszthet be egy dátum aláírást, amely az aktuális dátumot vagy időt mutatja? Próbálja ki a Automatikus dátum (aláírás)funkció, amely automatikusan beilleszt egy dátum aláírást az e-mailekbe, és a dátum az e-mailek írásának / megválaszolásának / továbbításának létrehozásának idejétől függ.
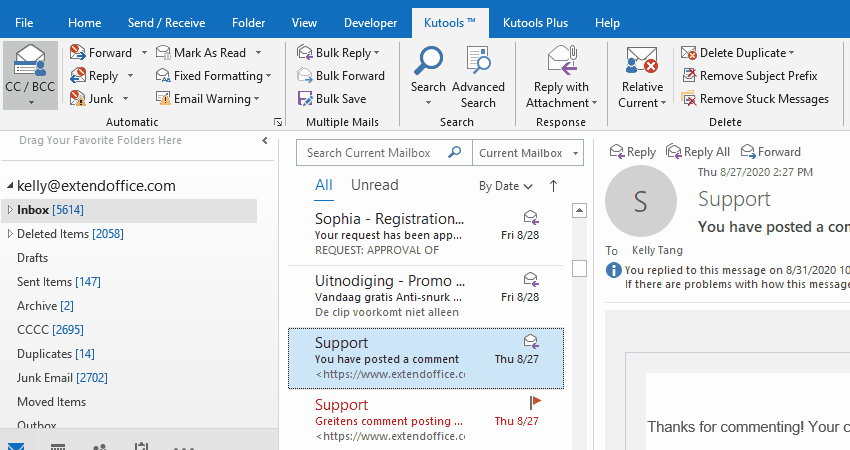
2. Helyezzen aláírásokat az e-mailekbe
2.1 Használjon parancsikonokat az aláírás beszúrásához
Egy új üzenetablakban, vagy az üzenetküldés / -küldés ablakban könnyen hozzáadhat egy aláírást parancsikonokkal.
nyomja meg más, N, A+S egymás után nyissa meg a aláírás legördülő lista, majd nyomja meg a gombot Up or Lefelé nyílgombbal válassza ki a megadott aláírást, majd nyomja meg a gombot belép gombot a kiválasztott aláírás beszúrásához.

2.2. Aláírás kézi beszúrása egy új, válaszoló vagy továbbító e-mailbe
Egy új üzenetablakban vagy az üzenetküldés / továbbítás ablakban kattintson a gombra betétlap > aláírás megnyitni aláírás legördülő menüből, majd kattintson egy aláírásra az üzenet törzsébe történő beszúráshoz.

2.3 Az aláírások automatikus beillesztése új, válaszoló vagy továbbító e-mailekbe
Ha aláírást kell beillesztenie az új üzenetekbe vagy az üzenetek megválaszolásába / továbbításába, akkor az alábbiak szerint konfigurálhatja az aláírási lehetőségeket:
1. Az e-mail nézetben kattintson a gombra Kezdőlap > új Email új e-mail létrehozásához.
2. Az új üzenetablakban kattintson a gombra betétlap > aláírás > aláírások az Aláírások és írószerek párbeszédpanel megnyitásához.

3. Az Aláírások és írószerek párbeszédpanelen lépjen a Válassza ki az alapértelmezett aláírást szakasz, és:
(1) Válassza ki a megadott e-mail fiókot, amelyhez az alapértelmezett aláírást állítja be a Email fiók legördülő lista;
(2) Adja meg az alapértelmezett aláírást az összes új e-mailhez a Új üzenetek legördülő lista;
(3) Adja meg az alapértelmezett aláírást az összes válaszoló és továbbító üzenetre a Válaszok / továbbítások legördülő listából.

tippek:
(1) Beállíthatja ugyanazt az aláírást mind az új üzenetek, mind a válaszoló / továbbító üzenetek számára, vagy különböző aláírásokat állíthat be az új üzenetekhez és az üzenetek megválaszolásához / továbbításához.
(2) Ha az Outlook programban több e-mail fiók van, megismételheti ezt a lépést, hogy egyesével megadhassa az alapértelmezett aláírást minden e-mail fiókhoz.
4. Kattintson az OK gombra kattintva mentheti a beállításokat az Aláírások és írószerek párbeszédpanelen, és mentés nélkül bezárhatja az új e-mailt.
3. Aláírás módosítása / szerkesztése az Outlook programban
Aláírások létrehozása vagy importálása után az Outlook programban lehet, hogy módosítania vagy frissítenie kell ezeket az aláírásokat. Itt ez a rész megmutatja, hogyan kell szerkeszteni a hiperhivatkozásokat, a vízszintes vonalakat, képeket és az aláírás hátterét.
3.1 Hiperhivatkozás hozzáadása, szerkesztése vagy törlése az Outlook aláírásában
3.1.1 Először kattintson Kezdőlap > új Email új e-mail létrehozásához, majd az új üzenet ablakban kattintson a gombra betétlap > aláírás > aláírások az Aláírások és írószerek párbeszédpanel megnyitásához.

3.1.2 Az Aláírások és írószerek párbeszédpanelen válassza ki a szerkeszteni kívánt aláírást, válassza ki a szöveget, amelyet hozzáad a hiperhivatkozáshoz, és kattintson a Hiperhivatkozás gomb ![]() .
.

tippek:
(1) Ha hiperhivatkozást kell hozzáadnia egy képhez vagy logóhoz, válassza ki a képet vagy logót a Aláírás szerkesztése szövegdoboz.
(2) Ha szerkeszteni vagy eltávolítani kell egy hivatkozást, válassza ki a hiperhivatkozás szövegét.
3.1.3 A Hiperhivatkozás beszúrása párbeszédpanelen válassza ki a hiperhivatkozás típusát a bal oldalon Link ehhez szakaszban, és a Székhely mezőbe írja be az új címet egy új hiperhivatkozáshoz, és kattintson a gombra OK gombot.

tippek:
(1) Ha az utolsó lépésben kiválasztja a hiperhivatkozás szövegét, akkor szerkesztheti új hiperhivatkozás típusának megadásával a Link ehhez szakasz és új cím megváltoztatása a Székhely doboz.
(2) Ha az utolsó lépésben kiválasztja a hiperhivatkozás szövegét, kiürítheti a Székhely négyzetet a hiperhivatkozás közvetlen eltávolításához.
3.1.4 Most visszatér az Aláírások és írószerek párbeszédpanelen, kattintson a gombra Megtakarítás gombra a módosítások mentéséhez, majd kattintson a gombra OK gombot a párbeszéd bezárásához.

3.2 Vízszintes vonal hozzáadása vagy törlése az Outlook aláírásban
Egyes felhasználók inkább az aláírás tetején mutatják a nevet, és a nevet és az aláírás egyéb tartalmát vízszintes vonallal választják el. A beépített aláírás-szerkesztő mező azonban nem tartalmaz ilyen gombot. Megkerülő megoldásként beszúrhatunk egy vízszintes vonalat egy üzenetablakba, majd átmásolhatjuk az aláírásba.
3.2.1 Az e-mail nézetben kattintson a gombra Kezdőlap > új Email új üzenet létrehozásához.
3.2.2 Az új üzenetablakban kattintson a gombra betétlap > Vízszintes vonal.

3.2.3 Most egy vízszintes vonal kerül az üzenet törzsébe. Kattintson a jobb gombbal a vízszintes vonalra, és válassza a lehetőséget Kép a helyi menüből.

3.2.4 A Vízszintes vonal formázása párbeszédpanelen állítsa be a vízszintes vonal szélességét, magasságát, színét és igazítását szükség szerint, majd kattintson a OK gombot.

3.2.5 Most a vízszintes vonal meg van formázva. Jobb egérgombbal kattintson rá, és válassza a lehetőséget másolat a helyi menüből.

3.2.6 Kattints betétlap > aláírás > aláírások az Aláírások és írószerek párbeszédpanel megnyitásához.

3.2.7 Az Aláírások és írószerek párbeszédpanelen kattintson a szerkeszteni kívánt aláírás kiválasztására, és tegye a kurzort a Aláírás szerkesztése szövegmezőt, és nyomja meg a gombot Ctrl + V gombokkal illessze be a vízszintes vonalat, végül kattintson a Megtakarítás gombot.

3.2.8 Kattintson az OK gombra kattintva bezárhatja az Aláírások és írószerek párbeszédpanelt, és mentés nélkül bezárhatja az új e-mailt.
Eddig hozzáadtunk egy formázott vízszintes vonalat az Outlook aláírásában.
tippek: Ha vízszintes vonalat szeretne eltávolítani az aláírásból, akkor csak ki kell választania az aláírást az Aláírások és írószerek párbeszédpanelen, válassza ki a vízszintes vonalat Aláírás szerkesztése szövegmezőt, és nyomja meg a töröl gombot, hogy közvetlenül eltávolítsa, és végül mentse a változtatást.
3.3 Kép hozzáadása vagy törlése az Outlook aláírásában
A címzettek figyelmének felkeltése és a részletesebb információk bemutatása érdekében fotóinkat általában aláírásunkban adjuk hozzá. Emellett logókkal helyettesítjük a szöveges karakterláncokat, amikor hiperhivatkozásokat hozunk létre az aláírásokban, hogy a címzettjeink könnyen követhessék ezeket a hiperhivatkozásokat. Itt ez a rész bemutatja, hogyan lehet képet hozzáadni, formázni és törölni az aláírásból.
3.3.1 Az e-mail nézetben kattintson a gombra Kezdőlap > új Email új e-mail létrehozásához.
3.3.2 Az új üzenet ablakban kattintson a gombra betétlap > aláírás > aláírások az Aláírások és írószerek párbeszédpanel megnyitásához.

3.3.3 Az Aláírások és írószerek párbeszédpanelen kattintson a szerkeszteni kívánt aláírás kiválasztására, és tegye a kurzort a Aláírás szerkesztése szövegmezőbe, és kattintson a gombra Kép gomb ![]() .
.

3.3.4 Az előugró Kép beszúrása párbeszédpanelen nyissa meg a képet tartalmazó mappát, kattintson a kép kiválasztására, majd kattintson a gombra betétlap gombot.

3.3.5 Most a kép beillesztésre kerül az aláírásba. Kattints a Megtakarítás gombra a módosítás mentéséhez kattintson a gombra OK gombra kattintva bezárhatja az Aláírások és írószerek párbeszédpanelt, és mentés nélkül bezárhatja az új e-mailt.
tippekKép eltávolításához az aláírásból kattintson az Aláírások és írószerek párbeszédpanelen az aláírás kiválasztására, majd válassza ki a képet a Aláírás szerkesztése szövegmezőt, és nyomja meg a töröl gombot, hogy közvetlenül eltávolítsa, és végül mentse a módosításokat.
3.4 Kép formázása Outlook aláírásban
Bár meglehetősen egyszerű képeket hozzáadni vagy törölni az aláírásból, a képeket nem formázhatja közvetlenül az aláírásban, például átméretezheti, módosíthatja az igazítást stb. Ezért megoldást kell találnunk a probléma megoldására: formázza a képet üzenetablakban vagy Word-dokumentumban, majd cserélje le az eredeti aláírási képet.
3.4.1 Az e-mail nézetben kattintson a gombra Kezdőlap > új Email új e-mail létrehozásához.
3.4.2 Az üzenetablakban kattintson a gombra betétlap > aláírás > aláírások az Aláírások és írószerek párbeszédpanel megnyitásához.

3.4.3 Az Aláírások és levélpapír párbeszédpanelen válassza ki az aláírást, amelynek képét formázza, másolja át az aláírás összes tartalmát a Aláírás szerkesztése szövegmezőt, és zárja be az Aláírások és írószerek párbeszédpanelt.

3.4.4 Menjen vissza az új üzenetablakhoz, és nyomja meg a gombot Ctrl + V gombokat az aláírás tartalmának beillesztéséhez az üzenet törzsébe.
3.4.5 Most formázza a képet az üzenetben, amire szüksége van.
3.4.5.1 Változtassa meg a kép helyzetét és méretét
Kattintson a kép kiválasztásához, vigye az egeret a kép szélére, és húzza a kép méretének módosításához, amikor a kurzor ![]() ;
;
Kattintson a kép kiválasztásához, vigye a kurzort a képre, és mozgassa a képet, amikor a kurzor erre változik ![]() .
.

Alternatív megoldásként kattintson a jobb egérgombbal a képre, és válassza a lehetőséget Méret és pozíció a helyi menüből. A felbukkanó Elrendezés párbeszédpanelen megváltoztathatja a kép méretét a Méret Tab.
3.4.5.2 Csomagolja be a szöveget és a képet
Kattintson a jobb gombbal a képre, és vigye az egérrel Szöveg becsomagolása, majd válasszon egy csomagolási stílust az almenüből.

3.4.5.3 Kép megváltoztatása a kép helyzetének megváltoztatása nélkül
Kattintson a jobb gombbal a képre, és vigye az egérrel Kép módosítása, majd válasszon egy fájlforrást az almenüből.

Az előugró Kép beszúrása párbeszédpanelen nyissa meg az új képet tartalmazó mappát, válassza ki az új képet, majd kattintson a gombra betétlap gombot.

Most a képet lecseréli egy újra a kép helyzetének megváltoztatása nélkül.
3.4.5.4 Kép formázása: árnyékot, tükröződést, ragyogást, puha széleket stb. Adjon a képhez
Kattintson a jobb gombbal a képre, és válassza a lehetőséget Kép formázása a tartalom menüből.
Ezután a Kép formázása panel engedélyezve van az üzenet törzsének jobb oldalán. Könnyen beállíthatja az árnyékot, a tükröződést, a növekedést, a puha éleket, a 3D-s formátumot, a 3D-s elforgatást a képhez előre beállított értékekkel vagy saját paraméterekkel.

A képre mutató linkeket is hozzáadhat, a képet előre / hátra hozhatja, feliratokat stb. Beszúrhat a képhez, amire szüksége van.
3.4.6 Jelölje ki az aláírás összes tartalmát az üzenet törzsében, majd nyomja meg az gombot Ctrl + C másolni.
3.4.7 Kattints betétlap > aláírás > aláírások az Aláírások és írószerek párbeszédpanel megnyitásához.
3.4.8 Az Aláírások és levélpapír párbeszédpanelen válassza ki a megadott aláírást, amelynek képét formázta, az eredeti aláírás tartalmát ürítse ki a Aláírás szerkesztése szövegmezőbe, nyomja meg a gombot Ctrl + V gombokkal illessze be a másolt fájlt, majd kattintson a gombra Megtakarítás gombot.

Tipp: Ha az aláírás tartalmát formázott képpel illeszti a Aláírás szerkesztése szövegmezőbe, a kép nem jelenik meg. A formázott kép azonban rendszeresen jelenik meg, amikor az aláírást beszúrja az üzenet törzsébe.
3.4.9 Kattintson az OK gombra kattintva bezárhatja az Aláírások és írószerek párbeszédpanelt, és mentés nélkül bezárhatja az új e-mailt.
3.5 Háttérkép hozzáadása az aláíráshoz
Egyes felhasználóknak háttérszínt vagy képet kell hozzáadniuk az aláíráshoz. Az alábbiak szerint hajthatja végre:
3.5.1 Nyisson meg egy mappát, illessze be az elérési út alá a Cím mezőbe, és nyomja meg az Enter billentyűt.
Aláírás mappa elérési útja: % userprofile% \ AppData \ Roaming \ Microsoft \ Signatures

Most megnyílik az Outlook aláírási fájlokat tartalmazó mappa.
3.5.2 Kattintson a jobb gombbal a megadott aláírás HTM fájljára, amelyhez háttérképet ad, majd válassza ki Megnyitás ezzel > szó a helyi menüből.

tippek: Ha a Word alkalmazás nem szerepel az almenüben, kiválaszthatja Válasszon másik alkalmazást először, majd válassza ki szó a következő felbukkanó párbeszédpanelen.
3.5.3 Most megnyílik a HTM fájl a Microsoft Word alkalmazással. Kattintson a gombra betétlap > képek > Ez az eszköz or Online Képek amire szüksége van.

3.5.4 A felbukkanó Kép beszúrása párbeszédpanelen keresse meg és válassza ki a háttérként hozzáadni kívánt képet, majd kattintson a gombra betétlap gombot.

3.5.5 Kattintson a beillesztett kép kiválasztásához, majd kattintson a gombra kialakított > Szöveg becsomagolása > Szöveg mögött.

3.5.6 Ezután helyezze a képet a megfelelő helyzetbe, és szükség szerint változtassa meg a méretét.
(1) Vigye a kurzort a kép fölé, és vigye a megfelelő helyzetbe, amikor a kurzor átvált ![]() ;
;
(2) Mozgassa a kurzort a kép szélére, és húzza át az átméretezéséhez, amikor a kurzor ![]()

3.5.7 nyomja meg Ctrl + S gombokkal mentse a fájlt, és zárja be a Microsoft Word programot.
Eddig a háttérképet hozzáadták az aláíráshoz. Amikor ezt az aláírást hozzáadja az Outlook üzeneteihez, a háttérkép automatikusan és rendszeresen megjelenik.
3.6 Háttérszín hozzáadása az aláíráshoz
Hozzáadhat háttérszínt egy Outlook aláíráshoz is.
3.6.1 Nyisson meg egy mappát, illessze be az elérési út alá a Cím mezőbe, és nyomja meg az Enter billentyűt.
Aláírás mappa elérési útja: % userprofile% \ AppData \ Roaming \ Microsoft \ Signatures

Most megnyílik az Outlook aláírási fájlokat tartalmazó mappa.
3.6.2 Kattintson a jobb gombbal a megadott aláírás HTM fájljára, amelyhez háttérszínt ad, majd válassza ki Megnyitás ezzel > szó a helyi menüből.

tippek: Ha a Word alkalmazás nem szerepel az almenüben, kiválaszthatja Válasszon másik alkalmazást először, majd válassza ki szó a következő felbukkanó párbeszédpanelen.
3.6.3 A Microsoft Word alkalmazásban kattintson a gombra betétlap > Alakzatok > téglalap vagy más formák, amire szüksége van.

3.6.4 Most a kurzor átvált ![]() , rajzoljon egy téglalapot az összes aláírás tartalmának lefedésére.
, rajzoljon egy téglalapot az összes aláírás tartalmának lefedésére.

3.6.5 Tartsa a téglalapot kiválasztva, majd kattintson kialakított > Szöveg becsomagolása > Szöveg mögött.

tippek: Alapértelmezés szerint a Szöveg becsomagolása > Mozgás szöveggel engedélyezve. Ha le van tiltva, kapcsolja be.
3.6.6 Tartsa a téglalapot kiválasztva, kattintson kialakított > Alak kitöltése és vegyen fel egy színt a kitöltési szín megváltoztatásához, majd kattintson kialakított > Kép alakzat > Nincs vázlat a szegély eltávolításához (vagy vegyen fel egy másik színt a szegély színének megváltoztatásához).

3.6.7 nyomja meg Ctrl + S gombokkal mentse a fájlt, és zárja be a Microsoft Word programot.
Eddig a háttérszín hozzá lett adva az Outlook aláírásához.
4. Nevezze át az aláírást
Könnyedén átnevezheti az e-mail aláírást az Outlook programban.
1. Levél nézetben kattintson a gombra Kezdőlap > új Email új üzenet létrehozásához.
2. Az új üzenetablakban kattintson a gombra betétlap > aláírás > aláírások az Aláírások és írószerek párbeszédpanel megnyitásához.

3. Az Aláírások és írószerek párbeszédpanelen:
(1) Válassza ki az aláírást, amelyet átnevez a Válassza ki a szerkesztendő aláírást lista mező;
(2) Kattintson a gombra átnevezése gomb;
(3) Ezután az Aláírás átnevezése párbeszédpanelen írja be az új nevet, majd kattintson a gombra OK gombot.

4. Kattintson az OK gombra kattintva bezárhatja az Aláírások és írószerek párbeszédpanelt, és mentés nélkül bezárhatja az új e-mailt.
tippek: Az aláírás átnevezése után az aláírás neve automatikusan frissül a aláírás legördülő lista a betétlap fülre az új üzenetablakokban és az üzenetküldő ablakokban.

5. címsor
5. Távolítsa el az aláírást
Az Outlookban gyorsan eltávolíthatja az aláírást.
1. Levél nézetben kattintson a gombra Kezdőlap > új Email új üzenet létrehozásához.
2. Az új üzenetablakban kattintson a gombra betétlap > aláírás > aláírások az Aláírások és írószerek párbeszédpanel megnyitásához.

3. Az Aláírások és írószerek párbeszédpanelen:
(1) Válassza ki az aláírást, amelyet átnevez a Válassza ki a szerkesztendő aláírást lista mező;
(2) Kattintson a Törlés gombra;
(3) A felbukkanó Microsoft Outlook párbeszédpanelen kattintson a gombra Igen gombot.

4. Kattintson az OK gombra kattintva bezárhatja az Aláírások és írószerek párbeszédpanelt, és mentés nélkül bezárhatja az új e-mailt.
Eddig a megadott aláírást eltávolították. Ezt az aláírást az új / válaszoló / továbbító üzenetablak Beszúrás fülének Aláírás legördülő menüjéből is eltávolítjuk.
További cikkek ...
A legjobb irodai hatékonyságnövelő eszközök
Kutools az Outlook számára - Több mint 100 hatékony funkció az Outlook feltöltéséhez
???? E-mail automatizálás: Hivatalon kívül (POP és IMAP esetén elérhető) / Ütemezze az e-mailek küldését / Automatikus CC/BCC szabályok szerint e-mail küldésekor / Automatikus továbbítás (Speciális szabályok) / Automatikus üdvözlet hozzáadása / A több címzettnek szóló e-mailek automatikus felosztása egyedi üzenetekre ...
📨 Email Management: Könnyen visszahívhatja az e-maileket / Blokkolja az alanyok és mások átverő e-mailjeit / Törölje az ismétlődő e-maileket / Részletes keresés / Mappák összevonása ...
📁 Attachments Pro: Kötegelt mentés / Batch Detach / Batch tömörítés / Automatikus mentés / Automatikus leválasztás / Automatikus tömörítés ...
🌟 Interface Magic: 😊További szép és menő hangulatjelek / Növelje Outlook termelékenységét a füles nézetekkel / Minimalizálja az Outlookot a bezárás helyett ...
👍 Csodák egy kattintással: Válasz mindenkinek a bejövő mellékletekkel / Adathalászat elleni e-mailek / 🕘A feladó időzónájának megjelenítése ...
👩🏼🤝👩🏻 Névjegyek és naptár: Névjegyek kötegelt hozzáadása a kiválasztott e-mailekből / Egy kapcsolattartó csoport felosztása egyéni csoportokra / Távolítsa el a születésnapi emlékeztetőket ...
Több, mint 100 Jellemzők Várja felfedezését! Kattintson ide, ha többet szeretne megtudni.


