Edit Message Header - From, Címzett, Másolat és Titkos másolat
Ez az oktatóanyag az üzenetek fejlécéről szól: Feladó (az e-mailek küldéséhez használt e-mail cím), Címzett (rendes címzettek), Másolat (másolatos karbon címzettek) és Titkos másolat (vakon másolt címzettek) az Outlook e-mailek üzenetfejlécében.
Tartalomjegyzék
- 1. Edit Message Header - From
- 2. Az üzenet fejlécének szerkesztése - Címzettek, Másolat és Titkos másolat címzettjei
Megjegyzések: Az ezen az oldalon bemutatott módszerek a Microsoft Outlook 2019 asztali programra vonatkoznak a Windows 10 rendszerben. És az utasítások jelentősen vagy kissé eltérhetnek a Microsoft Outlook verziójától és a Windows környezetektől függően.
1. Az üzenet fejlécének szerkesztése - Feladó
Új e-mail létrehozásakor kattintson a gombra Kezdőlap > új Email az Outlook alkalmazásban megnyit egy üzenetíró ablakot, és hozzáadja az aktuálisan aktivált e-mail fiókot Fiókként. Megváltoztathatja más, az Outlook programban hozzáadott e-mail fiókokra, vagy megváltoztathatja valaki e-mail címét, amelynek nevében e-maileket küldhet.
1.1 E-mail küldése egy másik e-mail fiókról
Ha az aktuális e-mailt egy másik e-mail fiókról kell elküldenie, amelyet hozzáadott az Outlook programhoz, kattintson a gombra Tól től gombra, majd válassza ki a megadott e-mail fiókot a legördülő listából.
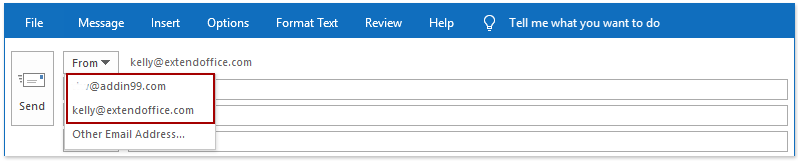
1.2 Küldjön e-mailt valaki nevében
Ha jogosult e-maileket küldeni valaki nevében, és az aktuális e-mailt az ő nevében kell elküldenie, kérjük, tegye a következőket:
1. Kattints Tól től > Egyéb e-mail cím az üzenetalkotó ablakban.
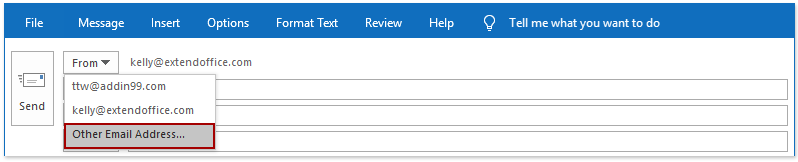
2. A Küldés más e-mail címről párbeszédpanelen adja meg annak a személynek az e-mail címét, akinek nevében e-mailt küldeni fog a Tól től mezőbe, és kattintson a OK gombot.
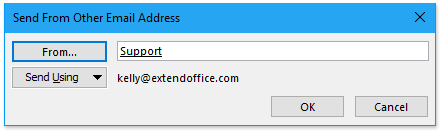
tippek: Mielőtt e-maileket küldene valaki nevében, meg kell szereznie a személy jogosultságait az Outlook programban, különben a küldés megtagadva.
1.3 Megjegyzések
Az e-mail nézetben kattintson a gombra Kezdőlap > új Email vagy nyomja meg a gombot Ctrl + N gombokkal új e-mailt hozhat létre, és megnyithatja az üzenetíró ablakot.

2. Üzenetfejléc szerkesztése - Címzett, Másolat és Titkos másolat címzettjei
Ez az oktatóanyag három megoldást mutat be a címzettek felvételére a Címzett, Másolat és Titkos másolat sorokba, amikor e-mailt ír az Outlook programban.
2.1 Írja be közvetlenül a címzettek e-mail címét
Manuálisan beírhatja a címzettek e-mail címét a Nak nek, Ccvagy Titkos mezőket szükség szerint, és válassza ezeket a címzetteket pontosvesszőkkel.
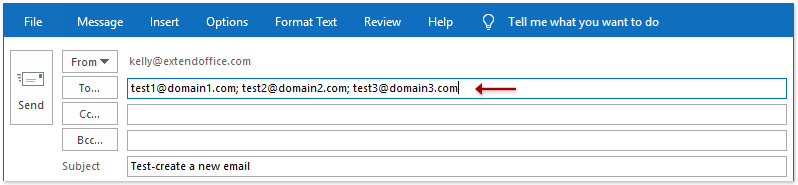
2.2 Címzettek hozzáadása az automatikus kitöltési listáról
Ha engedélyezte a Használja az Automatikus kiegészítés listát opciót az Outlook programban, akkor kiugrik az automatikus kitöltési lista a Nak nek, Ccvagy Titkos mezők. A megfelelő címzetteket pedig közvetlenül az automatikus kitöltési listáról veheti fel.
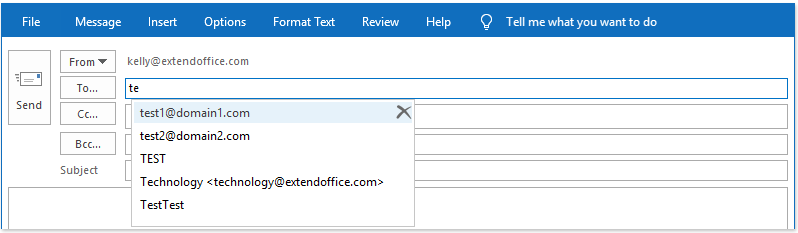
tippek: A Használja az Automatikus kiegészítés listát opció alapértelmezés szerint engedélyezve van az Outlookban. Ha az automatikus kiegészítés lista opció le van tiltva, akkor a következőket engedélyezheti:
(1) Kattintson filé > Opciók;
(2) Az Outlook beállításai párbeszédpanelen kattintson a gombra Levél a bal sávban ellenőrizze a Az Automatikus kitöltési lista segítségével javasolhatja a neveket, amikor a Címzett, Másolat és Titkos másolat sorba gépel lehetőség a Üzenet küldéses szakasz;
(3) Kattintson a gombra OK gombot.

Automatikusan hozzáadja a Másolat vagy Titkos másolat címzettjeit az Outlook minden kimenő e-mailjéhez
Fantasztikusan adja hozzá minden más kimenő e-mailhez a Másolat vagy Titkos másolat címzettjeit Automatikus másolat / Titkos másolat funkció. Támogatja a funkció egyetlen kattintással történő engedélyezését vagy letiltását, vagy másolat vagy másolat másolók címzettjeinek hozzáadását olyan e-mailekhez, amelyek csak bizonyos speciális feltételeknek felelnek meg.
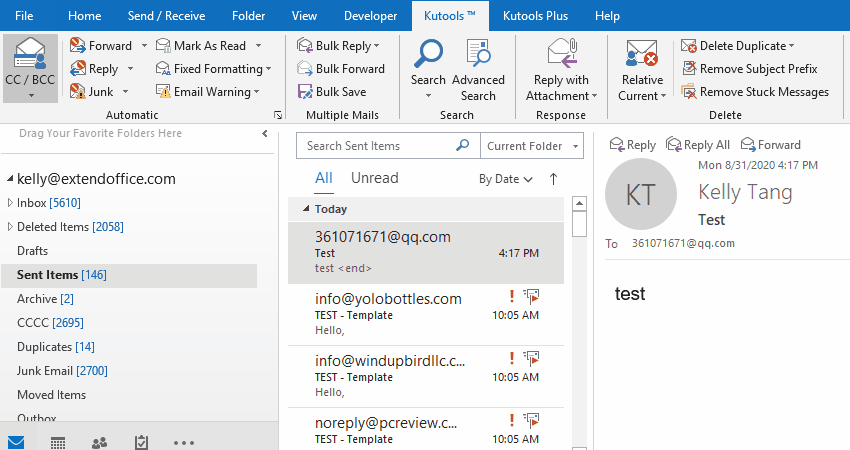
2.3 Címzettek hozzáadása a címjegyzékekből
Az Outlook programban címzetteket is hozzáadhat meglévő címjegyzékekből. Kérjük, tegye a következőket:
1. Kattintson az Nak nek, Ccvagy Titkos gombra a Név kiválasztása párbeszédpanel megnyitásához.
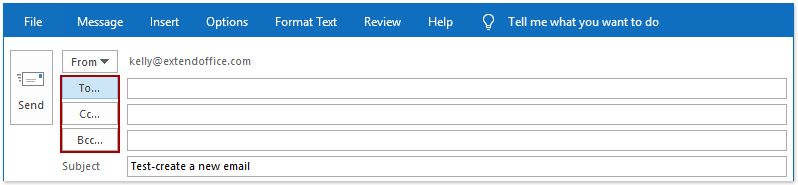
2. A Név kiválasztása párbeszédpanelen válasszon egy bizonyos címjegyzéket a Címjegyzék legördülő listából válasszon ki egy vagy több névjegyet (vagy névjegycsoportot) szükség szerint, majd kattintson a gombra Nak nek, Ccvagy Titkos gombokat a kiválasztott partnerek hozzáadásához megfelelő címzettként.
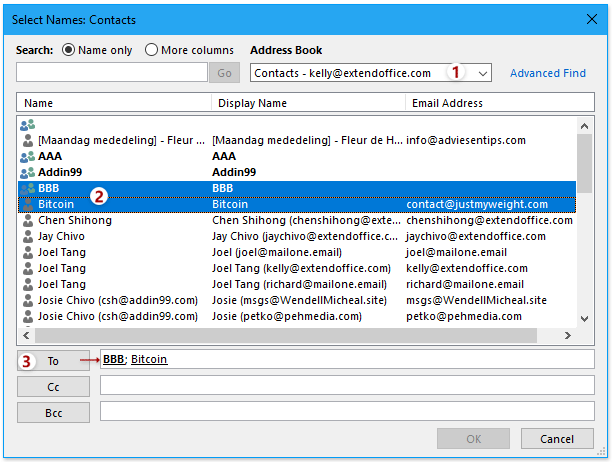
3. Kattintson az OK gombot.
tippek: Ha felvesz egy névjegycsoportot címzettként, akkor kattintson a gombra ![]() a kapcsolattartó csoport előtt bővíteni a csoportot a Nak nek, Ccvagy Titkos mező.
a kapcsolattartó csoport előtt bővíteni a csoportot a Nak nek, Ccvagy Titkos mező.

2.4 Megjegyzések
1. A levelezési nézetben kattintson a gombra Kezdőlap > új Email vagy nyomja meg a gombot Ctrl + N gombokkal új e-mailt hozhat létre, és megnyithatja az üzenetíró ablakot.

2. Ha nem tudja megtudni a Titkos másolat sorát, az üzenetalkotási ablakot, a kattintással hozzáadhatja a Titkos másolat sort Opciók > Titkos.

További cikkek ...
A legjobb irodai hatékonyságnövelő eszközök
Kutools az Outlook számára - Több mint 100 hatékony funkció az Outlook feltöltéséhez
???? E-mail automatizálás: Hivatalon kívül (POP és IMAP esetén elérhető) / Ütemezze az e-mailek küldését / Automatikus CC/BCC szabályok szerint e-mail küldésekor / Automatikus továbbítás (Speciális szabályok) / Automatikus üdvözlet hozzáadása / A több címzettnek szóló e-mailek automatikus felosztása egyedi üzenetekre ...
📨 Email Management: Könnyen visszahívhatja az e-maileket / Blokkolja az alanyok és mások átverő e-mailjeit / Törölje az ismétlődő e-maileket / Részletes keresés / Mappák összevonása ...
📁 Attachments Pro: Kötegelt mentés / Batch Detach / Batch tömörítés / Automatikus mentés / Automatikus leválasztás / Automatikus tömörítés ...
🌟 Interface Magic: 😊További szép és menő hangulatjelek / Növelje Outlook termelékenységét a füles nézetekkel / Minimalizálja az Outlookot a bezárás helyett ...
👍 Csodák egy kattintással: Válasz mindenkinek a bejövő mellékletekkel / Adathalászat elleni e-mailek / 🕘A feladó időzónájának megjelenítése ...
👩🏼🤝👩🏻 Névjegyek és naptár: Névjegyek kötegelt hozzáadása a kiválasztott e-mailekből / Egy kapcsolattartó csoport felosztása egyéni csoportokra / Távolítsa el a születésnapi emlékeztetőket ...
Több, mint 100 Jellemzők Várja felfedezését! Kattintson ide, ha többet szeretne megtudni.

