A kijelölt szöveg betűtípusának formázása az üzenet törzsében
E-mail írásakor, megválaszolásakor vagy formázásakor az Outlook programban előfordulhat, hogy módosítania kell az üzenet szövegében található szöveg betűtípusát. Ez a bemutató megmutatja, hogyan kell elvégezni.
- A kijelölt szöveg betűtípusának formázása az üzenet törzsében
- A gyorsbillentyűkkel formázhatja a kiválasztott szöveg betűtípusát az üzenet törzsében
- A kijelölt szöveg betűtípusának formázása a Betűtípus párbeszédpanellel
Megjegyzések: Az ezen az oldalon bemutatott módszerek a Microsoft Outlook 2019 asztali programra vonatkoznak a Windows 10 rendszerben. És az utasítások jelentősen vagy kissé eltérhetnek a Microsoft Outlook verziójától és a Windows környezetektől függően.
A kijelölt szöveg betűtípusának formázása az üzenet törzsében
Könnyedén megváltoztathatja vagy formázhatja a kiválasztott szöveg vagy az egész szöveg betűtípusát, amikor új e-mailt ír, vagy válaszol / továbbít egy e-mailt az Outlook programban.
1. Az üzenet törzsében válassza ki azt a szöveget, amelynek betűtípusát megváltoztatja.
tippek: Ha meg kell változtatnia a betűtípust az egész üzenet törzsében, kérjük, tegye a kurzort az üzenet törzsébe, majd nyomja meg az gombot Ctrl + A gombokkal válassza ki az egész üzenetet.
2. Menjen a betűtípus csoport a Szöveg formázása fülre, és kattintson a megadott gombokra a betűtípus szükség szerinti formázásához.

- betűtípus: Kattints a betűtípus legördülő listából, és vegyen fel egy új betűtípust a betűtípus legördülő lista. Alternatív megoldásként beírhatja a betűtípus nevét a betűtípus dobozba, és nyomja meg a gombot belép közvetlenül.
- Betűméret: Kattintson a Betűméret legördülő listára, és vegyen fel egy számot a A betűméret legördülő lista. Egyébként beírhat egy számot is a A betűméret dobozba, és nyomja meg a gombot belép gombot a betűméret közvetlen megváltoztatásához.
- Növelje a betűméretet: Kattints a Növelje a betűméretet gomb
 hogy kissé megnövelje a kijelölt szöveg betűméretét.
hogy kissé megnövelje a kijelölt szöveg betűméretét. - Csökkentse a betűméretet: Kattints a Csökkentse a betűméretet gomb
 hogy a kijelölt szöveg betűméretét kissé csökkentse.
hogy a kijelölt szöveg betűméretét kissé csökkentse. - tű: Kattints a tű gomb
 félkövérrel kijelölt szöveget az üzenet törzsében.
félkövérrel kijelölt szöveget az üzenet törzsében. - kurzív: Kattints a kurzív gomb
 a kijelölt szöveg dőlt betűvel az üzenet törzsében.
a kijelölt szöveg dőlt betűvel az üzenet törzsében. - aláhúzás: Kattints a aláhúzás gomb
 aláhúzás hozzáadásához a kijelölt szöveghez.
aláhúzás hozzáadásához a kijelölt szöveghez. - áthúzás: Kattints a áthúzás gomb
 áthúzás hozzáadásához a kijelölt szövegen.
áthúzás hozzáadásához a kijelölt szövegen. - index: Kattints a index gomb
 hogy a kijelölt szöveget nagyon kis betűvé zsugorítsa a szöveg sora alatt.
hogy a kijelölt szöveget nagyon kis betűvé zsugorítsa a szöveg sora alatt. - mutatószám: kattints a mutatószám gomb
 hogy a kijelölt szöveget a szövegsor fölé zsugorítsa
hogy a kijelölt szöveget a szövegsor fölé zsugorítsa - A szöveg kiemelésének színe: Kattints a Szöveg kiemelése Szín gomb
 , és vegye fel a kijelölt szöveg kiemelő színét.
, és vegye fel a kijelölt szöveg kiemelő színét. - Betű szín: Válasszon színt a font color legördülő listából
 betűszín beállításához a kiválasztott szöveghez.
betűszín beállításához a kiválasztott szöveghez. - Változtassa meg a kis- és nagybetűket: Kattints a Változás gomb
 és válasszon egyet a nagybetűs, kisbetűs, mondatbetűsre vagy másra váltáshoz.
és válasszon egyet a nagybetűs, kisbetűs, mondatbetűsre vagy másra váltáshoz. - Fél szélesség és teljes szélesség: Kattintson Változás > Half-szélesség or Teljes szélesség mivel át kell alakítania a kijelölt szöveget félszélesség és teljes szélesség között.
- Karakter árnyékolás: Kattints a Karakter árnyékolása gomb
 a szürke háttér hozzáadása az aktuálisan kijelölt szöveghez.
a szürke háttér hozzáadása az aktuálisan kijelölt szöveghez. - Karakterhatár: Kattints a Karakterhatár gomb
 hogy a kijelölt szöveg köré fekete fekete szegély kerüljön.
hogy a kijelölt szöveg köré fekete fekete szegély kerüljön. - Fonetikus útmutató: Kattints a Fonetikus útmutató gomb
 , majd a Fonetikai útmutató párbeszédpanelen tekintse át az egyes karakterek rubinszövegét, változtassa meg a rubinszöveget, és formázza a rubinszöveg igazítását, eltolását, betűtípusát vagy betűméretét a megfelelő mezőkbe, amire szüksége van.
, majd a Fonetikai útmutató párbeszédpanelen tekintse át az egyes karakterek rubinszövegét, változtassa meg a rubinszöveget, és formázza a rubinszöveg igazítását, eltolását, betűtípusát vagy betűméretét a megfelelő mezőkbe, amire szüksége van.
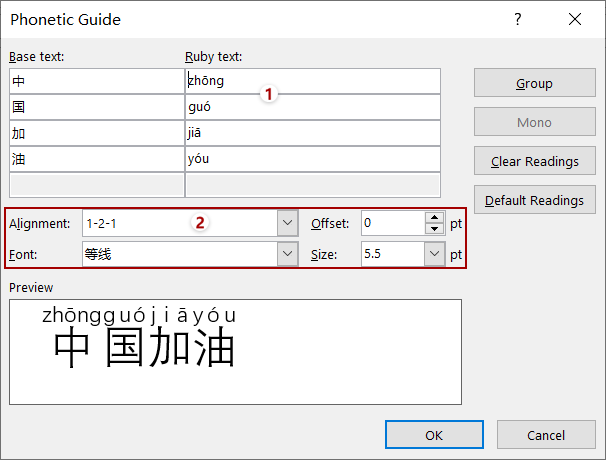
- Minden formázás törlése: Kattints a Minden formázás törlése gomb
 az összes formázás törlése a kijelölt szövegből.
az összes formázás törlése a kijelölt szövegből.
A gyorsbillentyűkkel formázhatja a betűtípust válasszon szöveget az üzenet törzsében
Gyorsbillentyűkkel formázhatja a kijelölt szöveg betűtípusát is az üzenet törzsében, amikor új e-maileket ír, vagy válaszol / továbbít az e-mailekre az Outlook programban.
| Funkció | Gyorsbillentyűk |
| Növelje a betűméretet | Ctrl + műszak + > |
| Csökkentse a betűméretet | Ctrl + műszak + < |
| kurzív | Ctrl + I |
| tű | Ctrl + B |
| aláhúzás | Ctrl + U |
| index | Ctrl + = |
| mutatószám | Ctrl + műszak ++ |
A kijelölt szöveg betűtípusának formázása a Betűtípus párbeszédpanellel
Alternatív megoldásként a Betűtípus párbeszédpanellel megváltoztathatja a kiválasztott szöveg betűtípusát vagy az egész üzenet törzsét is. Kérjük, tegye a következőket:
1. Válassza ki azt a szöveget, amelynek betűtípusát megváltoztatja az üzenet törzsében.
tippek: A teljes betűtípus betűkészletének megváltoztatásához válassza ki a teljes üzenettörzset a gombbal Ctrl + A kulcsokat együtt.
2. Kattintson a horgonyra ![]() jobb alsó sarkában betűtípus csoport a Szöveg formázása fül (vagy Alapszöveg csoport a Üzenet fül) a Betűtípus párbeszédpanel megnyitásához.
jobb alsó sarkában betűtípus csoport a Szöveg formázása fül (vagy Alapszöveg csoport a Üzenet fül) a Betűtípus párbeszédpanel megnyitásához.
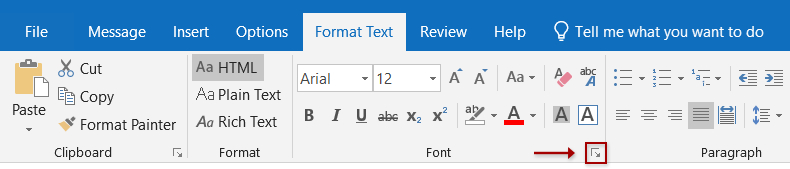
tippek: Megnyithatja a Betűtípus párbeszédpanelt is a Ctrl + D kulcsokat együtt.
3. A Betűtípus párbeszédpanelen szükség szerint konfigurálhatja:
3.1 Betűtípus módosítása
A Betűtípus párbeszédpanelen válasszon egy új betűtípust a betűtípus legördülő listára, majd kattintson a gombra OK gombot.

3.2 Betűméret
válassza ki vagy írja be a betűméretet a Méret listamezőbe, majd kattintson a gombra OK gombot.

3.3 Dőlt vagy félkövér
A Betűtípus párbeszédpanelen engedélyezze a betűtípus fülre kattintva jelölje ki kurzív or tű a Betű stílus listamezőbe, majd kattintson a gombra OK gombot.

3.4 Aláhúzás
A Betűtípus párbeszédpanelen engedélyezze a betűtípus fülre, majd:
(1) Válasszon aláhúzási stílust a Aláhúzott stílus legördülő lista;
(2) Ha meg kell színeznie az aláhúzást, kérjük, válasszon egy színt a közül Aláhúzható szín legördülő listából.
(3) Kattintson a gombra OK gombot.
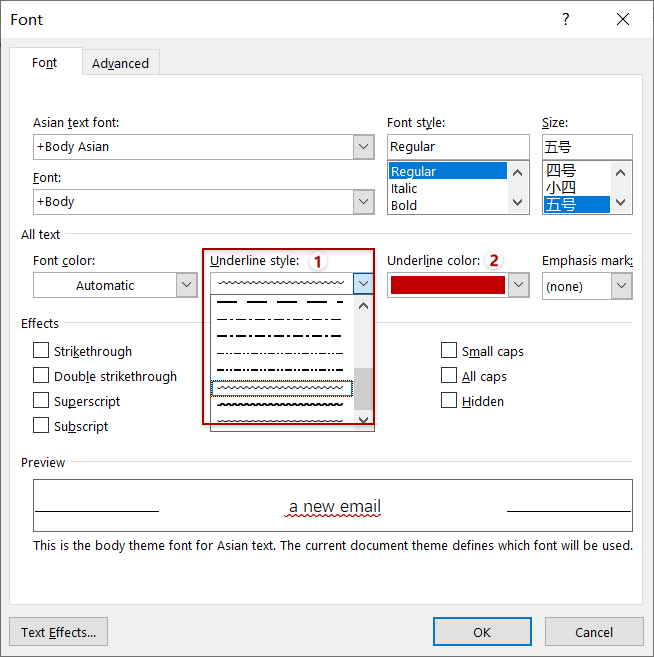
3.5 Áthúzás és kettős áthúzás
A Betűtípus párbeszédpanelen engedélyezze a betűtípus fülön jelölje be a ikont áthúzás opció vagy kettős áthúzással lehetőséget, és kattintson a gombra OK gombot.

3.6 Felső és Alsó index
A Betűtípus párbeszédpanelen engedélyezze a betűtípus fülön jelölje be a ikont mutatószám or index lehetőségeket, és kattintson a gombra OK gombot.
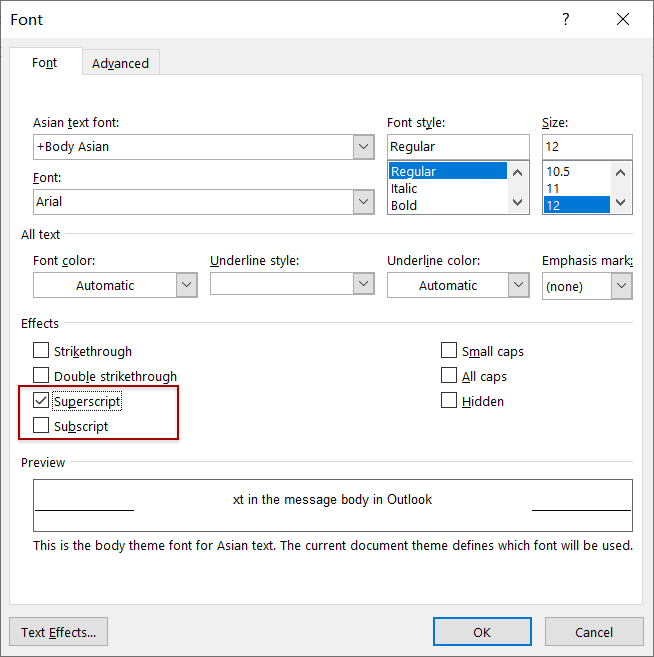
3.7 Betűszín
A Betűtípus párbeszédpanelen engedélyezze a betűtípus fülre, és kattintson az alábbi négyzetre Betű szín és válasszon egy színt a legördülő listából, majd kattintson a gombra OK gombot.

3.8 Kis sapkák és minden sapka
A Betűtípus párbeszédpanelen engedélyezze a betűtípus fülön jelölje be a ikont Kis sapkák or Minden sapka lehetőségeket, és kattintson a gombra OK gombot.

Ha bejelöli a Kis sapkák A Betűtípus párbeszédpanelen a kiválasztott szöveg összes betűje nagybetűvé változik, és az egyes mondatok első betűje nagyobb lesz, mint a többi. Lásd a képernyőképet:

Ha bejelöli a Minden sapka A Betűtípus párbeszédpanelen a kiválasztott szöveg minden betűje nagybetűvé változik, ugyanabban a betűméretben. Lásd a képernyőképet:

3.9 Kiemelés
A Betűtípus párbeszédpanelen engedélyezze a betűtípus lapon válassza ki a hangsúlyt a Kiemelő jel legördülő listát, és kattintson a OK gombot.
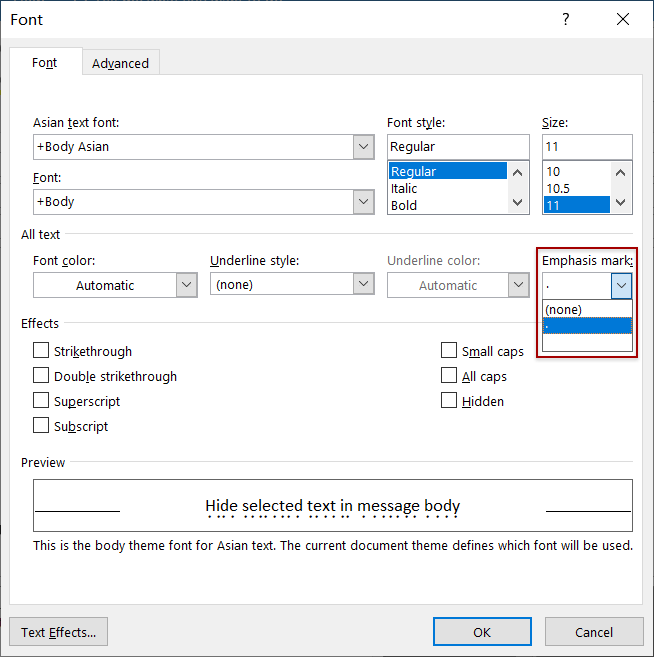
3.10 Rejtett szöveg
A Betűtípus párbeszédpanelen engedélyezze a betűtípus fülre, és ellenőrizze a Rejtett lehetőség a hatások szakaszban, és kattintson a OK gombot.
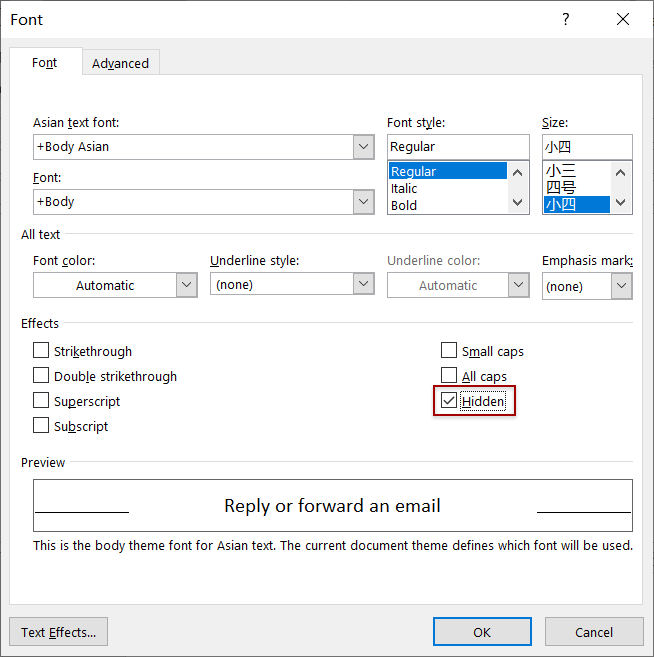
3.11 Karaktertávolság
A Betűtípus párbeszédpanelen engedélyezze a Részletes lapon, és beállíthatja a kijelölt szöveg karaktertávolságát a betűköz szakasz.3.11.1 Skála
A Skála opcióval a kijelölt szöveget vízszintesen kinyújthatja vagy tömörítheti a karakterek közötti távolság beállításához. Ha a skála százaléka nagyobb, mint 100%, akkor a karaktereket vízszintesen kinyújtja; és akkor tömöríti a karaktereket, ha a méretarány százaléka kisebb, mint 100%.
Kattintson az Skála négyzetet, majd válasszon egy százalékot a legördülő listából.
tippek: a karakterben új karaktertávolsággal megtekintheti a kijelölt szöveget Preview szakasz a Betűtípus párbeszédpanelen.

3.11.2 Távolság
A térköz opció kibővíti vagy sűríti a szóközöket a kiválasztott szöveg karakterei között. Ha a kibővített térközt választja, akkor a karakterek közötti tér nagyobb lesz, míg a sűrített térköz szigorúvá teszi a kijelölt szöveget.
Kattintson az térköz doboz, válassza ki Kiterjesztett or kondenzált a legördülő listából, amire szüksége van, és írja be a kibővíteni vagy sűríteni kívánt pontok számát a By doboz.
tippek: a karakterben új karaktertávolsággal megtekintheti a kijelölt szöveget Preview szakasz a Betűtípus párbeszédpanelen.

3.11.3 pozíció
A pozíció Az opció a megadott számú ponttal felfelé vagy lefelé mozoghat a kiválasztott karakterekben.
Kattintson az pozíció doboz, válassza ki Emelt or Csökkentette a legördülő listából, majd adja meg a jobb oldalon lévő pontok számát By doboz.
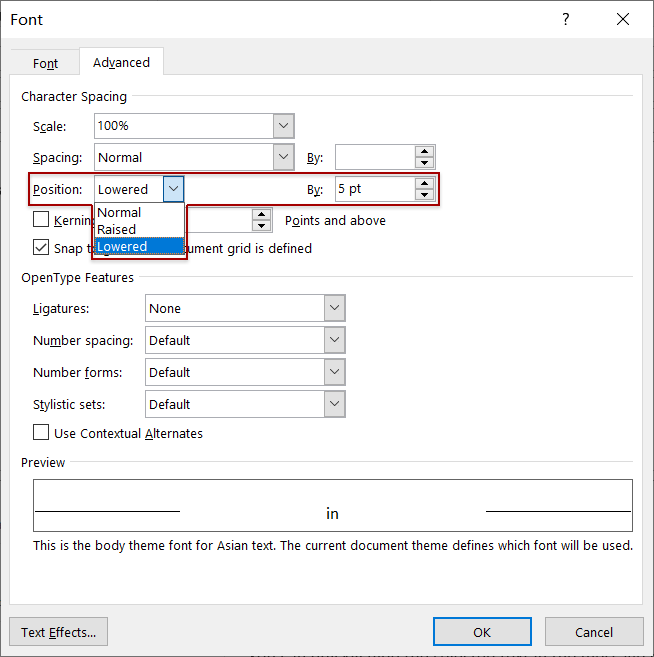
Miután rákattintott a OK gombra a beállítások mentéséhez, látni fogja, hogy a kiválasztott karaktereket a megadott számú ponttal emelik vagy csökkentik.

3.11.4 Kern betűtípusokhoz
A Kern betűtípusokhoz opcióval beállíthatja a speciális karakterpárok közötti szóközöket, mondja a „Te”, és vizuálisan hasonlóvá teheti a szóközöket a speciális karakterek között.
Jelölje ki a Kerning betűtípusokhoz opciót, és adja meg a betűméretet a Pontok és felette doboz.
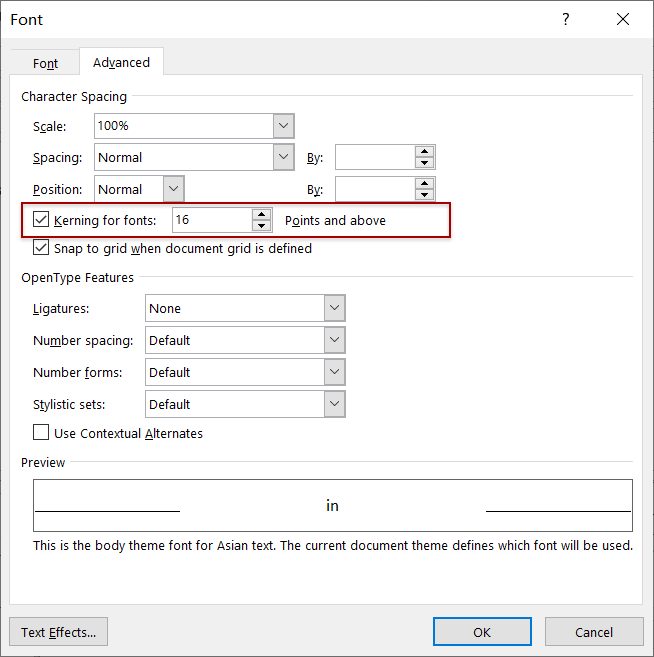
További cikkek ...
A legjobb irodai hatékonyságnövelő eszközök
Kutools az Outlook számára - Több mint 100 hatékony funkció az Outlook feltöltéséhez
???? E-mail automatizálás: Hivatalon kívül (POP és IMAP esetén elérhető) / Ütemezze az e-mailek küldését / Automatikus CC/BCC szabályok szerint e-mail küldésekor / Automatikus továbbítás (Speciális szabályok) / Automatikus üdvözlet hozzáadása / A több címzettnek szóló e-mailek automatikus felosztása egyedi üzenetekre ...
📨 Email Management: Könnyen visszahívhatja az e-maileket / Blokkolja az alanyok és mások átverő e-mailjeit / Törölje az ismétlődő e-maileket / Részletes keresés / Mappák összevonása ...
📁 Attachments Pro: Kötegelt mentés / Batch Detach / Batch tömörítés / Automatikus mentés / Automatikus leválasztás / Automatikus tömörítés ...
🌟 Interface Magic: 😊További szép és menő hangulatjelek / Növelje Outlook termelékenységét a füles nézetekkel / Minimalizálja az Outlookot a bezárás helyett ...
👍 Csodák egy kattintással: Válasz mindenkinek a bejövő mellékletekkel / Adathalászat elleni e-mailek / 🕘A feladó időzónájának megjelenítése ...
👩🏼🤝👩🏻 Névjegyek és naptár: Névjegyek kötegelt hozzáadása a kiválasztott e-mailekből / Egy kapcsolattartó csoport felosztása egyéni csoportokra / Távolítsa el a születésnapi emlékeztetőket ...
Több, mint 100 Jellemzők Várja felfedezését! Kattintson ide, ha többet szeretne megtudni.

