Szövegeffektusok formázása - Szövegkitöltés
Ez az oktatóanyag megmutatja, hogyan adhat hozzá szövegkitöltési effektusokat a kiválasztott szöveghez az üzenet törzsében, amikor e-mailt ír, válaszol vagy továbbít az Outlook programban.
Szövegkitöltési effektusok hozzáadása a kijelölt szöveghez az üzenet törzsében

Megjegyzések: Az ezen az oldalon bemutatott módszerek a Microsoft Outlook 2019 asztali programra vonatkoznak a Windows 10 rendszerben. És az utasítások jelentősen vagy kissé eltérhetnek a Microsoft Outlook verziójától és a Windows környezetektől függően.
Szövegkitöltési effektusok hozzáadása a kijelölt szöveghez az üzenet törzsében
Könnyedén hozzáadhat szilárd kitöltési effektusokat vagy színátmenetes kitöltési effektusokat a kijelölt szöveghez az üzenet törzsében. Kérjük, tegye a következőket:
1. Az üzenet törzsében válassza ki azt a szöveget, amelyhez szövegkitöltési effektusokat ad hozzá.
2. Menjen a betűtípus csoport a Szöveg formázása fülre, és kattintson a horgonyra ![]() a jobb alsó sarokban a Betűtípus párbeszédpanel megnyitásához.
a jobb alsó sarokban a Betűtípus párbeszédpanel megnyitásához.
tippek: Megnyithatja a Betűtípus párbeszédpanelt a gombbal is Ctrl + D kulcsokat együtt.
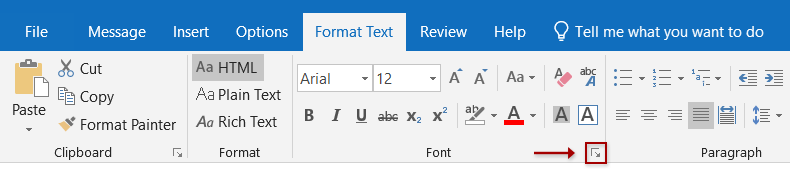
3. A Betűtípus párbeszédpanelen kattintson a gombra szöveg hatásai gombot a bal alsó sarokban.
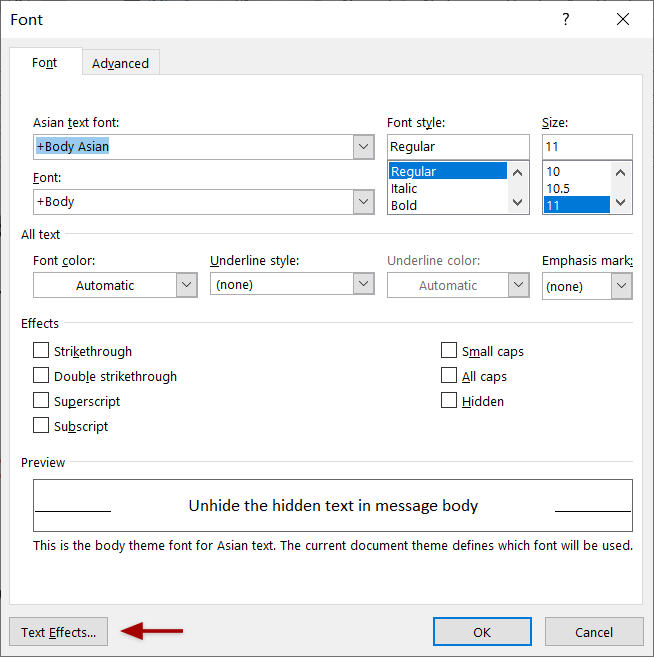
4. A Szövegeffektusok formázása párbeszédpanelen engedélyezze a Szöveg kitöltése és vázlata fülre, és kattintson az üres nyílra ![]() előtt Szöveg kitöltés hogy kibővítse ezt a szakaszt.
előtt Szöveg kitöltés hogy kibővítse ezt a szakaszt.
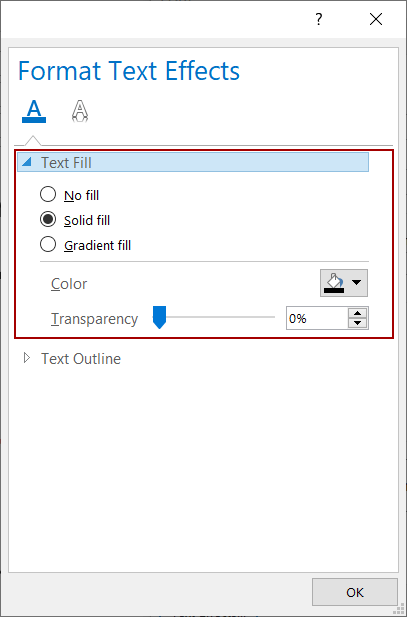
5. Válasszon egyet a szövegkitöltési effektusok közül, és testre szabhatja a szövegkitöltési effektust szükség szerint.
Nincs kitöltés
Ha nem szeretne szövegkitöltési effektusokat hozzáadni vagy törölni a meglévő szövegkitöltési effektusokat a kiválasztott szövegből, válassza ezt Nincs kitöltés opciót.
Szilárd töltelék
Ha szilárd kitöltési effektusokat szeretne hozzáadni, válassza ki a Szilárd töltelék opcióval adjon meg kitöltési színt a színek legördülő listát, és állítsa be a kitöltés átlátszóságát, amire szüksége van.
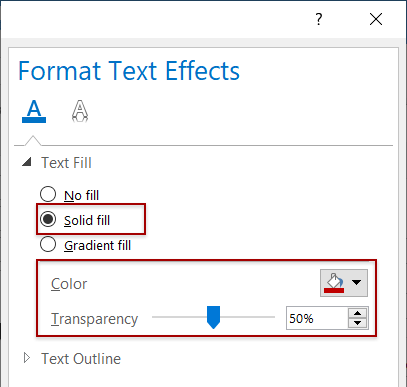
Színátmenet kitöltés
Ha gradiens kitöltési effektusokat kell hozzáadnia a kijelölt szöveghez, tegye a következőket:
(1) ellenőrizze a Színátmenet kitöltés választási lehetőség;
(2) Válassza ki a gradiens kitöltési stílus egyikét a Előre beállított színátmenetek legördülő listából.
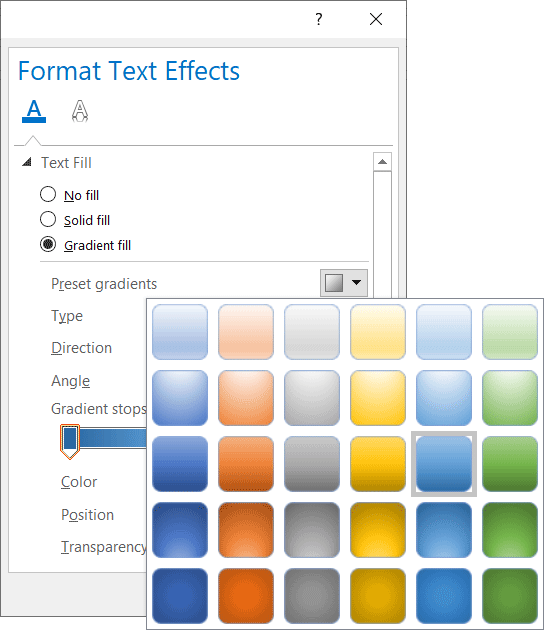
Ha a megadott előre beállított színátmenet kitöltése megfelel az Ön igényeinek, befejezheti a beállításokat; ha nem, kérjük, folytassa a színátmenet kitöltésének testreszabásával a megadott színátmenet kitöltése alapján.
(3) Kattintson a gombra típus legördülő listából, és szükség szerint válassza ki a színátmenet típusát.
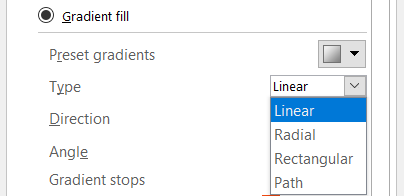
(4) Kattintson a gombra Irány legördülő listából válassza ki a kívánt színátmenet irányát.
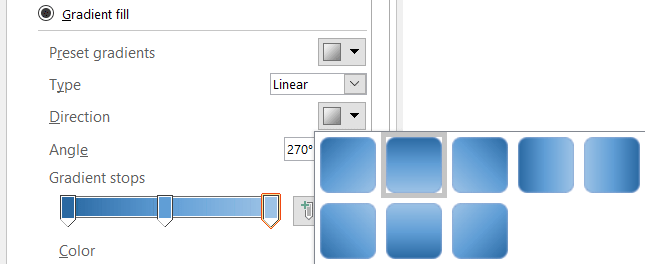
(5) Szükség esetén változtassa meg a gradiens szögét a Szög doboz.

(6) Kattintson a gombra Színátmenet-megálló hozzáadása or Távolítsa el a színátmenet leállítást gombok a színátmenet-megállók hozzáadásához vagy eltávolításához.
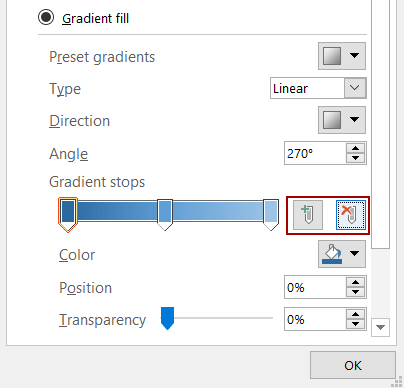
(7) Kattintson rá, hogy kiválasszon egy színátmenet megállót a színátmenet csúszkában, és szükség szerint adja meg a megálló kitöltési színét, leállítási helyzetét és átlátszóságát.
Ezután ismételje meg ezt a lépést a kitöltési szín, a leállási helyzet és az átlátszóság kitöltéséhez egyesével.
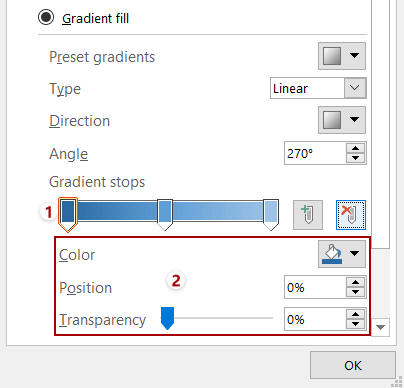
6. Kattintson az OK gombokat a beállítások mentéséhez, valamint a Szövegeffektusok formázása és a Betűtípus párbeszédpanel bezárásához.
Eddig a megadott kitöltési effektusok kerültek hozzá a kiválasztott szöveghez az üzenet törzsében.
Megjegyzések
Kiválaszthatja a szöveget az üzenet törzsében, és kattintson a gombra Minden formázás törlése gomb ![]() a Szöveg formázása lapon törölheti az összes formázást a kijelölt szövegből.
a Szöveg formázása lapon törölheti az összes formázást a kijelölt szövegből.
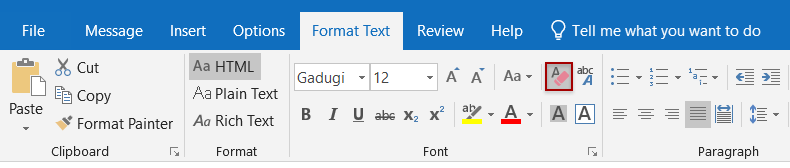
További cikkek ...
A legjobb irodai hatékonyságnövelő eszközök
Kutools az Outlook számára - Több mint 100 hatékony funkció az Outlook feltöltéséhez
???? E-mail automatizálás: Hivatalon kívül (POP és IMAP esetén elérhető) / Ütemezze az e-mailek küldését / Automatikus CC/BCC szabályok szerint e-mail küldésekor / Automatikus továbbítás (Speciális szabályok) / Automatikus üdvözlet hozzáadása / A több címzettnek szóló e-mailek automatikus felosztása egyedi üzenetekre ...
📨 Email Management: Könnyen visszahívhatja az e-maileket / Blokkolja az alanyok és mások átverő e-mailjeit / Törölje az ismétlődő e-maileket / Részletes keresés / Mappák összevonása ...
📁 Attachments Pro: Kötegelt mentés / Batch Detach / Batch tömörítés / Automatikus mentés / Automatikus leválasztás / Automatikus tömörítés ...
🌟 Interface Magic: 😊További szép és menő hangulatjelek / Növelje Outlook termelékenységét a füles nézetekkel / Minimalizálja az Outlookot a bezárás helyett ...
👍 Csodák egy kattintással: Válasz mindenkinek a bejövő mellékletekkel / Adathalászat elleni e-mailek / 🕘A feladó időzónájának megjelenítése ...
👩🏼🤝👩🏻 Névjegyek és naptár: Névjegyek kötegelt hozzáadása a kiválasztott e-mailekből / Egy kapcsolattartó csoport felosztása egyéni csoportokra / Távolítsa el a születésnapi emlékeztetőket ...
Több, mint 100 Jellemzők Várja felfedezését! Kattintson ide, ha többet szeretne megtudni.

