Szövegeffektusok formázása - szövegvázlat
Amikor e-mailt ír, válaszol vagy továbbít az Outlook programban, hozzáadhat szövegvázlat-effektusokat a kijelölt szöveghez az üzenet törzsében. És ez a bemutató megmutatja, hogyan kell elvégezni.
Szövegvázlat-effektusok hozzáadása a kijelölt szöveghez az üzenet törzsében

Megjegyzések: Az ezen az oldalon bemutatott módszerek a Microsoft Outlook 2019 asztali programra vonatkoznak a Windows 10 rendszerben. És az utasítások jelentősen vagy kissé eltérhetnek a Microsoft Outlook verziójától és a Windows környezetektől függően.
Szövegvázlat-effektusok hozzáadása a kijelölt szöveghez az üzenet törzsében
Amikor egy e-mailt szerkeszt az Outlook programban, az alábbi útmutatás szerint követheti a szövegvázlat-effektusokat a kijelölt szöveghez az üzenet törzsében.
1. Az üzenet törzsében válassza ki azt a szöveget, amelyhez szövegvázlatos effektusokat ad hozzá.
2. nyomja meg Ctrl + D gombokkal nyissa meg a Betűtípus párbeszédpanelt.
tippek: Kattintson a horgonyra is ![]() a jobb alsó sarokban betűtípus csoport a Szöveg formázása lapon nyissa meg a Betűtípus párbeszédpanelt.
a jobb alsó sarokban betűtípus csoport a Szöveg formázása lapon nyissa meg a Betűtípus párbeszédpanelt.
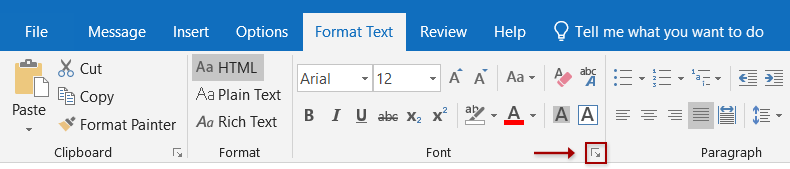
3. A Betűtípus párbeszédpanelen kattintson a gombra szöveg hatásai gombot a jobb alsó sarokban.
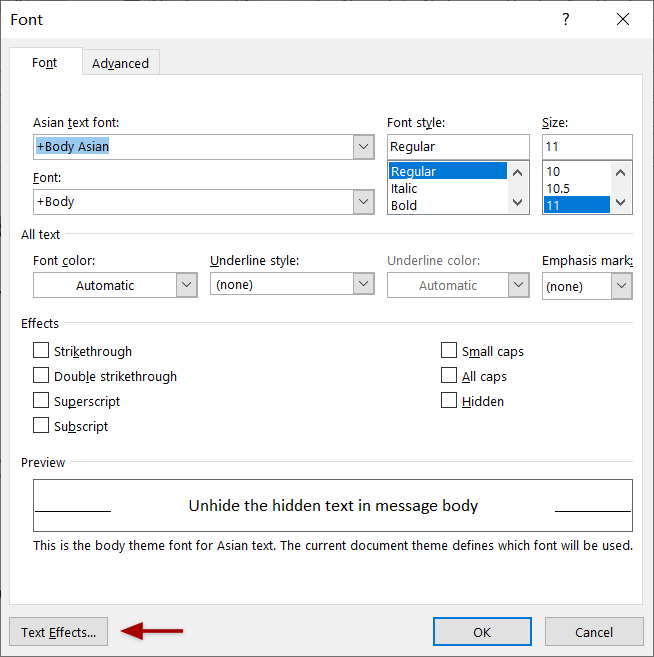
4. A Szövegeffektusok formázása párbeszédpanelen engedélyezze a Szöveg kitöltése és vázlata fülre, és kattintson az üres nyílra ![]() előtt Szövegvázlat hogy kibővítse ezt a szakaszt.
előtt Szövegvázlat hogy kibővítse ezt a szakaszt.
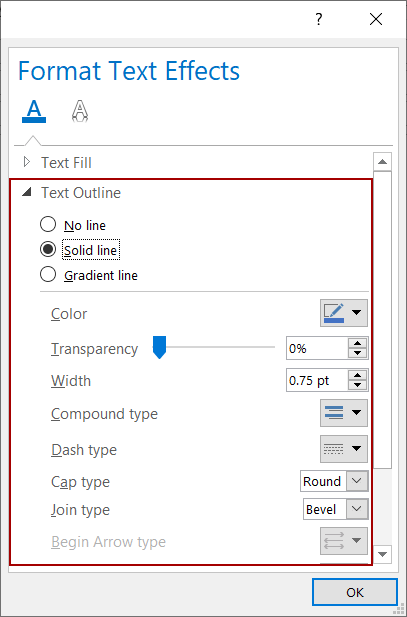
5. Válassza ki a szövegvázlatok egyik stílusát, és szükség szerint konfigurálja a körvonal paramétereit.
Nincs vonal
Ha nem kell hozzáadni a vázlatot a kijelölt szöveghez, vagy el kell távolítania a vázlatot a kijelölt szövegből, válassza ki a Nincs vonal opciót.
Folytonos vonal
Ha szilárd vázlatot kell hozzáadnia a kiválasztott szöveghez, válassza ki a Folytonos vonal opciót, és szükség szerint állítsa be a szilárd vázlatparamétereket.
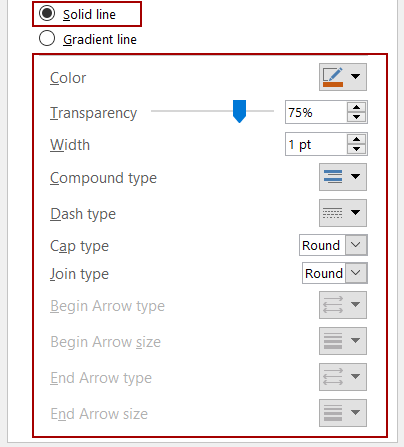
- színek: Adja meg a betűvázlat színét a színek legördülő lista;
- Átláthatóság: Írja be a betűkészlet körvonalának átlátszóságát a Átláthatóság doboz;
- Szélesség: Írja be a betűkészlet szélességi pontjainak számát a Szélesség doboz;
- Vegyület típus: Adja meg a betűtípus vázlatának összetett típusát a Vegyület típus legördülő lista;
- Kötőjel típus: Válassza ki a kötőjel stílusát a betűtípus körvonalához a Kötőjel típus legördülő lista;
- Kupak típus: Válassza ki a betűtípus körvonalának felső típusát a Kupak típus legördülő lista;
- Közös típusú: Adjon meg egy közös típust a betűtípus körvonalához a Csatlakozás típusa legördülő listából.
Színátmenet vonal
Ha színátmenetes betűtípust kell hozzáadnia a kiválasztott szöveghez az üzenet törzsében, válassza ki a Színátmenet vonal opciót, és konfigurálja a gradiens vonal paramétereit.
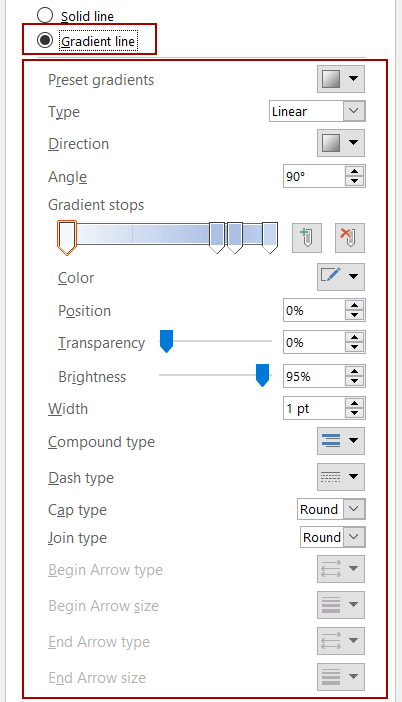
- Előre beállított színátmenetek: Gyorsan válasszon ki egy színátmenetstílust a betűtípus körvonalához a Előre beállított színátmenetek legördülő lista;
- típus: Válassza ki a betűtípus körvonalának színátmenet típusát a típus legördülő lista;
- Irány: Adja meg a betűvázlat színátmenetének irányát a Irány legördülő lista;
- Szög: Módosítsa a betűtípus körvonalának színátmenet szögét a Szög doboz;
- Színátmenet-megálló hozzáadása: Kattints a Színátmenet-megálló hozzáadása gomb a színátmenet leállításának hozzáadásához;
- Távolítsa el a színátmenet leállítást: Válasszon egy színátmenet megállót a színátmenet sávon, majd kattintson a gombra Távolítsa el a színátmenet leállítást gomb a törléséhez;
- színek: Adjon meg új színt az aktuálisan kiválasztott színátmenet megállóhoz;
- pozíció: Az éppen kiválasztott színátmenet-megálló mozgatása a színátmenet-megálló sávon;
- Átláthatóság: Átlátszóság módosítása az aktuálisan kiválasztott színátmenet megállóhoz;
- Fényesség: Állítsa be a fényerőt az aktuálisan kiválasztott gradiens leállításához;
- Szélesség: Írja be a betűkészlet szélességi pontjainak számát a Szélesség doboz;
- Vegyület típus: Adja meg a betűtípus vázlatának összetett típusát a Vegyület típus legördülő lista;
- Kötőjel típus: Válassza ki a kötőjel stílusát a betűtípus körvonalához a Kötőjel típus legördülő lista;
- Kupak típus: Válassza ki a betűtípus körvonalának felső típusát a Kupak típus legördülő lista;
- Közös típusú: Adjon meg egy közös típust a betűtípus körvonalához a Csatlakozás típusa legördülő listából.
6. Kattintson az OK gombokat a beállítások mentéséhez, valamint a Szövegeffektusok formázása és a Betűtípus párbeszédpanel egymás utáni bezárásához.
Megjegyzések
Jelölje ki a szöveget az üzenet törzsében, majd kattintson a gombra Minden formázás törlése gomb ![]() a Szöveg formázása lapon törölheti az összes formázást a szövegből.
a Szöveg formázása lapon törölheti az összes formázást a szövegből.
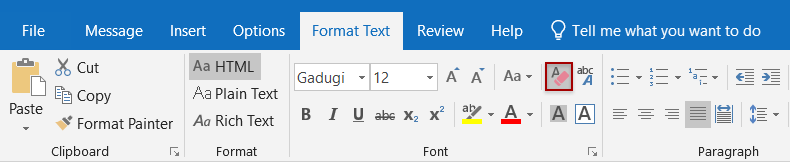
További cikkek ...
A legjobb irodai hatékonyságnövelő eszközök
Kutools az Outlook számára - Több mint 100 hatékony funkció az Outlook feltöltéséhez
???? E-mail automatizálás: Hivatalon kívül (POP és IMAP esetén elérhető) / Ütemezze az e-mailek küldését / Automatikus CC/BCC szabályok szerint e-mail küldésekor / Automatikus továbbítás (Speciális szabályok) / Automatikus üdvözlet hozzáadása / A több címzettnek szóló e-mailek automatikus felosztása egyedi üzenetekre ...
📨 Email Management: Könnyen visszahívhatja az e-maileket / Blokkolja az alanyok és mások átverő e-mailjeit / Törölje az ismétlődő e-maileket / Részletes keresés / Mappák összevonása ...
📁 Attachments Pro: Kötegelt mentés / Batch Detach / Batch tömörítés / Automatikus mentés / Automatikus leválasztás / Automatikus tömörítés ...
🌟 Interface Magic: 😊További szép és menő hangulatjelek / Növelje Outlook termelékenységét a füles nézetekkel / Minimalizálja az Outlookot a bezárás helyett ...
👍 Csodák egy kattintással: Válasz mindenkinek a bejövő mellékletekkel / Adathalászat elleni e-mailek / 🕘A feladó időzónájának megjelenítése ...
👩🏼🤝👩🏻 Névjegyek és naptár: Névjegyek kötegelt hozzáadása a kiválasztott e-mailekből / Egy kapcsolattartó csoport felosztása egyéni csoportokra / Távolítsa el a születésnapi emlékeztetőket ...
Több, mint 100 Jellemzők Várja felfedezését! Kattintson ide, ha többet szeretne megtudni.

