Outlook fő interfész - tennivalók sávja
A teendősáv alapértelmezés szerint ki van kapcsolva az Outlook fő felületén. Azonban bekapcsolhatja, hogy szükség esetén megjelenítse a közelgő naptárelemeket, feladatokat és a kedvencek névjegyeit.
- Kapcsolja be és kapcsolja ki a teendősávot
- Testreszabhatja a teljes teendősávot
- Személyek testreszabása a Teendők sávban
- Testreszabhatja a Teendők sáv feladat szakaszát
Megjegyzések: Ez az oktatóanyag a Microsoft Outlook 2019 asztali programon alapul a Windows 10 rendszerben. És jelentősen vagy kissé változhat a Microsoft Outlook verziójától és a Windows környezettől függően.
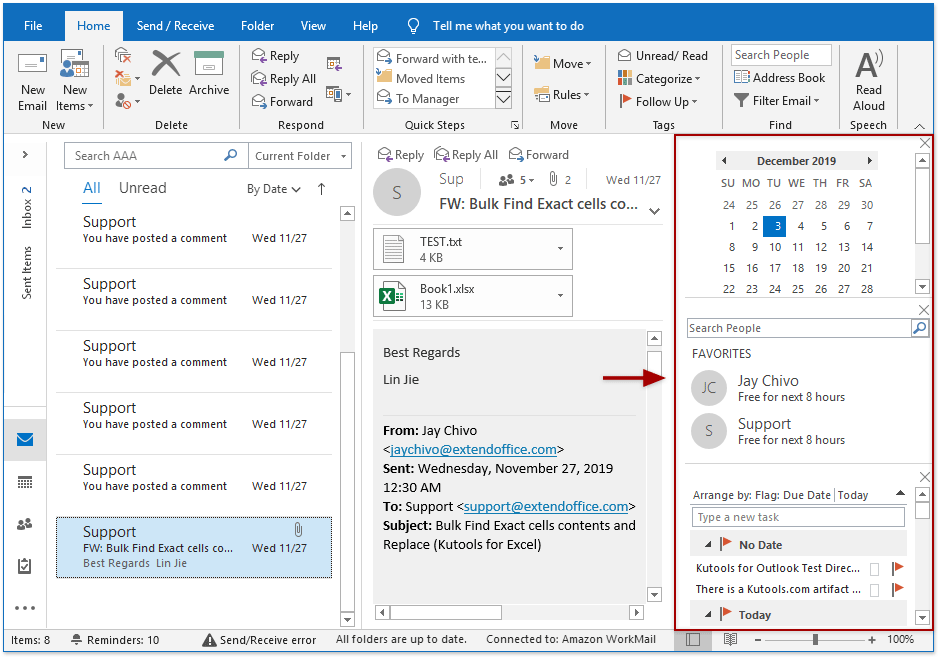
Kapcsolja be és kapcsolja ki a teendősávot
Kattints Megnézem > Tennivaló bár a legördülő menü engedélyezéséhez, majd válassza a lehetőséget Naptár, Emberek (People)vagy Feladatok a legördülő menüből a Teendők sáv és a hozzá tartozó szakasz megjelenítéséhez.
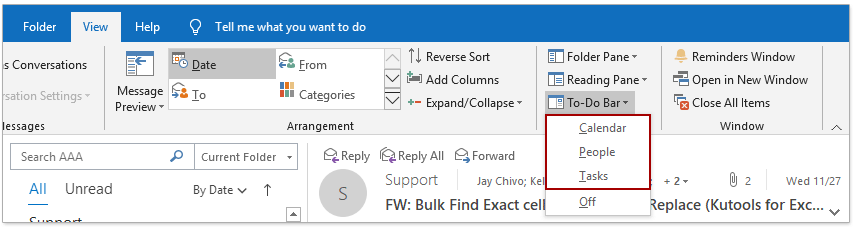
Ha a teendősáv be van kapcsolva, akkor kattintással bezárhatja Megnézem > Tennivaló bár > le.
Testreszabhatja a teljes teendősávot
Módosítsa a Naptár, az Emberek és a Feladatok megjelenítési sorrendjét
Három szakaszot jeleníthetünk meg a Teendők sávban: naptár, emberek és feladatok. Ezeknek a szakaszoknak a sorrendje megjelenik az Ön által hozzáadott sorrendektől. Például rákattint Megnézem > Tennivaló bár > Emberek (People) hogy először az emberek, majd a naptár és végül a feladatok szakasz jelenjen meg. Végül a Teendők sáv az alábbi képernyőképen jelenik meg:

Ezen szakasz megjelenítési sorrendjének megváltoztatásához kapcsolja ki a Teendők sávot, majd adja hozzá ezeket a szakaszokat az új sorrendhez. Például a feladat, az emberek és a naptár sorrendjében kell megadnunk a következőket: (1) Kattints Megnézem > Tennivaló bár > le kikapcsolni a Teendõsávot; (2) Kattints Megnézem > Tennivaló bár > Feladat a feladat szakasz hozzáadása; (3) Kattints Megnézem > Tennivaló bár > Emberek (People) hozzáadni az emberek részt; (4) Kattints Megnézem > Tennivaló bár > Naptár a naptár szakasz hozzáadása; (5) Ezután ezeknek a szakaszoknak a megjelenítési sorrendje megváltozik.

Zárjon be egy bizonyos részt a Teendők sávból
Ha feltételezzük, hogy be akarja zárni a naptárszakaszt a Teendők sávból, kattintson a gombra Megnézem > Tennivaló bár > Naptár hogy előtte kitörölje a pipa jelet Naptár a legördülő menüben.
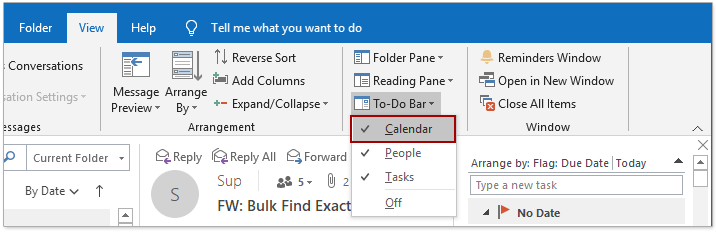
Alternatív megoldásként kattinthat is ![]() a naptár szakaszának jobb felső sarkában, hogy eltávolítsa a Teendők sávból.
a naptár szakaszának jobb felső sarkában, hogy eltávolítsa a Teendők sávból.
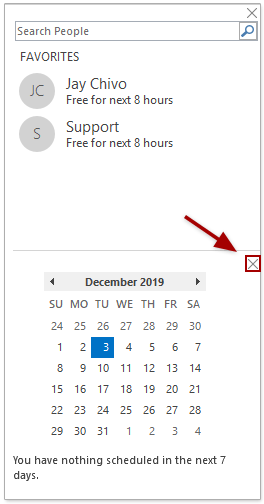
Személyek testreszabása a Teendők sávban
Gyorsan kereshet a névjegyek között a Teendők sávban
Ha felvette a Teendők sáv személyek szakaszát, azonnal kereshet a Tennivalók sáv névjegyeiben.
Lépjen a Teendők sáv személyek szakaszába, írja be a keresési kulcsszót a Keresés négyzetet, és nyomja meg a belép kulcs. Ezután a megtalált névjegyek azonnal megjelennek az emberek részben.
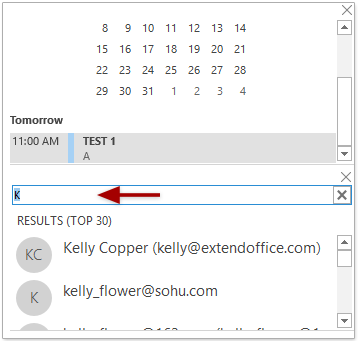
Kattints ![]() a Keresés négyzetet a keresési eredmények törléséhez.
a Keresés négyzetet a keresési eredmények törléséhez.
Kedvenc névjegyek megtekintése, másolása, szerkesztése vagy törlése a Teendők sávban
Ha felvette a Személyek részt a Teendők sávba, lépjen az emberek részre, kattintson a jobb gombbal a megadott kedvenc névjegyre, és hajtson végre műveleteket a partnerrel a jobb egérgombbal elérhető menü opcióival.

- másolat: Az aktuálisan kiválasztott névjegy másolása a teendősávba.
- Eltávolítás a kedvencekből: Távolítsa el az aktuálisan kiválasztott névjegyet az emberek részből.
- Kapcsolat szerkesztése: Nyissa meg a szerkeszteni kívánt aktuális kiválasztott névjegy Névjegy ablakát.
- Nyissa meg az Outlook tulajdonságait: Nyissa meg az aktuálisan kiválasztott partner Tulajdonságok párbeszédpanelét.
- Nyissa meg a Kapcsolattartó kártyát: Nyissa meg az aktuálisan kiválasztott partner névjegykártyáját.
Testreszabhatja a Teendők sáv feladat szakaszát
Gyorsan rendezheti a tennivalókat a Teendők sávban
Ha felvette a feladatsort a Teendők sávba, akkor gyorsan rendezheti a feladatelemeket a Rendezze meg legördülő menü.

- Minden levél, Olvasatlan levelek, Említett Mail: Valószínűleg szűrési lehetőségek az e-mailek szűrésére a tennivalók listáján. Úgy tűnik azonban, hogy egyáltalán nem működnek.
- Arrange by: A tennivalók listájának csoportosítása vagy rendezése kezdési dátum, esedékesség dátuma, mappa vagy fontossági állapot szerint, valamint az elemek csoportosítása kategóriák vagy elemtípusok szerint
- Fordított rendezés: Megfordíthatja az aktuális nézet rendezési sorrendjét, amelyet a Teendők listájához adott meg.
- Megjelenítés a csoportokban: A teendők listájának elemei csoportokban jelennek meg.
- Beállítások megtekintése: Gyorsan elérheti az Advanced View Settings: To-Do List párbeszédpanelt.
Gyorsan rendezheti a tennivalókat a Teendők sávban
A feladatok a tennivalók sávjában automatikusan esedékesség szerinti rendezésre kerülnek. Kattintson a gombra ![]() a rendezési sorrend megfordításához és a feladatok csökkenő sorrendben történő megjelenítéséhez, vagy kattintson a gombra
a rendezési sorrend megfordításához és a feladatok csökkenő sorrendben történő megjelenítéséhez, vagy kattintson a gombra ![]() a rendezési sorrend megfordításához és a feladatok növekvő sorrendben történő megjelenítéséhez.
a rendezési sorrend megfordításához és a feladatok növekvő sorrendben történő megjelenítéséhez.
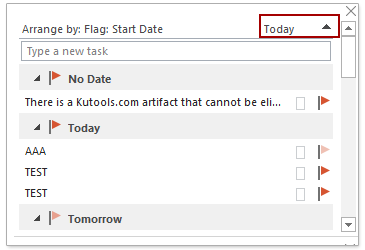
Gyorsan létrehozhat egy feladatot a Teendők sávban
A Teendők sáv feladat szakaszában beírhat egy feladat nevét az alábbi mezőbe Arrange by legördülő menüből, majd nyomja meg a belép kulcsot egy új feladat létrehozásához. És az új létrehozott feladat hozzáadódik a Ma csoport.
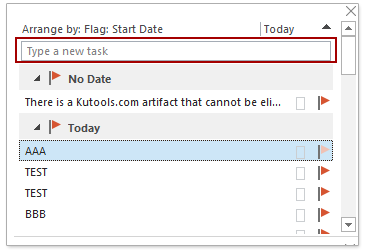
További cikkek ...
A legjobb irodai hatékonyságnövelő eszközök
Kutools az Outlook számára - Több mint 100 hatékony funkció az Outlook feltöltéséhez
???? E-mail automatizálás: Hivatalon kívül (POP és IMAP esetén elérhető) / Ütemezze az e-mailek küldését / Automatikus CC/BCC szabályok szerint e-mail küldésekor / Automatikus továbbítás (Speciális szabályok) / Automatikus üdvözlet hozzáadása / A több címzettnek szóló e-mailek automatikus felosztása egyedi üzenetekre ...
📨 Email Management: Könnyen visszahívhatja az e-maileket / Blokkolja az alanyok és mások átverő e-mailjeit / Törölje az ismétlődő e-maileket / Részletes keresés / Mappák összevonása ...
📁 Attachments Pro: Kötegelt mentés / Batch Detach / Batch tömörítés / Automatikus mentés / Automatikus leválasztás / Automatikus tömörítés ...
🌟 Interface Magic: 😊További szép és menő hangulatjelek / Növelje Outlook termelékenységét a füles nézetekkel / Minimalizálja az Outlookot a bezárás helyett ...
👍 Csodák egy kattintással: Válasz mindenkinek a bejövő mellékletekkel / Adathalászat elleni e-mailek / 🕘A feladó időzónájának megjelenítése ...
👩🏼🤝👩🏻 Névjegyek és naptár: Névjegyek kötegelt hozzáadása a kiválasztott e-mailekből / Egy kapcsolattartó csoport felosztása egyéni csoportokra / Távolítsa el a születésnapi emlékeztetőket ...
Több, mint 100 Jellemzők Várja felfedezését! Kattintson ide, ha többet szeretne megtudni.

