Gyorsan árnyaljon vagy színezzen minden más sort / oszlopot az Excelben
Kutools az Excel számára
Növeli az Excelt 300+ verzióval
Hatékony funkciók
Ha egy munkalap túl sok sort és oszlopot tartalmaz, az csökkenti a munkalap olvashatóságát. A probléma megoldásához alkalmazhat színezést vagy árnyékolást minden második sorra vagy oszlopra egy feltételes formázási képlet vagy egy előre meghatározott Excel táblázatstílus használatával a munkalapon lévő adatokra. De nem számít, hogy melyik módot választja a színezés vagy az árnyékolás alkalmazása a váltakozó sorokhoz, ezt nem lehet egyszerűen és gyorsan elvégezni. Ennek ellenére azzal Alternatív sor / oszlop árnyékolás hasznossága Kutools az Excel számára, gyorsan megteheti:
Minden második vagy n-edik sort árnyékoljon vagy emeljen ki
Minden második vagy n-edik oszlop árnyékolása vagy kiemelése
Távolítson el minden feltételes formázást és háttérszínt
Kattints Kutools >> kialakított >> Alternatív sor / oszlop árnyékolás. Lásd a képernyőképet:

Minden második vagy n-edik sort árnyékoljon vagy emeljen ki
1. Válassza ki az árnyékolni vagy színezni kívánt tartományt, majd a gombra kattintva alkalmazza ezt a segédprogramot Kutools > kialakított > Alternatív sor / oszlop árnyékolás.
3. Ban,-ben Alternatív sor / oszlop árnyékolás párbeszédpanelen adja meg a következő műveleteket:
- (1) Válassza ki Sorok tól Használjon árnyékolást a szakasz;
- (2) Adja meg a szükséges árnyékolási formázást. Választhat Feltételes formázás or Normál formázás.
- (3) Kattintson a gombra Árnyék színe legördülő menüből válassza ki a kívánt színt.
- (4) Adja meg az árnyékolni kívánt sorok számát, például minden második sorban, minden második sorban, minden harmadik sorban…

4. Ezután kattintson OK. És a kiválasztott tartomány minden második sorban árnyékolt. Képernyőképek megtekintése:

Minden második vagy n-edik oszlop árnyékolása vagy kiemelése
1. Válassza ki az árnyékolni kívánt tartományt.
2. Menj a Alternatív sor / oszlop árnyékolás párbeszédpanelen adja meg a következő műveleteket:
- (1) Válassza ki Oszlopok tól Használjon árnyékolást a szakasz;
- (2) Adja meg a szükséges árnyékolási formázást. Választhat Feltételes formázás or Normál formázás.
- (3) Kattintson a gombra Árnyék színe legördülő menüből válassza ki a kívánt színt.
- (4) Adja meg az árnyékolni kívánt oszlopok számát, például minden második oszlopot, két oszlopot, három oszlopot…

3. Ezután kattintson OK. A kiválasztott tartomány minden más oszlopban árnyékolásra került. Képernyőképek megtekintése:

Távolítsa el az összes feltételes formázási árnyékolást és a háttérszínt
Ezzel a segédprogrammal az feltételes formázási árnyékolást és a háttérszínt is eltávolíthatja az Excelből.
1. Válassza ki azt a tartományt, amely feltételes formázást vagy háttérszínt tartalmaz.
2. Menj a Alternatív sor / oszlop árnyékolás párbeszédpanelen válassza ki Távolítsa el a meglévő alternatív sor árnyékolást választási lehetőség. Ezután kattintson OK. Képernyőképek megtekintése:
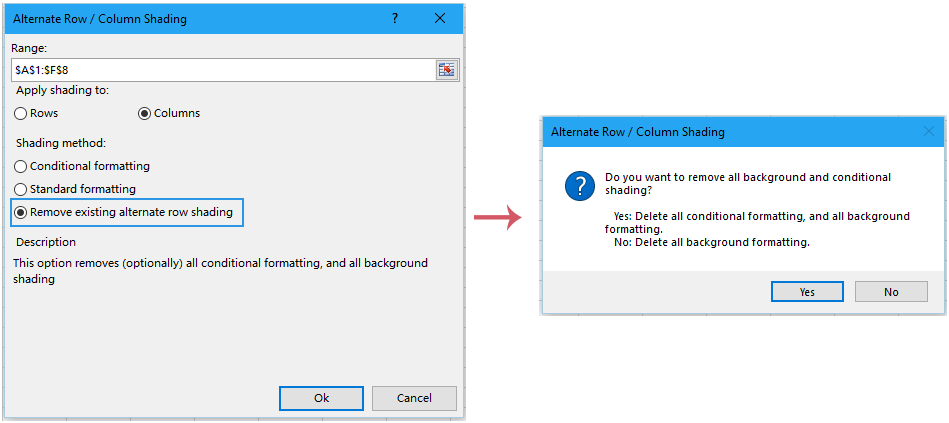
3. Ha rákattint Igen, a feltételes formázás és a háttérszín törlődik; és ha rákattint Nem, csak a háttérszín törlődik.
Tipp: A Alternatív sor / oszlop árnyékolás párbeszédablak:
1. Feltételes formázás: Ez a beállítás az Excel feltételes formázását használja az alternatív sorok árnyékolásához. A feltételes formázás előnye, hogy ha új sorokat szúr be a tartományon belül, akkor az alternatív sorárnyékolás automatikusan módosul.
2. Normál formázás: Ez a beállítás szabványos formázást használ az alternatív sorok árnyékolásához. Ha új sorokat szúr be a tartományon belül, az alternatív sorárnyékolás nem igazodik automatikusan, és manuálisan kell újra alkalmaznia az alternatív sorárnyékolást.
3. Ha a kiválasztott tartomány tele van háttérszínnel, és nem szeretné eltávolítani a háttérszínt a művelet végrehajtása után, kérjük, jelölje be Hagyja a meglévő színt a nem árnyékos soroknál
Megjegyzések:
1. Megnyomhatja Kibont (Ctrl + Z) azonnali helyreállításához.
2. Ha vannak szűrt adatok, ez a funkció nem fog működni.
Bemutató: árnyalja vagy színezze az Excel minden második sorát / oszlopát
A következő eszközök jelentősen megtakaríthatják az Ön idejét és pénzét, melyik az Ön számára megfelelő?
Iroda fül: Praktikus fülek használata az Office-ban, mint a Chrome, a Firefox és az New Internet Explorer módja.
Kutools az Excel számára: Több mint 300 speciális funkció az Excel számára 2021, 2019, 2016, 2013, 2010, 2007 és Office 365.
Kutools az Excel számára
A fent leírt funkció csak egy a Kutools for Excel 300 hatékony funkciója közül.
Excel(Office) 2021, 2019, 2016, 2013, 2010, 2007 és Office 365 verziókhoz tervezve. Ingyenes letöltés és használat 30 napig.
