Gyorsan hozzon létre egy területi diagramot az Excel több sorozatával
Kutools az Excel számára
Növeli az Excelt 300+ verzióval
Hatékony funkciók
Általánosságban elmondható, hogy könnyen létrehozhatunk egy területi diagramot egy értékkészlettel az Excelben. Ha azonban több értéksorozat létezik, hogyan hozhatnánk létre több területdiagramot, de kombinálhatnánk őket egy diagramterületen? Itt, Kutools az Excel számára'S Több sorozatú területi diagram funkció segítségével könnyedén elvégezhető!
Hozzon létre területi diagramot az Excel több sorozatával
A funkció engedélyezéséhez kattintson a Kutools> Diagramok> Kategória összehasonlítás> Több sorozat területi diagramra.

Hozzon létre területi diagramot az Excel több sorozatával
1. Az Excelben készítse el a forrásadatokat az alábbi diagram képernyőképének megfelelően.

2. Kattints Kutools > táblázatok > Kategória összehasonlítás > Több sorozatú területi diagram a funkció engedélyezéséhez.

3. A Több sorozatú területi diagram párbeszédpanelen kérjük, adja meg az adatokat az alábbiak szerint:
(1) A Adattartomány mezőbe, kérjük, adja meg a több sorozatérték-készletet tartalmazó tartományt, amely alapján létrehozza az új diagramot;
(2) A Tengelycímkék mezőbe, kérjük, válassza ki a cellák tartományát, amelyek értékeit vízszintes tengely címkeként használják;
(3) A Sorozat neve mezőbe, válassza ki azt a cellatartományt, amelynek értékei képviselik a sorozatneveket.
(4) Kattintson a gombra Ok gombot.

4. Most megjelenik egy párbeszédpanel, amely elmondja, hogy rejtett lapot generál az új területi diagram közbenső adatainak tárolására. Kattintson a gombra Igen gombot.
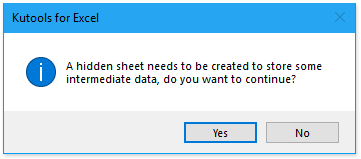
Eddig összetett területdiagramot hoztunk létre a sorozatértékek több halmazához. Lásd a képernyőképet:

Megjegyzések
1. A Több sorozat területi diagram párbeszédpanelen kattintson a gombra Példa gomb bezárja az aktuális párbeszédpanelt, és megnyitja a példa lapot.
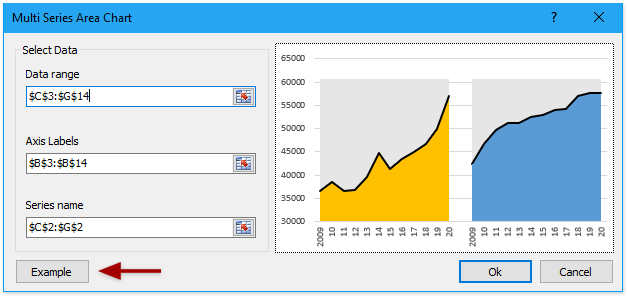
2. A Több sorozatú területi diagram létrehozásakor néhány köztes adatot generál egy rejtett lapba, és az alábbiak szerint tekintheti meg az adatokat:
(1) Kattintson a jobb gombbal a Lapok sáv bármelyik lapfülére, és válassza a lehetőséget Rejtett a helyi menüből;
(2) Az Unhide ablakban kattintson a elem kiválasztására Kutools_Chart lapra, és kattintson a gombra OK gombot.

Most megkapja a köztes adatokat a Kutools_Chart lapot.

3 Az Több sorozatú területi diagram funkció támogatja a visszavonást.
A következő eszközök jelentősen megtakaríthatják az Ön idejét és pénzét, melyik az Ön számára megfelelő?
Iroda fül: Praktikus fülek használata az Office-ban, mint a Chrome, a Firefox és az New Internet Explorer módja.
Kutools az Excel számára: Több mint 300 speciális funkció az Excel számára 2021, 2019, 2016, 2013, 2010, 2007 és Office 365.
Kutools az Excel számára
A fent leírt funkció csak egy a Kutools for Excel 300 hatékony funkciója közül.
Excel(Office) 2021, 2019, 2016, 2013, 2010, 2007 és Office 365 verziókhoz tervezve. Ingyenes letöltés és használat 30 napig.
