Készítsen bullet chart-ot gyorsan és egyszerűen az Excelben
Kutools az Excel számára
Növeli az Excelt 300+ verzióval
Hatékony funkciók
Az Excelben egy bullet chart segítségével mutatják be a különbséget a célérték és a tényleges érték között, általában a bullet chart az összehasonlítási tartomány, a céljelző és a tényleges oszlop alapján áll össze, az alábbi képernyőkép szerint. Amikor ilyen típusú diagramokat kell létrehoznia az Excel programban, sajnos nincs közvetlen módja annak elérésére az Excel programban, de ebben a cikkben egy egyszerű funkcióról fogok beszélni-Bullet Chart of Kutools az Excel számára, ezzel a hasznos eszközzel ezt a felsorolásdiagramot csak több kattintással hozhatja létre.

Gyorsan készítsen függőleges vagy vízszintes Bullet Chart-ot az Excelben
Gyorsan készítsen függőleges vagy vízszintes Bullet Chart-ot az Excelben
Tételezzük fel, hogy a következő táblázat van, amely a termékelégedettségről számol be. Vannak olyan teljesítményszintek, amelyek „Megfelelő”, „Jó” és „Kiváló” , a cél és a tényleges értékek is megjelennek a táblázat alján. .

Felsorolási diagram létrehozásához tegye a következőket:
1. Kattints Kutools > táblázatok > Haladás > Bullet Chart, lásd a képernyőképet:
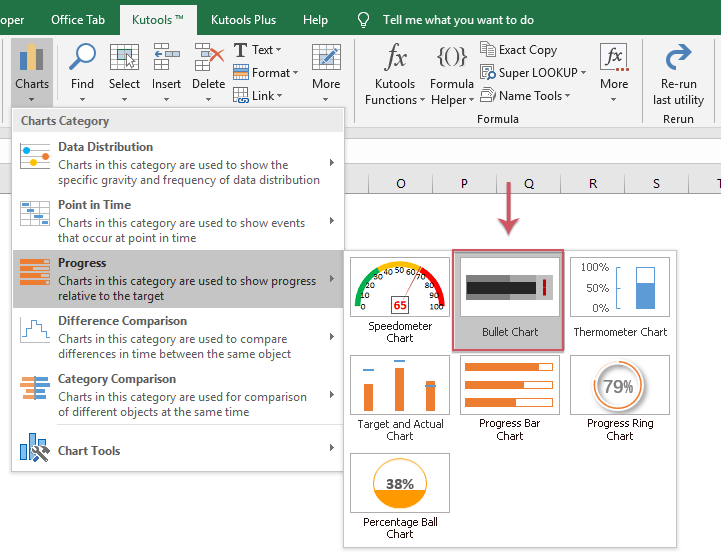
2. Az Bullet Chart párbeszédpanelen tegye a következőket:
- Tól Diagram iránya válasszon függőlegesen or vízszintesen hogy meg akarja jeleníteni a bullet chart-ot;
- Ezután válassza ki a Sorozatnevek, adatok Valós érték, Kiváló ár-érték, Tényleges értékek és a Célérték külön az adatok körétől.

3. A beállítások elvégzése után kattintson a gombra Ok gombra, és a bullet chart az alábbi képernyőképek szerint jön létre:
| Függőleges Bullet Chart | Vízszintes Bullet Chart |
 |
 |
Megjegyzések:
1. Ban,-ben Bullet Chart párbeszédpanelen kattintson a Minta gombra kattintva nyithat meg egy új munkafüzetet a minta adatokkal és a Bullet Chart mintával, hogy megtudja, hogyan működik az első alkalmazás.
2. Ha az adatsor színét az igényeinek megfelelően szeretné megváltoztatni, akkor minden egyes adatsávra külön-külön kell kattintania, majd formáznia kell a kívánt színt. Lásd a képernyőképet:
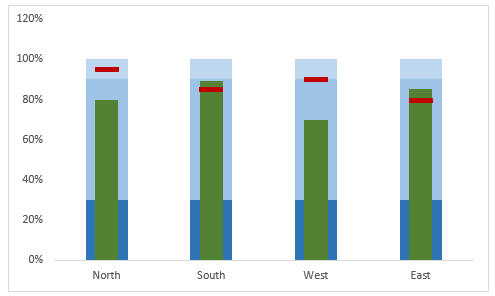
Készítsen bullet chart-ot gyorsan és egyszerűen
A következő eszközök jelentősen megtakaríthatják az Ön idejét és pénzét, melyik az Ön számára megfelelő?
Iroda fül: Praktikus fülek használata az Office-ban, mint a Chrome, a Firefox és az New Internet Explorer módja.
Kutools az Excel számára: Több mint 300 speciális funkció az Excel számára 2021, 2019, 2016, 2013, 2010, 2007 és Office 365.
Kutools az Excel számára
A fent leírt funkció csak egy a Kutools for Excel 300 hatékony funkciója közül.
Excel(Office) 2021, 2019, 2016, 2013, 2010, 2007 és Office 365 verziókhoz tervezve. Ingyenes letöltés és használat 30 napig.
