Hozzon létre egy táblázatot buborékdiagrammal és oszlopdiagrammal kombinálva az Excelben
Kutools az Excel számára
Növeli az Excelt 300+ verzióval
Hatékony funkciók
Néha diagram létrehozásakor az adatkapcsolat tisztább megtekintéséhez és kifejezéséhez, miközben két adatsor létezik, két különböző kategóriát használhat egy diagramban az Excel programban, például a buborékdiagram és az oszlopdiagram kombinálásával az alábbi képernyőképen. Itt ez az oktatóanyag bemutat egy praktikus eszközt - diagramok csoportja Kutools az Excel számára ami tartalmaz Bár Buborékdiagrammal segédprogram segítségével 3 lépésben gyorsan létrehozhat egy buboréksávdiagramot.
A segédprogram alkalmazása a Kutools> Diagramok> Különbség-összehasonlítás> Sáv a buborékdiagrammal gombra kattintva.
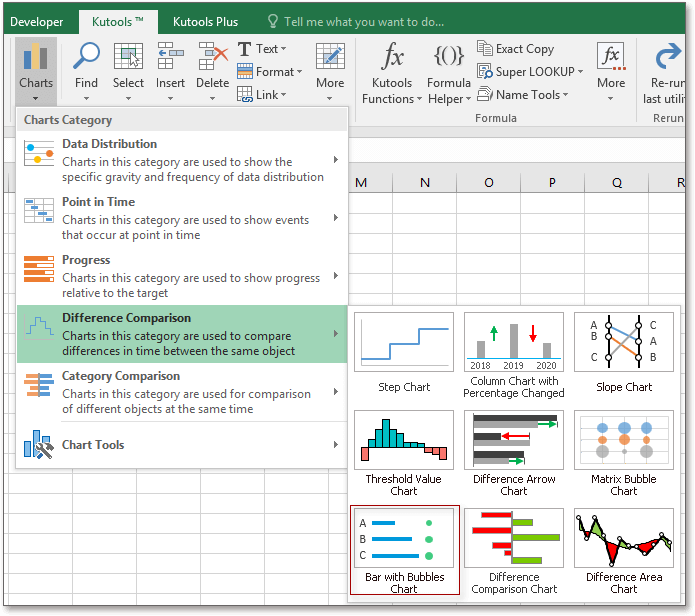
1. Engedélyezze azt az adatot tartalmazó táblázatot, amely alapján diagramot szeretne létrehozni, majd kattintson a Bubble Charts sávra kattintva. Kutools > táblázatok > Különbség összehasonlítás > Bár Buborékdiagrammal.
2. A felbukkanó párbeszédpanelen kattintson a gombra  külön válassza ki a címkéket és az adatokat szövegdobozokba.
külön válassza ki a címkéket és az adatokat szövegdobozokba.
Tengelycímkék: az Y tengelyen megjelenő címkék.
1. adatsor: az adatok sávként jelennek meg.
2. adatsor: az adatok buborékként jelennek meg.
3. kettyenés Ok, a diagram elkészült.
Tipp:
1. Az első használatkor rákattinthat Példa gomb a Buborékdiagrammal párbeszédpanelen, hogy rájöjjön, hogyan kell használni ezt a segédprogramot.
2. A diagram a megváltozott adatok alapján frissül, de ha az Excel verziók korábbiak, mint 2010, akkor az Y tengely értékei nem frissülnek, ha az eredeti adatok megváltoznak.
3. A sáv színének megváltoztatásához kattintson a diagram egyik sávjára, majd a gombra kialakított fülre kattintva Kép alakzat a színmenü megjelenítéséhez, majd válasszon egy színt, amire szüksége van.
4. A buborékok színének megváltoztatásához kattintson a diagram egyik buborékára, majd az alá kialakított fülre kattintva Alak kitöltése a színmenü megjelenítéséhez, majd válasszon egy színt, amire szüksége van.
A következő eszközök jelentősen megtakaríthatják az Ön idejét és pénzét, melyik az Ön számára megfelelő?
Iroda fül: Praktikus fülek használata az Office-ban, mint a Chrome, a Firefox és az New Internet Explorer módja.
Kutools az Excel számára: Több mint 300 speciális funkció az Excel számára 2021, 2019, 2016, 2013, 2010, 2007 és Office 365.
Kutools az Excel számára
A fent leírt funkció csak egy a Kutools for Excel 300 hatékony funkciója közül.
Excel(Office) 2021, 2019, 2016, 2013, 2010, 2007 és Office 365 verziókhoz tervezve. Ingyenes letöltés és használat 30 napig.
