Gyorsan kombinálhatja ugyanazokat az értékeket/adatokat vagy ismétlődő sorokat az Excelben
Kutools az Excel számára
Növeli az Excelt 300+ verzióval
Hatékony funkciók
Tegyük fel, hogy egy olyan adatkészlettel dolgozik, amely egy oszlopban ismétlődő rekordokat tartalmaz, és most az oszlopban lévő azonos értékek alapján össze kell vonnia a sorokat, és végre kell hajtania néhány műveletet (például egyesítést, számítást) az azonos sor celláin. egyéb oszlopok. A Haladó kombinált sorok jellemzője Kutools az Excel számára segíthet megoldani ezt a problémát. Ezzel a funkcióval könnyen elérheti:
Kombinálja az azonos értékű sorokat, és egyesítse a többi oszlop értékeit
Kombinálja az ismétlődő sorokat és más oszlopok összeg-/számértékeit
Kombinálja az ismétlődő sorokat, és tartsa meg a többi oszlop első vagy utolsó adatait
Kattints Kutools > Egyesítés és felosztás > Advanced Combine Rows a funkció engedélyezéséhez. Lásd a képernyőképet:
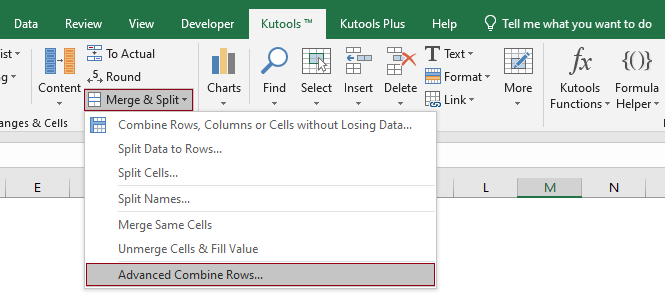
Kombinálja az azonos értékű sorokat, és egyesítse a többi oszlop értékeit
Amint az alábbi képernyőképen látható, ez egy értékesítési táblázat, amely különböző oszlopokban tartalmazza az ügyfeleket és a hozzájuk tartozó rendeléseket. A táblázatban látható, hogy ugyanaz az ügyfél többször vásárolt. Célunk, hogy ugyanazon vásárló vásárlásait egy sorba vonjuk össze, vesszővel elválasztva. Nézzük meg, hogyan kezeljük ezt a feladatot a Haladó kombinált sorok funkciót.

1. Jelölje ki a teljes táblázatot (A1: B13 ebben az esetben), lépjen a kiválasztáshoz Kutools > Egyesítés és felosztás > Haladó kombinált sorok a funkció engedélyezéséhez.
2. Ban,-ben Haladó kombinált sorok párbeszédpanelen az alábbiak szerint kell konfigurálnia.
Ebben az esetben, mivel az Ügyfél oszlopban ismétlődő értékek alapján kell a sorokat kombinálnom, itt választok Vevő a listában kattintson a nyílra Művelet oszlopot, majd válassza ki Elsődleges kulcs a legördülő menüből;
Itt kiválasztom az oszlopot Termék, kattintson a nyílra a Művelet oszlopot, majd válassza ki Vessző a Kombájn csoportot a legördülő menüből.
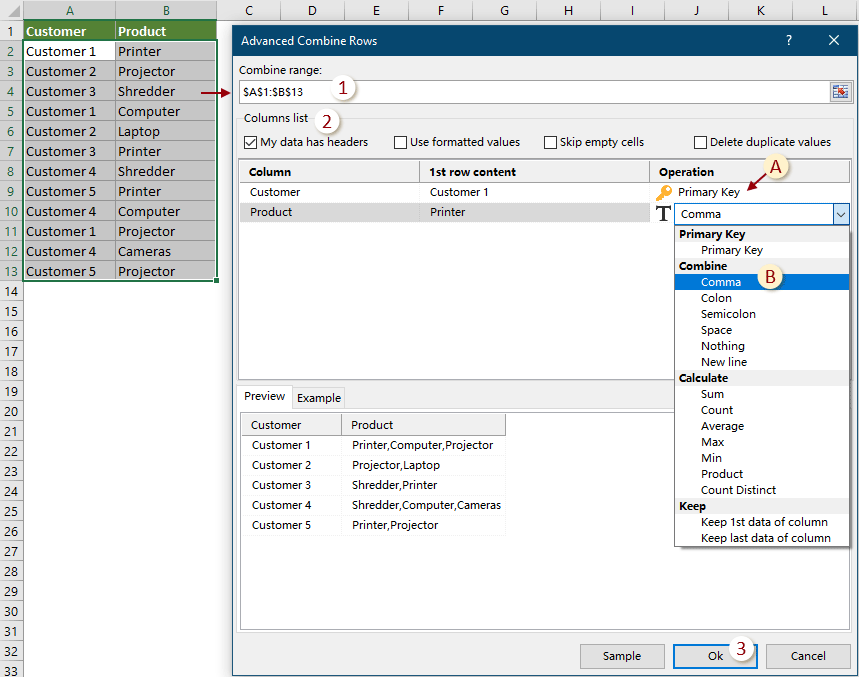
3. Aztán még egy Haladó kombinált sorok párbeszédpanel jelenik meg, amely megmutatja, hogy hány sor lesz sikeresen egyesítve. Kattintson OK bezárni.

Egyesítés után a következőképpen láthatja az eredményt.

Kombinálja az ismétlődő sorokat és más oszlopok összeg-/számértékeit
Amint az alábbi képernyőképen látható, ez egy értékesítési táblázat, amely különböző oszlopokban tartalmazza az ügyfeleket és a hozzájuk tartozó rendeléseiket és értékesítéseiket. A táblázatban látható, hogy ugyanaz az ügyfél többször vásárolt. Célunk, hogy ugyanazon vásárló vásárlásait egy sorba vonjuk össze, és minden vásárlóra külön-külön számítsuk ki a végösszeget.

1. Jelölje ki a teljes táblázatot (A1: C13 ebben az esetben), lépjen a kiválasztáshoz Kutools > Egyesítés és felosztás > Haladó kombinált sorok a funkció engedélyezéséhez.
2. Ban,-ben Haladó kombinált sorok párbeszédpanelen az alábbiak szerint kell konfigurálnia.
Ebben az esetben, mivel az Ügyfél oszlopban ismétlődő értékek alapján kell a sorokat kombinálnom, itt választok Vevő a listában kattintson a nyílra Művelet oszlopot, majd válassza ki Elsődleges kulcs a legördülő menüből;
Itt kiválasztom az oszlopot Termék, kattintson a nyílra a Művelet oszlopot, majd válassza ki a a határolót, amellyel az értékeket el szeretné választani (itt kiválasztom Vessző).
Ebben az esetben ugyanannak az ügyfélnek az eladásait kell összegeznem. Itt választok Akció a listában kattintson a nyílra Művelet oszlopot, majd válassza ki Összeg a Számít csoportot a legördülő menüből.

3. Aztán még egy Haladó kombinált sorok párbeszédpanel jelenik meg, amely megmutatja, hogy hány sor lesz sikeresen egyesítve. Kattintson OK bezárni.

Egyesítés után a következőképpen láthatja az eredményt.

Kombinálja az ismétlődő sorokat, és tartsa meg a többi oszlop első vagy utolsó adatait
Amint az alábbi képernyőképen látható, ez egy értékesítési táblázat, amely különböző oszlopokban tartalmazza az ügyfeleket és a hozzájuk tartozó rendeléseket és vásárlási dátumokat. A táblázatban látható, hogy ugyanaz az ügyfél többször vásárolt. Célunk, hogy ugyanazon vásárló vásárlásait egy sorba vonjuk össze úgy, hogy a Dátum oszlopban csak az első vásárlás dátuma maradjon meg.

1. Jelölje ki a teljes táblázatot (A1: C13 ebben az esetben), lépjen a kiválasztáshoz Kutools > Egyesítés és felosztás > Haladó kombinált sorok a funkció engedélyezéséhez.
2. Ban,-ben Haladó kombinált sorok párbeszédpanelen az alábbiak szerint kell konfigurálnia.
Ebben az esetben, mivel az Ügyfél oszlopban ismétlődő értékek alapján kell a sorokat kombinálnom, itt választok Vevő a listában kattintson a nyílra Művelet oszlopot, majd válassza ki Elsődleges kulcs a legördülő menüből;
Itt kiválasztom az oszlopot Termék, kattintson a nyílra a Művelet oszlopot, majd válasszon ki egy határolót, amellyel el szeretné választani az értékeket (itt én kiválasztom Vessző).
Ebben az esetben minden vásárlónál csak az első vásárlás dátumát szeretném megtartani. Itt választok találka a listában kattintson a nyílra Művelet oszlopot, majd válassza ki Tartsa meg az oszlop 1. adatát a Tart csoportot a legördülő menüből.
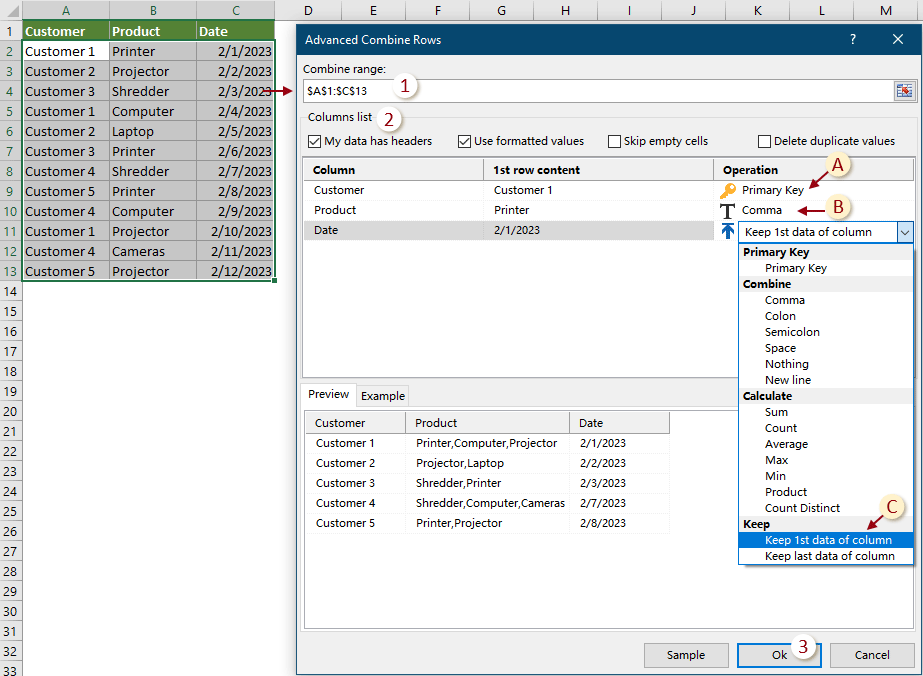
3. Aztán még egy Haladó kombinált sorok párbeszédpanel jelenik meg, amely megmutatja, hogy hány sor lesz sikeresen egyesítve. Kattintson OK bezárni.

Egyesítés után a következőképpen láthatja az eredményt.

Megjegyzések:
1. Ez a szolgáltatás támogatja Visszavonás (Ctrl + Z);
2. Ez a funkció nem működik adatok szűrésére.
Ajánlott termelékenységi eszközök
A következő eszközök jelentősen megtakaríthatják az Ön idejét és pénzét, melyik az Ön számára megfelelő?
Iroda fül: Praktikus fülek használata az Office-ban, mint a Chrome, a Firefox és az New Internet Explorer módja.
Kutools az Excel számára: Több mint 300 speciális funkció az Excel számára 2021, 2019, 2016, 2013, 2010, 2007 és Office 365.
Kutools az Excel számára
A fent leírt funkció csak egy a Kutools for Excel 300 hatékony funkciója közül.
Excel(Office) 2021, 2019, 2016, 2013, 2010, 2007 és Office 365 verziókhoz tervezve. Ingyenes letöltés és használat 30 napig.
A következő eszközök jelentősen megtakaríthatják az Ön idejét és pénzét, melyik az Ön számára megfelelő?
Iroda fül: Praktikus fülek használata az Office-ban, mint a Chrome, a Firefox és az New Internet Explorer módja.
Kutools az Excel számára: Több mint 300 speciális funkció az Excel számára 2021, 2019, 2016, 2013, 2010, 2007 és Office 365.
Kutools az Excel számára
A fent leírt funkció csak egy a Kutools for Excel 300 hatékony funkciója közül.
Excel(Office) 2021, 2019, 2016, 2013, 2010, 2007 és Office 365 verziókhoz tervezve. Ingyenes letöltés és használat 30 napig.
