Gyorsan konvertálhat több XLSX fájlt XLS vagy PDF fájlokká a helyi lemezről vagy a OneDrive-ból
Kutools az Excel számára
Növeli az Excelt 300+ verzióval
Hatékony funkciók
Bizonyos körülmények között több Excel fájlt kell konvertálni xlsx formátumból xls formátumba, vagy sok munkafüzetet konvertálni PDF fájlokká. Az Excel rendszerint a Mentés másként funkcióval mentheti az Excel formátumot más formátumban, ahogyan azt szeretné. Ha több száz Excel-fájlt kell konvertálni, ez unalmas és időigényes lesz. De a
Format Converter of
Kutools az Excel számára, gyorsan megteheti a következő lehetőségeket:
Konvertáljon több XLSX fájlt XLS fájlokká az Excelben
Konvertáljon több XLS fájlt XLSX fájlokká az Excelben
Több Excel-munkafüzet konvertálása PDF-fájlokká az Excel programban
Kattints Kutools Plus >> Munkafüzet >> Format Converter. Képernyőképek megtekintése:

Konvertáljon több XLSX fájlt XLS fájlokká az Excelben
Az Excel esetében az XLSX formátum az Excel 2007 és újabb verziókat, míg az XLS az Excel 97-03 verziókat jelenti. Ezzel a Format Converter szolgáltatással gyorsan átalakíthat több XLSX fájlt XLS fájlokká az Excelben a következő lépésekkel:
1. kettyenés Kutools Plus > Munkafüzet > Format Converter a funkció engedélyezéséhez.
2. Ezután megjelenik egy prompt doboz, kérjük, gondosan böngésszen az emlékeztetőben, majd kattintson OK.

3. Ban,-ben Fájlformátum átalakító párbeszédpanelen az alábbiak szerint kell konfigurálnia.
3.1) Válassza ki Excel 2007 vagy újabb az Excel 97-2003-ra a Konvertálás típusa legördülő lista;
3.2) Adjon hozzá XLSX formátumú fájlokat, amelyeket átalakít XLS formátumba.
1. Kattintson a hozzáad gomb;
2. kettyenés Fájl (ok) az XLSX formátumú fájlok hozzáadásához, vagy kattintson a gombra Mappa mappa hozzáadásához (a kiválasztott mappában található összes XLSX formátumú fájl hozzáadódik a párbeszédpanelhez).
tippek: Támogatja a OneDrive-ban tárolt fájlok konvertálását. Csak kattintson a gombra OneDrive fájl (ok) or OneDrive mappa, majd lépjen be egy OneDrive-fiókba a fájlok kiválasztásához.

3.3) A
Kimeneti könyvtár szakaszban kattintson a

gombra, kiválaszthat egy helyi lemezmappát vagy egy OneDrive mappát az XLS formátumú fájlok konvertálás után történő mentéséhez;
Megjegyzések: Ha nem adott hozzá OneDrive szolgáltatást az Excel programhoz, az almenü nem jelenik meg. Az átalakított fájlokat csak helyi lemezmappába mentheti.

3.4) Kattintson a gombra OK gombra a munkafüzetek átalakításához. Lásd a képernyőképet:

tippek:
1. Alapértelmezés szerint az összes hozzáadott fájlt a A fájl forrása négyzetet, azokhoz a fájlokhoz, amelyeket nem szeretne konvertálni, kérjük, törölje manuálisan a jelölést;
2. Kattintson a

gomb egyszerre ellenőrzi az összes fájlt a Fájl forrás mezőben;
3. Kattintson a

gomb visszavonja az ellenőrzést a Fájl forrás mezőben;
4. Kattintson a

gomb az összes hozzáadott fájl eltávolításához a Fájl forrás mezőből;
5. Ha almappába kívánja konvertálni a fájlokat, ellenőrizze a Mappák hozzáadásakor vegye fel az almappákat doboz;
6. Ha nem kívánja megtartani az eredeti fájlokat a konvertálás után, ellenőrizze a A konvertálás után törölje a forrásfájlokat doboz;
7. Ha meg akarja őrizni az eredeti fájlok módosított dátumát, ellenőrizze Az eredeti fájlok módosított dátumának megőrzése doboz;
Megjegyzések: Ez az opció nem érhető el, ha az átalakított fájlokat OneDrive mappákba menti.
8. A fájl könyvtárszerkezete megtartható a Átalakításkor a fájl könyvtárstruktúrája megmarad doboz;
9. Támogatja a jelszóval titkosított munkafüzetek konvertálását.
Kérem kattintson a Jelszó gombra, a Jelszókezelő párbeszédpanelen kattintson a hozzáad gombra a munkafüzet jelszavának egyesével történő hozzáadásához, majd kattintson a gombra OK gomb. Lásd a képernyőképet:

Konvertáljon több XLS fájlt XLSX fájlokká az Excelben
Ez a szolgáltatás segíthet több XLS formátumú fájl átalakításában XLSX formátumú fájlokká egyidejűleg az Excel programban.
1. Kattintson erre a szolgáltatásra Kutools Plus > Munkafüzet > Format Converter.
2. Ezután megjelenik egy prompt doboz, kérjük, gondosan böngésszen az emlékeztetőben, majd kattintson OK.

3. Ban,-ben Fájlformátum átalakító párbeszédpanelen az alábbiak szerint kell konfigurálnia.
3.1) Válassza ki Excel 97-2003 - Excel 2007 vagy újabb a Konvertálás típusa legördülő lista;
3.2) Adjon hozzá XLS formátumú fájlokat, amelyeket átalakít XLSX formátumba.
1. Kattintson a hozzáad gomb;
2. kettyenés Fájl (ok) az XLS formátumú fájlok hozzáadásához, vagy kattintson a gombra Mappa mappa hozzáadásához (a kiválasztott mappában található összes XLS formátumú fájl hozzáadódik a párbeszédpanelhez).
tippek: Támogatja a OneDrive-ban tárolt fájlok konvertálását. Csak kattintson a gombra OneDrive fájl (ok) or OneDrive mappa, majd lépjen be egy OneDrive-fiókba a fájlok kiválasztásához.

3.3) A
Kimeneti könyvtár szakaszban kattintson a

gombra, kiválaszthat egy helyi lemezmappát vagy egy OneDrive mappát az XLSX formátumú fájlok konvertálás után történő mentéséhez;
Megjegyzések: Ha nem adott hozzá OneDrive szolgáltatást az Excel programhoz, az almenü nem jelenik meg. Az átalakított fájlokat csak helyi lemezmappába mentheti.

3.4) Kattintson a gombra OK gombot az átalakítás megkezdéséhez. Lásd a képernyőképet:

tippek:
1. Alapértelmezés szerint az összes hozzáadott fájlt bejelöli a Fájlforrás mező, és azokat a fájlokat, amelyeket nem kíván konvertálni, kérjük, távolítsa el őket manuálisan;
2. Kattintson a

gomb egyszerre ellenőrzi az összes fájlt a Fájl forrás mezőben;
3. Kattintson a

gomb visszavonja az ellenőrzést a Fájl forrás mezőben;
4. Kattintson a

gomb az összes hozzáadott fájl eltávolításához a Fájl forrás mezőből;
5. Ha almappába kívánja konvertálni a fájlokat, ellenőrizze a Mappák hozzáadásakor vegye fel az almappákat doboz;
6. Ha nem kívánja megtartani az eredeti fájlokat a konvertálás után, ellenőrizze a A konvertálás után törölje a forrásfájlokat doboz;
7. Ha meg akarja őrizni az eredeti fájlok módosított dátumát, ellenőrizze Az eredeti fájlok módosított dátumának megőrzése doboz;
Megjegyzések: Ez az opció nem érhető el, ha az átalakított fájlokat OneDrive mappákba menti.
8. A fájl könyvtárszerkezete megtartható a Átalakításkor a fájl könyvtárstruktúrája megmarad doboz;
9. Támogatja a jelszóval titkosított munkafüzetek konvertálását.
Kérem kattintson a Jelszó gombra, a Jelszókezelő párbeszédpanelen kattintson a hozzáad gombra a munkafüzet jelszavának egyesével történő hozzáadásához, majd kattintson a gombra OK gomb. Lásd a képernyőképet:

Több Excel-munkafüzet konvertálása PDF-fájlokká az Excel programban
Ez a szakasz megmutatja, hogyan kell alkalmazni a Format Converter funkció több munkafüzet konvertálásához PDF-fájlokká az Excelben.
1. kettyenés Kutools Plus > Munkafüzet > Format Converter a funkció engedélyezéséhez.
2. Ezután megjelenik egy prompt doboz, kérjük, gondosan böngésszen az emlékeztetőben, majd kattintson OK.

3. Ban,-ben Fájlformátum átalakító párbeszédpanelt, kérjük, konfigurálja az alábbiak szerint.
3.1) A Konvertálás típusa legördülő listából válassza a lehetőséget Excel munkafüzet PDF-be;
3.2) Adja hozzá a PDF-fájlokká konvertálni kívánt munkafüzeteket.
1. Kattintson a hozzáad gomb;
2. Az almenüben rákattinthat Fájl (ok) munkafüzetek hozzáadásához, vagy kattintson a gombra Mappa mappa hozzáadásához (a kiválasztott mappa összes munkafüzete hozzáadódik a párbeszédpanelhez).
tippek: Támogatja a OneDrive-ban tárolt fájlok konvertálását. Csak kattintson a gombra OneDrive fájl (ok) or OneDrive mappa, majd lépjen be egy OneDrive-fiókba a fájlok kiválasztásához.

3.3) A
Kimeneti könyvtár szakaszban kattintson a

gombra, kiválaszthat egy helyi lemezmappát vagy egy OneDrive mappát a PDF-fájlok mentéséhez;
Megjegyzések: Ha nem adott hozzá OneDrive szolgáltatást az Excel programhoz, az almenü nem jelenik meg. Az átalakított fájlokat csak helyi lemezmappába mentheti.

3.4) Kattintson a gombra OK gombot az átalakítás megkezdéséhez. Lásd a képernyőképet:

tippek:
1. Alapértelmezés szerint az összes hozzáadott fájlt bejelöli a Fájlforrás mező, és azokat a fájlokat, amelyeket nem kíván konvertálni, kérjük, távolítsa el őket manuálisan;
2. Kattintson a

gomb egyszerre ellenőrzi az összes fájlt a Fájl forrás mezőben;
3. Kattintson a

gomb visszavonja az ellenőrzést a Fájl forrás mezőben;
4. Kattintson a

gomb az összes hozzáadott fájl eltávolításához a Fájl forrás mezőből;
5. Ha almappába kívánja konvertálni a fájlokat, ellenőrizze a Mappák hozzáadásakor vegye fel az almappákat doboz;
6. Ha nem kívánja megtartani az eredeti fájlokat a konvertálás után, ellenőrizze a A konvertálás után törölje a forrásfájlokat doboz;
7. Ha meg akarja őrizni az eredeti fájlok módosított dátumát, ellenőrizze Az eredeti fájlok módosított dátumának megőrzése doboz;
Megjegyzések: Ez az opció nem érhető el, ha az átalakított fájlokat OneDrive mappákba menti.
8. A fájl könyvtárszerkezete megtartható a Átalakításkor a fájl könyvtárstruktúrája megmarad doboz;
9. Támogatja a jelszóval titkosított munkafüzetek konvertálását.
Kérem kattintson a Jelszó gombra, a Jelszókezelő párbeszédpanelen kattintson a hozzáad gombra a munkafüzet jelszavának egyesével történő hozzáadásához, majd kattintson a gombra OK gomb. Lásd a képernyőképet:

Megjegyzések:
1. A konvertálás után egy új munkafüzet jelenik meg, amely bemutatja az átalakítás részleteit. Mentheti ezt a munkafüzetet referenciaként, vagy egyszerűen bezárhatja mentés nélkül az Ön igényei szerint.

2. Ha ugyanaz a névfájl létezik a célmappában, megjelenik az alábbi párbeszédpanel, válassza ki a kívánt műveletet.

3. A OneDrive ebben a szolgáltatásban csak az Excel 2013-ban és a későbbi verziókban alkalmazható.
2. kettyenés

gombra kattintva megoszthatja ezt a segédprogramot barátaival e-mailben vagy közösségi médiában, ha tetszik.

Demó
Ajánlott termelékenységi eszközökA következő eszközök jelentősen megtakaríthatják az Ön idejét és pénzét, melyik az Ön számára megfelelő?
Iroda fül:
Praktikus fülek használata az Office-ban, mint a Chrome, a Firefox és az New Internet Explorer módja.
Kutools az Excel számára: Több mint 300 speciális funkció az Excel számára 2021, 2019, 2016, 2013, 2010, 2007 és Office 365.
A fent leírt funkció csak egy a Kutools for Excel 300 hatékony funkciója közül.
Excel(Office) 2021, 2019, 2016, 2013, 2010, 2007 és Office 365 verziókhoz tervezve. Ingyenes letöltés és használat 30 napig.



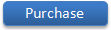



 gombra, kiválaszthat egy helyi lemezmappát vagy egy OneDrive mappát az XLS formátumú fájlok konvertálás után történő mentéséhez;
gombra, kiválaszthat egy helyi lemezmappát vagy egy OneDrive mappát az XLS formátumú fájlok konvertálás után történő mentéséhez;

 gomb egyszerre ellenőrzi az összes fájlt a Fájl forrás mezőben;
gomb egyszerre ellenőrzi az összes fájlt a Fájl forrás mezőben; gomb visszavonja az ellenőrzést a Fájl forrás mezőben;
gomb visszavonja az ellenőrzést a Fájl forrás mezőben; gomb az összes hozzáadott fájl eltávolításához a Fájl forrás mezőből;
gomb az összes hozzáadott fájl eltávolításához a Fájl forrás mezőből;


 gombra, kiválaszthat egy helyi lemezmappát vagy egy OneDrive mappát az XLSX formátumú fájlok konvertálás után történő mentéséhez;
gombra, kiválaszthat egy helyi lemezmappát vagy egy OneDrive mappát az XLSX formátumú fájlok konvertálás után történő mentéséhez;

 gomb egyszerre ellenőrzi az összes fájlt a Fájl forrás mezőben;
gomb egyszerre ellenőrzi az összes fájlt a Fájl forrás mezőben; gomb visszavonja az ellenőrzést a Fájl forrás mezőben;
gomb visszavonja az ellenőrzést a Fájl forrás mezőben; gomb az összes hozzáadott fájl eltávolításához a Fájl forrás mezőből;
gomb az összes hozzáadott fájl eltávolításához a Fájl forrás mezőből;


 gombra, kiválaszthat egy helyi lemezmappát vagy egy OneDrive mappát a PDF-fájlok mentéséhez;
gombra, kiválaszthat egy helyi lemezmappát vagy egy OneDrive mappát a PDF-fájlok mentéséhez;

 gomb egyszerre ellenőrzi az összes fájlt a Fájl forrás mezőben;
gomb egyszerre ellenőrzi az összes fájlt a Fájl forrás mezőben; gomb visszavonja az ellenőrzést a Fájl forrás mezőben;
gomb visszavonja az ellenőrzést a Fájl forrás mezőben; gomb az összes hozzáadott fájl eltávolításához a Fájl forrás mezőből;
gomb az összes hozzáadott fájl eltávolításához a Fájl forrás mezőből;


 gombra kattintva megoszthatja ezt a segédprogramot barátaival e-mailben vagy közösségi médiában, ha tetszik.
gombra kattintva megoszthatja ezt a segédprogramot barátaival e-mailben vagy közösségi médiában, ha tetszik.
