Könnyen létrehozhat levelezőlistát és e-maileket küldhet az Excelben
Kutools az Excel számára
Növeli az Excelt 300+ verzióval
Hatékony funkciók
Próbált már valaha e-maileket küldeni egy e-mail címek listájára ugyanazzal az üzenettörzzsel, de különböző személyre szabott címmel? Valójában ezt a problémát kezelheti a Word Mail Merge szolgáltatása, de a folyamat túl összetett és problémás. Azonban azzal Kutools az Excel számára, a Levelezőlista létrehozása és a Emaileket küld A funkciók segítségével gyorsan és egyszerűen létrehozhatunk levelezőlistát, és e-maileket küldhetünk az Excel programban.
Hozzon létre egy levelezőlistát az Excelben
Küldjön e-maileket az Excelből
Konfigurálja az e-mail szerver beállításait
 Levelezőlista létrehozása az Excelben
Levelezőlista létrehozása az Excelben
Csak három lépés, így gyorsan létrehozhat egy teljes levelezőlistát Levelezőlista létrehozása, ami sokkal könnyebb, mint levelezőlista létrehozása a Wordben.
1. Engedélyezze az Excel alkalmazást, és kattintson a gombra Kutools Plus > Levelezőlista létrehozása. Lásd screenshot:

2. A kiugróban Levelezőlista létrehozása párbeszédpanelen tegye az alábbiakat.
1) Ellenőrizze a szükséges mezőket Oszlopok a levelezőlistához szakasz.
2) Adja meg a csatoló fájlok számát.
3) Válassza ki, hová szeretné helyezni a levelezőlistát, és jelölje be Új munkalap ha bejelöli a Levelezőlistát egy új lapra Meglévő munkalap lehetőségre kattinthat  hogy kijelöljön egy cellát elhelyezni.
hogy kijelöljön egy cellát elhelyezni.

3. kettyenés Teremt, akkor létrejött a Levelezőlista tábla. Lásd a képernyőképet:

4. Ezután csak hozzá kell adnia a címzettek adatait, a relatív tantárgyakat és a mellékletek mentési útvonalait a Levelezőlista táblázatba, az alábbi képernyőképen.

 Küldjön e-maileket az Excelből
Küldjön e-maileket az Excelből
A Levelezőlista tábla létrehozása és az információk megadása után személyre szabott e-maileket küldhet több címzettnek Emaileket küld jellemzője Kutools az Excel számára az Excelben.
1. Válassza ki a Levelezőlista táblázatot, majd kattintson Kutools Plus > Emaileket küld. Lásd a képernyőképet:

2. Ezután a Emaileket küld párbeszédpanelen adja meg a beállítást az alábbiak szerint:
1) Minden legördülő listából adja meg a címzetteket, a mellékleteket és a tárgyat.
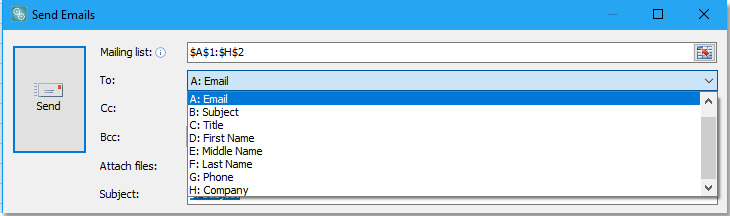
2) Válassza ki a legördülő listából azt a mezőt, amelyet be kíván illeszteni az üzenet törzsébe Helyőrző beillesztése, és kattintson Helyőrző beillesztése a sikeres beszúráshoz.

3) Adja meg és formázza az üzenet törzsét a nagy szöveges táblán, amire szüksége van.

3. Adja meg az e-mail küldés módját. Alapértelmezés szerint, E-mail küldése az Outlook segítségével választják. Ha más e-mail küldés módot szeretne megadni, törölje a jelet Küldjön e-maileket az Outlook segítségével, és kattintson a gombra Kimenő szerver beállításai opciót, majd kattintson a gombra Új gombot a Kimenő Sever (SMTP) beállításai párbeszédpanelt, és adja meg a kimenő kiszolgáló beállításait az előugró párbeszédpanelen. Akkor ellenőrizheti Mentse az elküldött e-maileket ide: jelölőnégyzetet az e-mail elemek mappába mentéséhez minden küldés után. Ezenkívül megadhatja a küldési intervallumot, miközben e-maileket küld a levelezőlista alapján. Kattintson a gombra OK, megjelenik egy párbeszédpanel, amelyben megadhatja az új séma nevét és megjegyzését. Kattintson a gombra OK hogy befejezzem. Lásd a képernyőképet:


4. kettyenés Küldés. Megjelenik egy párbeszédpanel, amely emlékeztet arra, hogy hány e-mailt küldtek sikeresen, kattintson OK hogy bezárja. Lásd a képernyőképet:

Most az e-maileket a megadott e-mail küldési módokon keresztül küldjük el.

Jegyzet:
1. Az aktuális üzenet törzsét HTML fájlként mentheti Mentés fájlba, és importálja az üzenet törzsét egy bizonyos HTML fájlból Betöltés fájlból.


2. Használhatja az Outlook aláírási beállításait, vagy e-maileket küldhet más e-mail címekről a gombra kattintva Opciók gombot.
3. Alapértelmezés szerint a Küldjön e-maileket az Outlook segítségével be van jelölve e-mail küldés módként, ami azt jelenti, hogy az e-maileket az Outlook alapértelmezett fiókja fogja elküldeni. Ha egy másik e-mail fiókról szeretne e-mailt küldeni a szolgáltatás alkalmazása előtt, kattintson a horgonyra  in Mailing csoport a Kutools Plus fül megnyitásához Kimenő szerver (SMTP) beállításai párbeszédpanelen beállíthat egy új fiókot, amelyet használni szeretne e-mailek küldéséhez vagy a meglévő fiók (ok) szerkesztéséhez. Kimenő szerver beállításai a közös postaládákhoz hogy megtudja, hogyan állíthatja be a postaládákat egy új webhelyen. Lásd a képernyőképet:
in Mailing csoport a Kutools Plus fül megnyitásához Kimenő szerver (SMTP) beállításai párbeszédpanelen beállíthat egy új fiókot, amelyet használni szeretne e-mailek küldéséhez vagy a meglévő fiók (ok) szerkesztéséhez. Kimenő szerver beállításai a közös postaládákhoz hogy megtudja, hogyan állíthatja be a postaládákat egy új webhelyen. Lásd a képernyőképet:

típus: Alapértelmezésben, míg a E-mailek küldése az Outlook jelölőnégyzeten keresztül ellenőrzött, a Használja az Outlook aláírási beállításait jelölőnégyzet be van jelölve, szükség szerint törölheti a jelölést.
 Konfigurálja az e-mail szerver beállításait
Konfigurálja az e-mail szerver beállításait
E-mailek küldése az Office365 szerveren:
SMTP port: 25
SSL protokoll: ON
SMTP felhasználónév: (az Office365 felhasználónév)
SMTP jelszó: (az Office365 jelszava)
E-mailek küldése a Gmail szolgáltatás használatával:
SMTP port: 465
SSL protokoll: ON
SMTP felhasználónév: (a Gmail felhasználóneved)
SMTP jelszó: (a Gmail jelszavad)
Ha hibát kap a Google-tól, akkor előfordulhat, hogy engedélyeznie kell a "kevésbé biztonságos alkalmazásokat" a Google-fiókjában.
1. Kapcsolja be a „kevésbé biztonságos alkalmazások” beállításokat e-mail domain rendszergazdaként
2.Click Biztonság > Alapbeállítások.
3. Alatta Kevésbé biztonságos alkalmazásokválassza Lépjen a kevésbé biztonságos alkalmazások beállításaihoz.
4. Az alablakban válassza ki a A kevésbé biztonságos alkalmazásokhoz való hozzáférés kikényszerítése minden felhasználó számára Rádiógomb.
(Használhatja a Lehetővé teszi a felhasználók számára, hogy kezeljék a kevésbé biztonságos alkalmazásokhoz való hozzáférésüket, de ne felejtse el bekapcsolni a kevésbé biztonságos alkalmazások opció a felhasználói beállításokban!)
5. Kattintson a Megtakarítás gombot.
2. A „kevésbé biztonságos alkalmazások” beállításainak bekapcsolása postafiók-felhasználóként
2. A bal oldali navigációs panelen kattintson a gombra Biztonság.
3. Az oldal alján, a Kevésbé biztonságos alkalmazás-hozzáférés panelen kattintson a gombra Bekapcsol hozzáférés.
Ha nem látja ezt a beállítást, akkor az adminisztrátor kikapcsolhatta a kevésbé biztonságos alkalmazásfiókhoz való hozzáférést (ellenőrizze a fenti utasításokat).
4. Kattintson a Megtakarítás gombot.
Demó
A következő eszközök jelentősen megtakaríthatják az Ön idejét és pénzét, melyik az Ön számára megfelelő?
Iroda fül: Praktikus fülek használata az Office-ban, mint a Chrome, a Firefox és az New Internet Explorer módja.
Kutools az Excel számára: Több mint 300 speciális funkció az Excel számára 2021, 2019, 2016, 2013, 2010, 2007 és Office 365.
Kutools az Excel számára
A fent leírt funkció csak egy a Kutools for Excel 300 hatékony funkciója közül.
Excel(Office) 2021, 2019, 2016, 2013, 2010, 2007 és Office 365 verziókhoz tervezve. Ingyenes letöltés és használat 30 napig.
