Gyorsan hozzon létre többszintű legördülő listát az Excelben
Kutools az Excel számára
Növeli az Excelt 300+ verzióval
Hatékony funkciók
Általában könnyű létrehozni egy legördülő listát az Excel Data Validation szolgáltatásával. De mit szólna egy dinamikus legördülő lista létrehozásához több szinttel, mondja az Excel 3 szintje? Itt, a Dinamikus legördülő lista jellemzője Kutools az Excel számára, könnyen létrehozhat egy 2-5 szintes legördülő listát az Excelben.
- Hozzon létre egy 2 szintes legördülő listát vízszintesen az Excelben
- Hozzon létre egy 2 szintes legördülő listát függőlegesen az Excelben
- Hozzon létre egy 2-5 szintes legördülő listát az Excelben
Hozzon létre egy 2 szintes legördülő listát vízszintesen az Excelben
Tételezzük fel, hogy van egy 4 kategóriás menüje, az alábbi képernyőképen. Most már alkalmazhatja a Dinamikus legördülő lista funkcióval hozzon létre egy kétszintű legördülő listát vízszintes irányban, az alábbiak szerint:

1. Kattints Kutools > Legördülő lista > Dinamikus legördülő lista a funkció engedélyezéséhez.

2. Az Függő legördülő lista párbeszédpanelt, kérjük, állítsa be a következőket:
(2) A Adattartomány mezőben válassza ki a függő legördülő listához használt forrásadatokat;
(3) Jelölje be a Dinamikus legördülő lista vízszintesen választási lehetőség;
(4) Adja meg a céltartományt a Kimeneti tartomány doboz;
(5) Kattintson a gombra OK gombot.

tippek: Ban,-ben Kimeneti tartomány mezőbe, kérjük, válasszon két oszlopot a dinamikus legördülő menü megjelenítéséhez.
Most létrehozott egy 2 szintes legördülő listát vízszintes irányban. Lásd a képernyőképet:

Hozzon létre egy 2 szintes legördülő listát függőlegesen az Excelben
A (z) segítségével kétszintű, függőleges irányú legördülő listákat is létrehozhat Dinamikus legördülő lista funkció az Excelben.
1. Kattints Kutools > Legördülő lista > Dinamikus legördülő lista a funkció engedélyezéséhez.
2. Az Függő legördülő lista párbeszédpanelt, kérjük, állítsa be a következőket:
(1) Ellenőrizze a A mód: 2 szinttől függő legördülő lista lehetőség a Mód szakasz;
(2) A Adattartomány mezőben válassza ki a függő legördülő listához használt forrásadatokat;
(3) Adja meg a céltartományt a Kimeneti tartomány doboz;
(4) Kattintson a gombra OK btoon.

tippek:
(1) A Kimeneti tartomány mezőbe, kérjük, válasszon két sort a dinamikus legördülő menü megjelenítéséhez.
(2) Ne pipálja be Dinamikus legördülő lista vízszintesen opciót.
Most létrehozott egy 2 szintes legördülő listát függőleges irányban. Lásd a képernyőképet:

Hozzon létre egy 2-5 szintes legördülő listát az Excelben
Például van egy táblám kontinensekkel, országokkal és városokkal, az alábbi képernyőképen. És használni fogom a Dinamikus legördülő lista funkcióval háromszintű legördülő listát hozhat létre az Excelben.
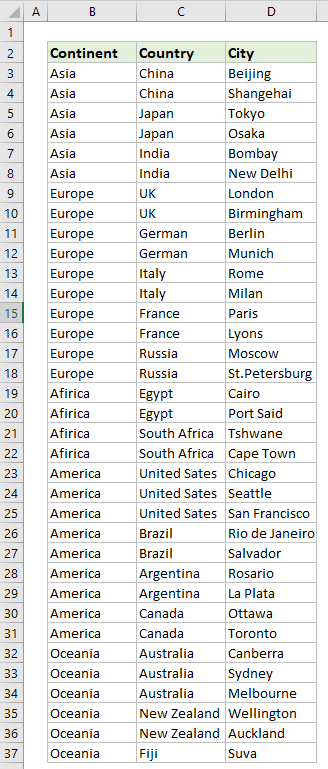
1. Kattints Kutools > Legördülő lista > Dinamikus legördülő lista a funkció engedélyezéséhez.
2. Az Függő legördülő lista párbeszédpanelt, kérjük, állítsa be a következőket:
(1) Ellenőrizze a B mód: 2-5 szinttől függő legördülő lista lehetőség a Mód szakasz;
(2) A Adattartomány mezőben válassza ki a függő legördülő listához használt forrásadatokat;
(3) Adja meg a céltartományt a Kimeneti tartomány doboz;
(4) Kattintson a gombra OK gombot.
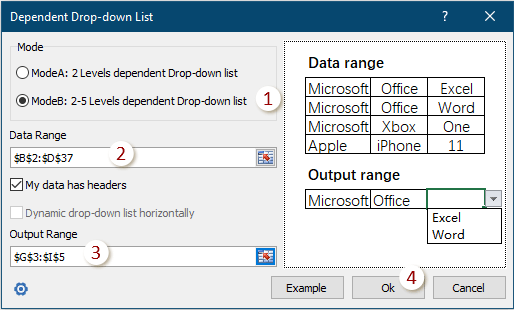

 a párbeszédpanel bal alsó sarkában, majd válassza ki Rendezés ábécé sorrendben a menüből.
a párbeszédpanel bal alsó sarkában, majd válassza ki Rendezés ábécé sorrendben a menüből.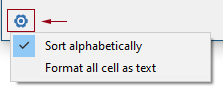
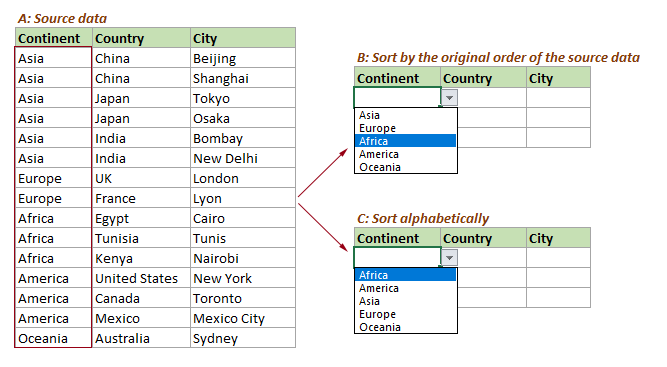
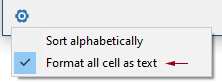
| Hibajelzés 1 | Hibajelzés 2 | |
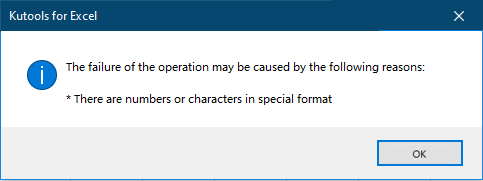 |
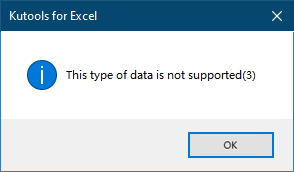 |
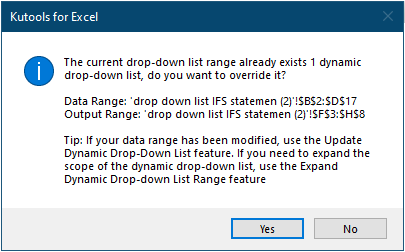
Eddig létrehoztam egy 3 szintes legördülő listát. Lásd a képernyőképet:
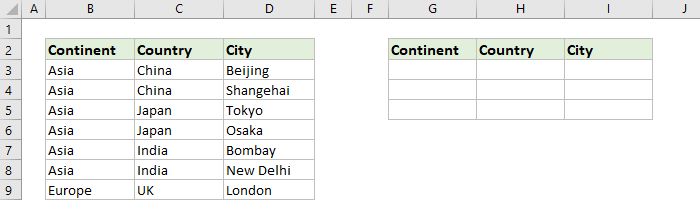
tippek: Ha az adatai 4 (vagy 5) oszlopot tartalmaznak, akkor ez a funkció ennek megfelelően létrehoz egy 4 (vagy 5) szintű legördülő listát.
Megjegyzések
1. Ban,-ben Függő legördülő lista párbeszédpanelen kattintson a Példa gombot a példa lap megnyitásához. Ez a művelet azonban bezárja az aktuális párbeszédpanelt.
2. Alkalmazhatja a Törölje az adatellenőrzési korlátozásokat jellemzője Kutools az Excel számára a legördülő listák adatellenőrzésének törlése a kiválasztások közül.
Demó: Hozzon létre többszintű legördülő listát az Excelben
A következő eszközök jelentősen megtakaríthatják az Ön idejét és pénzét, melyik az Ön számára megfelelő?
Iroda fül: Praktikus fülek használata az Office-ban, mint a Chrome, a Firefox és az New Internet Explorer módja.
Kutools az Excel számára: Több mint 300 speciális funkció az Excel számára 2021, 2019, 2016, 2013, 2010, 2007 és Office 365.
Kutools az Excel számára
A fent leírt funkció csak egy a Kutools for Excel 300 hatékony funkciója közül.
Excel(Office) 2021, 2019, 2016, 2013, 2010, 2007 és Office 365 verziókhoz tervezve. Ingyenes letöltés és használat 30 napig.
