Gyorsan és egyszerűen hozhat létre pontdiagramot az Excel programban
Kutools az Excel számára
Növeli az Excelt 300+ verzióval
Hatékony funkciók
Az Excelben a pontdiagramnak is nevezett pontdiagramot használják a halmaz különböző adatainak gyakoriságának megjelenítésére. Ebben a diagramban az adatpontok pontként vannak ábrázolva, amelyek különböző kategóriákban helyezkednek el. Az ilyen típusú diagram létrehozásához Kutools az Excel számára'S Pont diagram segíthet a diagram gyors és egyszerű beillesztésében.
Hozzon létre egy pontrajzot az Excelben több kattintással
Formázza a pontdiagramot, például módosítsa a pont típusát, adjon hozzá címkéket stb.
Hozzon létre egy pontrajzot az Excelben több kattintással
Telepítése után Kutools az Excel számára, kérjük, hajtsa végre az alábbi lépéseket a pontdiagram létrehozásához:
1. Kattints Kutools > Táblázatos > Kategória összehasonlítás > Dot Chat, lásd a képernyőképet:

2. A kiugrott Pont diagram párbeszédpanelen válassza ki a tengelycímkéket és a sorozatértékeket az adattáblázatból, lásd a képernyőképet:

3. Ezután kattints a gombra Ok gomb, a pontdiagram sikeresen elkészült, lásd a képernyőképet:

Formázza a pontdiagramot, például módosítsa a pont típusát, adjon hozzá címkéket stb.
A pontdiagram létrehozása után, ha meg akarja változtatni a pont típusát, méretét vagy más beállításokat, kérjük, tegye a következőket:
A pontdiagram pont típusának vagy méretének módosítása:
1. Kattintson a jobb gombbal bármelyik adatpontra, majd válassza a lehetőséget Formátum adatsor opció, lásd a képernyőképet:

2. A nyitottban Formátum adatsor tetején kattintson a gombra Kitöltés és sor fülön, majd kattintson a gombra Jelző opció, a Jelölő beállítások szakaszban adja meg a marker típusát és méretét az igényeinek megfelelően, lásd a képernyőképet:
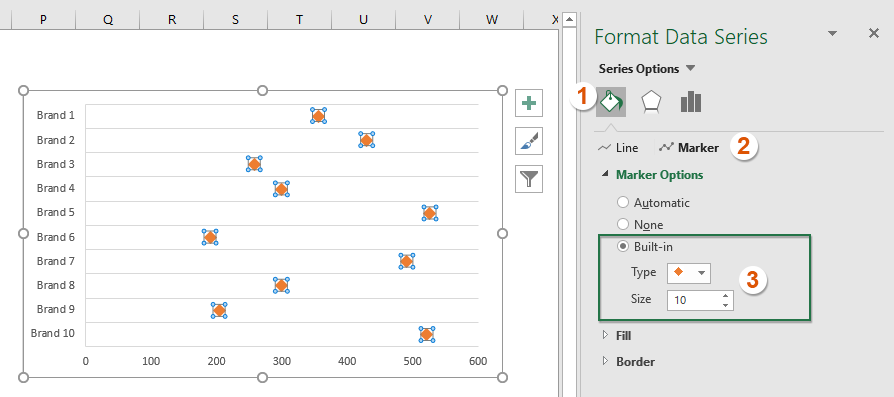
A pontdiagram pontszínének módosítása:
Még a Fill & Line fülön a Formátum adatsor ablaktábla, a Marker szakasz alatt:
- választ Szilárd töltelék tól Tölt részben válassza ki a kívánt színt színek legördülő lista;
- választ Szilárd töltelék tól Határ szakaszban, és válassza ki ugyanazt a színt, mint amelyet a színek legördülő listát.

Adatcímkék hozzáadása az adatsorokhoz:
Ha hozzá kell adnia a diagram adatcímkéit, kérjük, tegye a következőket:
1. Kattintson bármelyik adatpontra az összes kijelöléséhez, majd kattintson a gombra Diagramelemek a listamező kibontásához, majd jelölje be Adatcímkék opció, lásd a képernyőképet:

2. Ezután kattintson a jobb gombbal az egyik adatcímkére, és válassza a lehetőséget Formázza az adatcímkéket a helyi menüből lásd a képernyőképet:
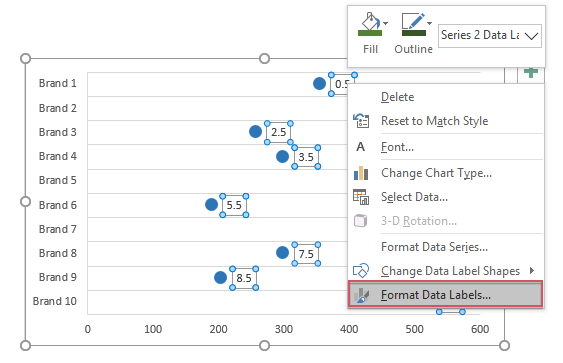
3. Az Formázza az adatcímkéket panel alatt a Címke beállításai fülön, törölje a jelet a Y érték, majd ellenőrizze X érték opciót, és az adatcímkéket beillesztették az alábbi képernyőkép szerint:

Megjegyzések: Első alkalommal alkalmazza a Pont diagram funkcióra kattintva a Példa gombot Pont diagram párbeszédpanel új munkafüzet megnyitásához a minta adatokkal és a Pontdiagram mintával annak működésének ismerete érdekében.
A következő eszközök jelentősen megtakaríthatják az Ön idejét és pénzét, melyik az Ön számára megfelelő?
Iroda fül: Praktikus fülek használata az Office-ban, mint a Chrome, a Firefox és az New Internet Explorer módja.
Kutools az Excel számára: Több mint 300 speciális funkció az Excel számára 2021, 2019, 2016, 2013, 2010, 2007 és Office 365.
Kutools az Excel számára
A fent leírt funkció csak egy a Kutools for Excel 300 hatékony funkciója közül.
Excel(Office) 2021, 2019, 2016, 2013, 2010, 2007 és Office 365 verziókhoz tervezve. Ingyenes letöltés és használat 30 napig.
