Gyorsan válasszon ki több elemet az Excel legördülő listáiból
Kutools az Excel számára
Növeli az Excelt 300+ verzióval
Hatékony funkciók
Ha cellája legördülő listával van beállítva, akkor hagyományosan egyszerre csak egyetlen elemet választhat ki. Ha ugyanabból a legördülő listából másik elemet választ ki, az lecseréli a korábban kiválasztottat. De mi van akkor, ha több elemet kell kiválasztania a listából? Szerencsére a Többszörös kiválasztás legördülő lista funkció Kutools az Excel számára megoldást kínál, amely lehetővé teszi a legutóbb kiválasztott elemek hozzáfűzését, és több kijelölést egyetlen legördülő listából.

A Kutools előnyei az Excel többválasztós legördülő listájához
- 🔢 Többszörös kiválasztási lehetőség: Ellentétben az Excel szabványos legördülő listáival, amelyek korlátozzák a felhasználókat egyetlen elem kiválasztására cellánként, a Kutools Multi-select legördülő listája lehetővé teszi több azonos vagy különböző elem kiválasztását ugyanabban a cellában.
- 🛠️ Testreszabás és rugalmasság: A szabványos Excel legördülő listák korlátozott testreszabást kínálnak, elsősorban magukra a listaelemekre korlátozva. Ezzel szemben a Kutools lehetővé teszi a felhasználók számára, hogy határolókat adjanak meg a több kijelölés elválasztásához, és válasszanak a függőleges vagy vízszintes elemmegjelenítés között.
- ⌨️ Hatékony navigáció billentyűparancsokkal: A Kutools javítja a felhasználói élményt azáltal, hogy billentyűparancsokat tartalmaz a gyors navigációhoz és a többkiválasztásos legördülő listán belüli kiválasztáshoz.
- 🔍 Integrált keresési funkció: A Kutools bevezet egy keresősávot a legördülő listán belül, amely funkció hiányzik az Excel szabványos verziójából. Ez a keresési funkció lehetővé teszi a gyors szűrést és a hosszú listákból való kiválasztást, javítva a hatékonyságot és a felhasználói élményt.
- 🚀 Könnyű használat: Fejlett képességein túl a Kutools Multi-select legördülő lista funkciója az egyszerű használatot szolgálja, lehetővé téve a felhasználók számára, hogy gyorsan beállítsák és végrehajtsák a többszörös kijelölésű listákat.
A funkció használatához kövesse az alábbi lépéseket:
- választ Kutools > Legördülő lista > Többszörös kiválasztás legördülő lista.

- A Többszörös kiválasztás legördülő lista párbeszédpanelen, a következőképpen járjon el:
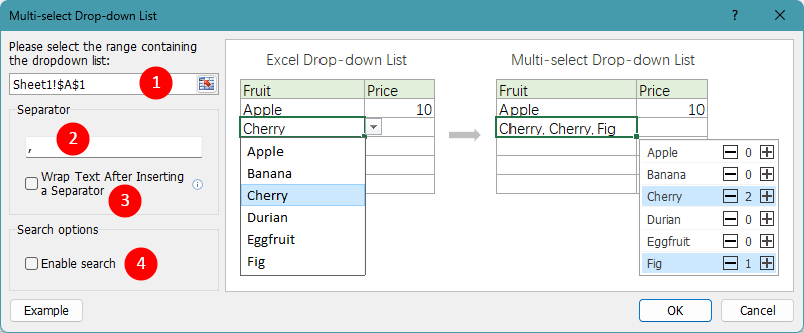
- Válassza ki azt a cellatartományt, amelyre a legördülő lista vonatkozik.
- Adjon meg egy határolót a több kiválasztott elem elválasztásához.
- Ellenőrizd a Szöveg tördelése elválasztó beillesztése után opciót, ha a kijelölt elemeket függőlegesen szeretné megjeleníteni a cellán belül. Ha a vízszintes listát részesíti előnyben, hagyja bejelöletlenül ezt a lehetőséget.
- Ellenőrizd a Keresés engedélyezése opciót, ha egy keresősávot szeretne hozzáadni a legördülő listához az alábbiak szerint.
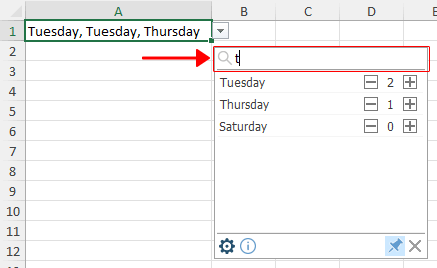
- Kattintással fejezze be a beállítást OK.
Miután követte ezeket az utasításokat, a megadott tartományon belüli legördülő listák mostantól támogatják több elem kiválasztását egyetlen cellán belül, növelve ezzel az Excel-munkalapok rugalmasságát és funkcionalitását.
Megjegyzések:
- A többszörös kijelölésű legördülő lista funkció támogatja a billentyűparancsokat, megkönnyítve a használatot és a hatékonyságot a legördülő listával való interakció során. A következőképpen használhatja a parancsikonokat a többszörös kiválasztó mezőben:
- ↑/↓: A legördülő lista elemei között a gombbal navigálhat felfelé mutató nyíl (↑) or lefelé mutató nyíl (↓) kulcsok. Használhatja a Page Up or Page Down gombok a gyorsabb navigáció érdekében. Ha a keresősáv engedélyezve van, és a kurzor a legfelső elemen van, nyomja meg a gombot ↑ gomb áthelyezi a kurzort a keresőmezőbe, lehetővé téve az adott elemek beírását és keresését.
- + / -: Használja a plusz (+) or mínusz (-) gombot egy található elem hozzáadásához vagy eltávolításához a legördülő listából.
- Esc: Nyomja meg a Esc gomb bezárja a többszörös kijelölés legördülő listát anélkül, hogy az aktív cellában az aktuális művelet során végrehajtott változtatásokat elmentené.
- belép: Megnyomni a belép gombot a választás megerősítéséhez.
- töröl: Nyomja meg a töröl gomb törli a cella tartalmát.
- Ha a többszörös kijelölés legördülő lista helye eltolódik, a funkció le lesz tiltva. Például, ha először beállít egy többszörös kijelölésű legördülő listát a B oszlopban, majd később új oszlopot szúr be az A és B oszlopok közé, és a legördülő listát a C oszlopra tolja, a többszörös kijelölés funkció inaktiválva lesz.
- A többszörös kijelölést tartalmazó legördülő lista az Ön igényeinek megfelelően áthelyezhető és átméretezhető.
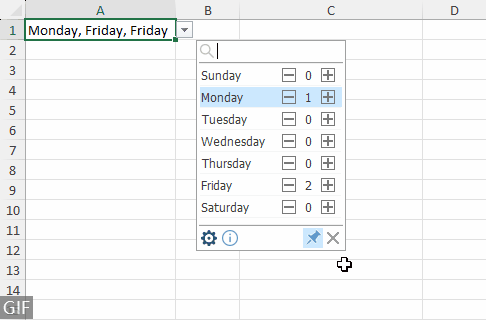
- Ha meg szeretné akadályozni, hogy a többszörös kijelölés legördülő lista minden alkalommal megjelenjen, amikor kiválasztja a megfelelő cellát, egyszerűen szüntesse meg a rögzítést a legördülő lista jobb alsó sarkában található kitűző gombra kattintva.

- Alapértelmezés szerint a keresési funkció nem tesz különbséget a kis- és nagybetűk között, és az elemeken belül bármely karakterrel megegyezik.
- Meglévő többszörös kijelölésű legördülő lista módosításához, beleértve az elválasztó módosítását vagy a keresősáv engedélyezését/letiltását, kattintson a fogaskerék ikonra.
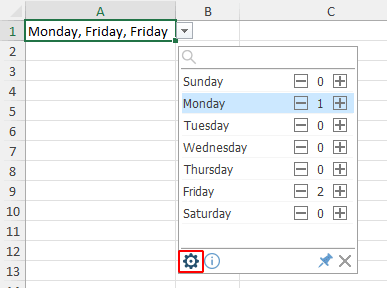
- Ha nem szeretne több elemet kijelölni egy cellában, navigáljon ide Kutools > Legördülő lista > Speciális legördülő listakezelő a megfelelő többszörös kijelölést tartalmazó legördülő listák törléséhez. További információkért tekintse meg: Több speciális legördülő lista kezelése: Szerkesztés és törlés.
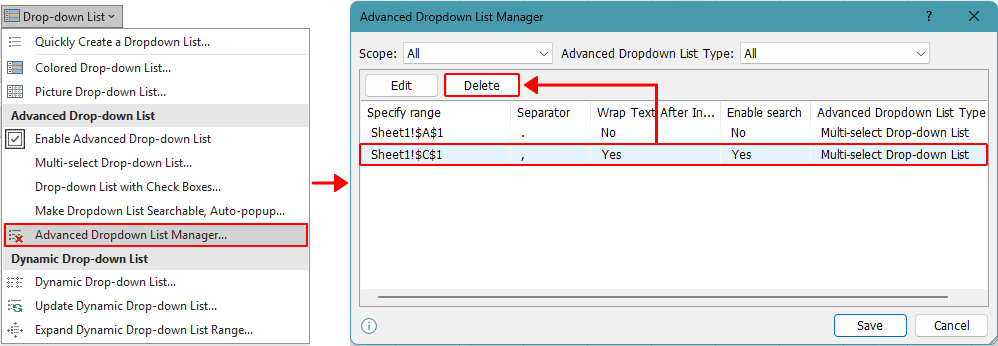
- Ez a funkció szükségessé teszi a Kutools for Excel telepítését. Táblázatok megosztása esetén a Kutools for Excel által biztosított speciális legördülő lista funkciói nem lesznek elérhetők a címzettek számára, kivéve, ha a Kutools is telepítve van a számítógépükre.
Demo: Válasszon ki több elemet az Excel legördülő listáiból
A következő eszközök jelentősen megtakaríthatják az Ön idejét és pénzét, melyik az Ön számára megfelelő?
Iroda fül: Praktikus fülek használata az Office-ban, mint a Chrome, a Firefox és az New Internet Explorer módja.
Kutools az Excel számára: Több mint 300 speciális funkció az Excel számára 2021, 2019, 2016, 2013, 2010, 2007 és Office 365.
Kutools az Excel számára
A fent leírt funkció csak egy a Kutools for Excel 300 hatékony funkciója közül.
Excel(Office) 2021, 2019, 2016, 2013, 2010, 2007 és Office 365 verziókhoz tervezve. Ingyenes letöltés és használat 30 napig.
