Gyorsan kivonhat bizonyos szöveget az Excel celláiból
Kutools az Excel számára
Növeli az Excelt 300+ verzióval
Hatékony funkciók
Alapértelmezés szerint az Excel bizonyos funkciókat biztosít a szöveg kibontásához. Például alkalmazhatjuk a BAL vagy JOBB függvényt a szöveg kibontásához egy karakterlánc bal vagy jobb oldaláról, vagy a MID függvényt a szöveg kivonására a megadott pozíciótól kezdve stb. Számos Excel felhasználó számára a képletre való emlékezés és alkalmazás fejfájás a mindennapi munkában. Itt nagyon ajánlott a Kivonat szöveg hasznossága Kutools az Excel számára, ez az erőteljes szolgáltatás számos módon gyűjti össze a szöveget a kiválasztott cellákból tömegesen. Csak egyszerű beállítások nyerhetik ki a szükséges szöveget a cellákból.
Kattintson a Kutools> Szöveg> Szöveg kivonása elemre. Lásd a képernyőképeket:

Bontsa ki az első vagy az utolsó n karaktert a cellákból
Ez a szakasz az első vagy az utolsó n karakter kibontásáról szól a cellákból. Kérjük, tegye a következőket.

1. kettyenés Kutools > szöveg > Kivonat szöveg a funkció engedélyezéséhez.
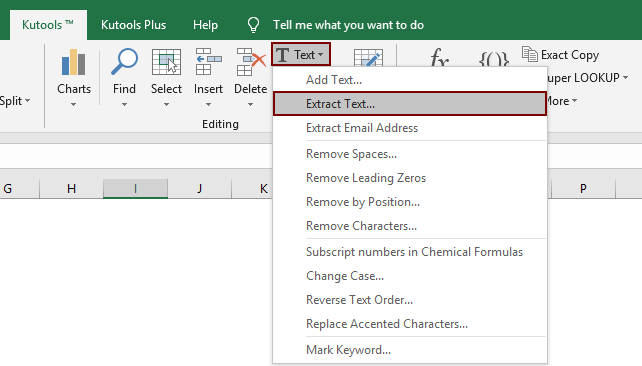
2. Ban,-ben Kivonat szöveg párbeszédpanelen konfigurálja az alábbiak szerint.
 gombra, hogy kiválassza a cellák tartományát, amelyből kivonja a szöveget;
gombra, hogy kiválassza a cellák tartományát, amelyből kivonja a szöveget;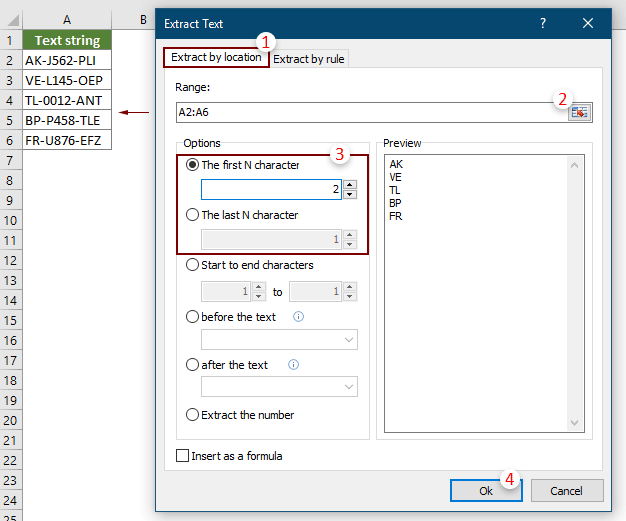
Jegyzet: Ellenőrizd a Beszúrás képletként A párbeszédpanel bal alsó sarkában található mező képletként beilleszti az eredményt az eredmény cellákba. Amikor a hivatkozott cella értéke megváltozik, az eredmény automatikusan frissül.
3. A nyílásban Kivonat szöveg párbeszédpanelen válasszon ki egy üres cellát az eredmény megjelenítéséhez, majd kattintson a gombra OK.
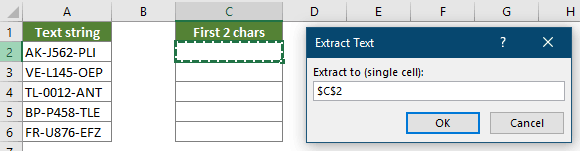
Most a kijelölt cellák első N vagy utolsó N karakterét kinyerjük az alábbi képernyőképen.

Szöveg kibontása pozíció szerint a cellákból
Tegyük fel, hogy 4 karaktert szeretnél kibontani a cellák 4. karakterétől kezdve, amint az az alábbi képernyőképen látható.

1. kettyenés Kutools > szöveg > Kivonat szöveg a funkció engedélyezéséhez.
2. Ban,-ben Kivonat szöveg párbeszédpanelt, kérjük, hajtsa végre az alábbi beállításokat.
 gombra, hogy kiválassza a cellák tartományát, amelyből kivonja a szöveget;
gombra, hogy kiválassza a cellák tartományát, amelyből kivonja a szöveget;
Jegyzet: Ellenőrizd a Beszúrás képletként A párbeszédpanel bal alsó sarkában található mező képletként beilleszti az eredményt az eredmény cellákba. Amikor a hivatkozott cella értéke megváltozik, az eredmény automatikusan frissül.
3. Ezután egy Kivonat szöveg megjelenik egy párbeszédpanel, válasszon egy üres cellát az eredmény megjelenítéséhez, majd kattintson a gombra OK gombot.
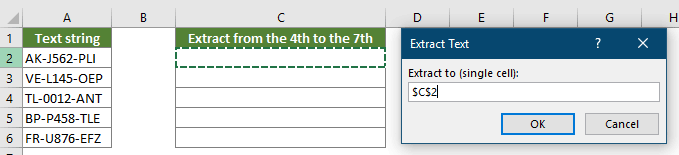
Ezután a megadott pozícióban kezdődő és a megadott pozícióval végződő karaktereket tömegesen kivonják a cél cellákba.

Bontsa ki a szöveget a karakterlánc / karakter előtt vagy után a cellákból
A Kivonat szöveg Ez a funkció segíthet a szövegek egyszerű kibontásában egy adott karakterlánc vagy karakter előtt vagy után a cellákból, például a kötőjel (-) előtti vagy utáni szöveg kibontása, amint az alábbi képernyőképen látható.

1. kettyenés Kutools > szöveg > Kivonat szöveg a funkció engedélyezéséhez.
2. Ban,-ben Kivonat szöveg párbeszédpanelt, kérjük, hajtsa végre az alábbi beállításokat.
 gombra, hogy kiválassza a cellák tartományát, amelyből kivonja a szöveget;
gombra, hogy kiválassza a cellák tartományát, amelyből kivonja a szöveget;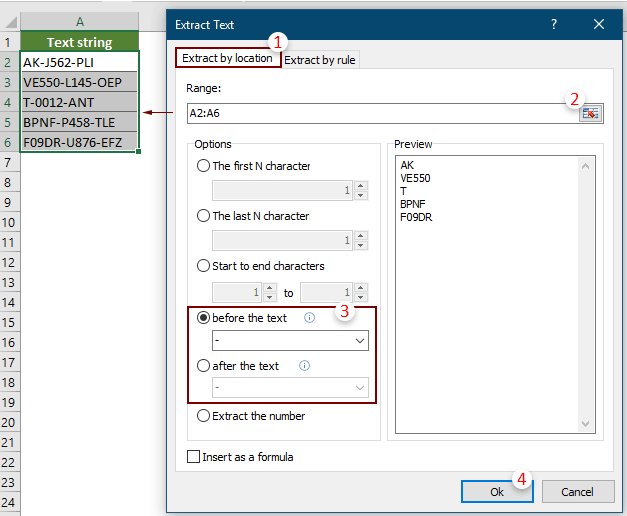
Megjegyzések:
3. Ban,-ben Kivonat szöveg párbeszédpanelen válasszon ki egy üres cellát a kibontott szöveg megjelenítéséhez, majd kattintson a gombra OK.
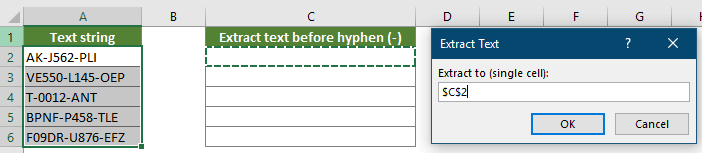
Ezután az eredmények az alábbi képernyőképen láthatók.

Bontsa ki az összes számot a cellák szöveges karakterláncából
Az Excel-ben nincs beépített szolgáltatás, amely kibontaná a számokat az Excel szöveges karakterláncából, az egyetlen mód az, hogy több funkció kombinációját alkalmazzuk a lebontáshoz. De a Kutools segítségével a számok kibontása egy szöveges karakterláncból könnyen kezelhető.

1. kettyenés Kutools > szöveg > Kivonat szöveg a funkció engedélyezéséhez.
2. Ban,-ben Kivonat szöveg párbeszédpanelt, kérjük, hajtsa végre az alábbi beállításokat.
 gombra, hogy kiválassza a cellák tartományát, amelyből kivonja a szöveget;
gombra, hogy kiválassza a cellák tartományát, amelyből kivonja a szöveget;
Jegyzet: Ellenőrizd a Beszúrás képletként A párbeszédpanel bal alsó sarkában található mező képletként beilleszti az eredményt az eredmény cellákba. Amikor a hivatkozott cella értéke megváltozik, az eredmény automatikusan frissül.
3. Ban,-ben Kivonat szöveg párbeszédpanelen válasszon ki egy üres cellát a kibontott szöveg megjelenítéséhez, majd kattintson a gombra OK.
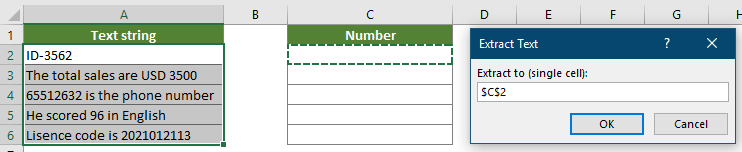
Ezután a szöveges karaktersorozat bármely pozíciójából kivonják a számokat. Lásd a képernyőképet:

Bontsa ki a konkrét szöveget szabályok szerint
A fenti rögzített lehetőségeken kívül a Szöveg kivonása funkció lehetővé teszi, hogy helyettesítő karakterekkel szabályokat hozzon létre a szükséges szöveg kibontásához az Ön igényei szerint. Például létrehozhat egy szabályt (*) a szöveg zárójelek közötti kibontásához, és létrehozhat egy @ * szabályt domainek kibontásához e-mail címekből. Kérjük, az alábbiak szerint tegye a szabályokat a szöveg kibontására.
1. példa: Szöveg kivonása két karakter közül a cellákból
Ez a szakasz bemutatja, hogyan hozhat létre szabályt a kiválasztott cellákból két karakter közötti szöveg tömeges kivonására.

1. kettyenés Kutools > szöveg > Kivonat szöveg a funkció engedélyezéséhez.
2. Ban,-ben Kivonat szöveg párbeszédpanelt, kérjük, hajtsa végre az alábbi beállításokat.
 gombra, hogy kiválassza a cellák tartományát, amelyből kivonja a szöveget;
gombra, hogy kiválassza a cellák tartományát, amelyből kivonja a szöveget;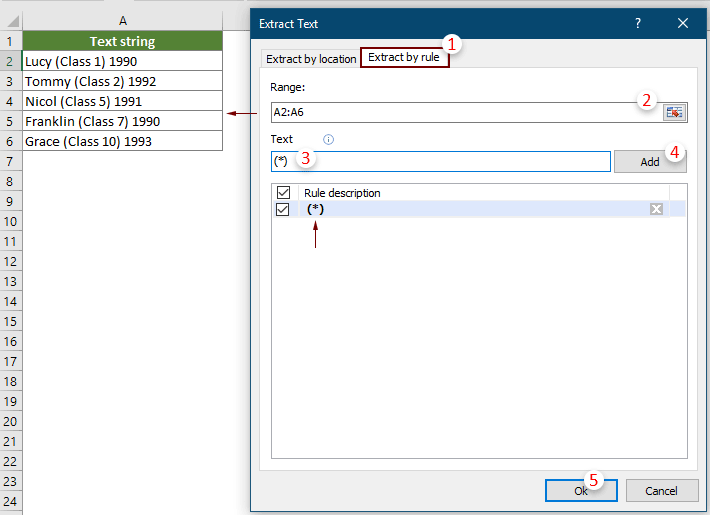
Megjegyzések:
3. Ban,-ben Kivonat szöveg párbeszédpanelen válasszon egy üres cellát az eredmény megjelenítéséhez, majd kattintson az OK gombra.
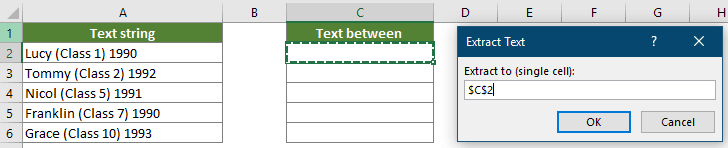
Ezután a zárójelek közötti szövegeket (beleértve a zárójeleket is) tömegesen kivonjuk a kiválasztott cellákból. Lásd a képernyőképet:

2. példa: Tartomány kibontása a cellák e-mail címéből
Ez a szakasz bemutatja, hogyan hozhat létre szabályt a tartomány kibontásához a cellák e-mail címéből.

1. kettyenés Kutools > szöveg > Kivonat szöveg a funkció engedélyezéséhez.
2. Ban,-ben Kivonat szöveg párbeszédpanelt, kérjük, hajtsa végre az alábbi beállításokat.
 gomb az e-mail címet tartalmazó cellatartomány kiválasztásához;
gomb az e-mail címet tartalmazó cellatartomány kiválasztásához;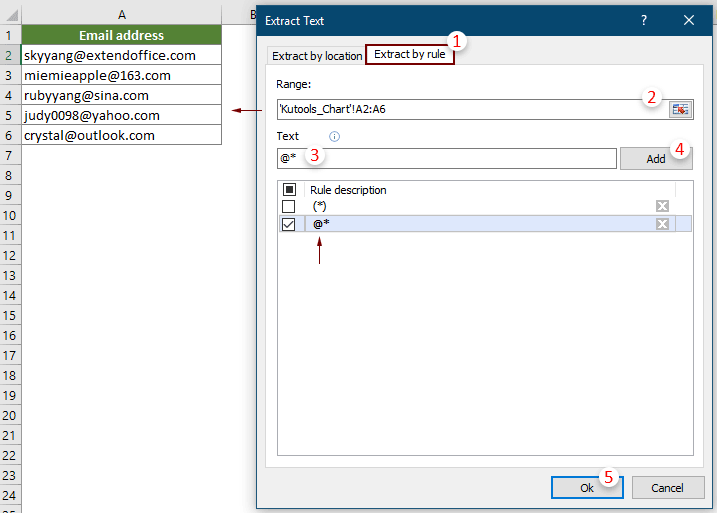
Megjegyzések:
3. Ezután egy Kivonat szöveg megjelenik egy párbeszédpanel, válasszon egy üres cellát az eredmény elhelyezéséhez, majd kattintson a gombra OK.
Az összes e-mail domain tömegesen kerül kibontásra a kiválasztott e-mail címekből.

A következő eszközök jelentősen megtakaríthatják az Ön idejét és pénzét, melyik az Ön számára megfelelő?
Iroda fül: Praktikus fülek használata az Office-ban, mint a Chrome, a Firefox és az New Internet Explorer módja.
Kutools az Excel számára: Több mint 300 speciális funkció az Excel számára 2021, 2019, 2016, 2013, 2010, 2007 és Office 365.
Kutools az Excel számára
A fent leírt funkció csak egy a Kutools for Excel 300 hatékony funkciója közül.
Excel(Office) 2021, 2019, 2016, 2013, 2010, 2007 és Office 365 verziókhoz tervezve. Ingyenes letöltés és használat 30 napig.
