Könnyen készíthet előrejelzési diagramot az Excelben
Kutools az Excel számára
Növeli az Excelt 300+ verzióval
Hatékony funkciók
Az előrejelzési diagram felhasználható az adattrendek jövőbeni előrejelzésére. Az Excel azonban nem biztosít beépített funkciót az előrejelzési diagram létrehozásához. Normál esetben létre kell hoznia egy vonaldiagramot, és manuálisan kell formáznia, amíg az előrejelzési diagramnak nem tűnik, ez számunkra időigényes. Itt nagyon ajánlott a Prognosztikus térkép hasznossága Kutools az Excel számára kétféle előrejelzési diagram gyors létrehozásában az Excelben.

Hozzon létre egy normál előrejelzési diagramot az Excelben
Hozzon létre egy előrejelzési diagramot segéd referencia vonallal az Excelben
Hozzon létre egy normál előrejelzési diagramot az Excelben
Készítsen elő három oszlopot: a sorozatnév oszlopot, a tényleges értékek oszlopot és a jóslat oszlopot. Ezután tegye a következőket egy normál előrejelzési diagram létrehozásához az Excelben.

1. kettyenés Kutools > táblázatok > Kategória összehasonlítás > Prognosztikus térkép.
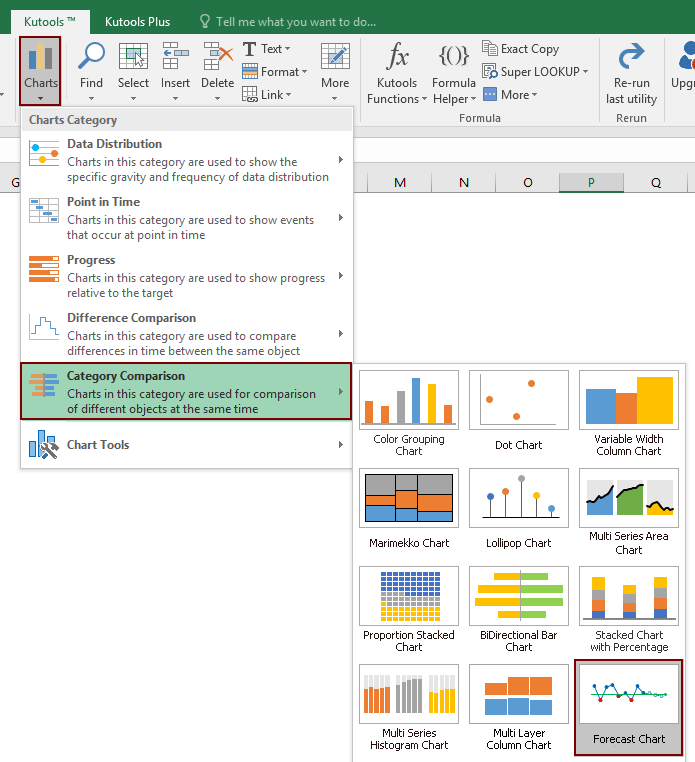
2. Ban,-ben Prognosztikus térkép párbeszédpanelt, kérjük, konfigurálja az alábbiak szerint.
tippek: Ha a teljes adattartományt kiválasztja, majd engedélyezi a funkciót, akkor a tartományok automatikusan felismerésre kerülnek, és a megfelelő rovatokba kerülnek.
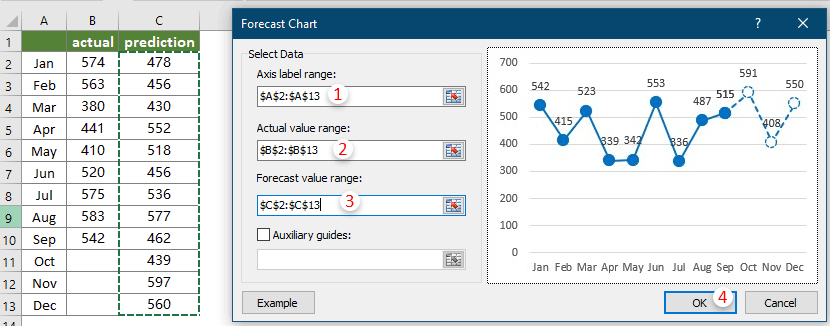
Megjegyzések:
Ezután egy normál előrejelzési diagram jön létre, az alábbi képernyőkép szerint.
A diagramban:
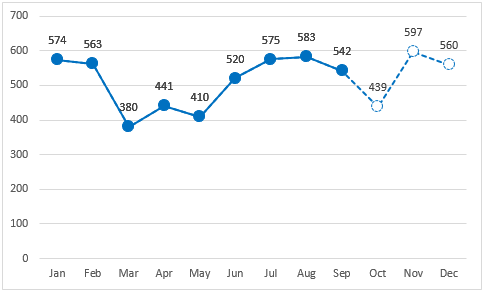
Hozzon létre egy előrejelzési diagramot segéd referencia vonallal az Excelben
A segéd referencia vonallal ellátott előrejelzési diagram létrehozása előtt elő kell készítenie egy sorozatnév oszlopot, egy tényleges érték oszlopot, egy előrejelzési érték oszlopot és egy kiegészítő referenciaértéket (lásd az alábbi képernyőképet), majd a következőképpen kell alkalmazni a diagram létrehozását. .
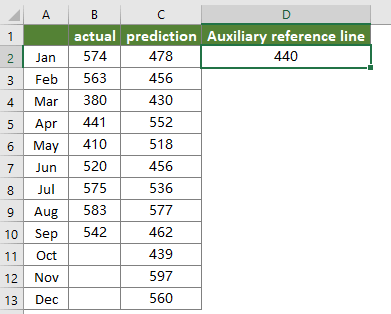
1. kettyenés Kutools > táblázatok > Kategória összehasonlítás > Prognosztikus térkép.
2. Ban,-ben Prognosztikus térkép párbeszédpanelt, kérjük, konfigurálja az alábbiak szerint.
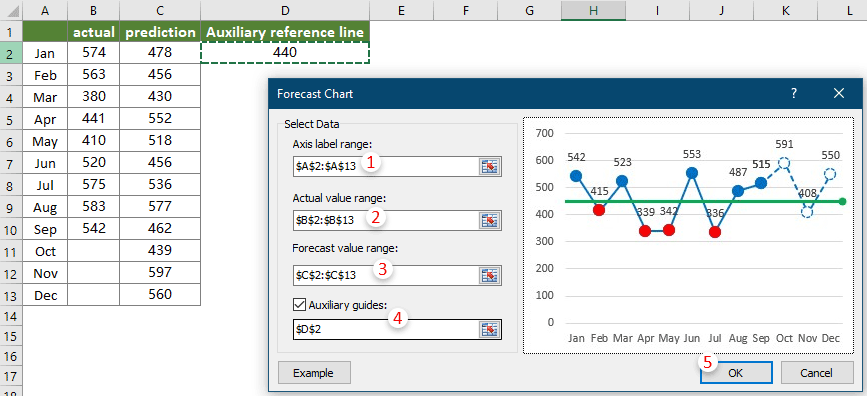
Megjegyzések:
Ezután a diagram elkészült, ahogy az alábbi képernyőkép látható.
A diagramban:

A következő eszközök jelentősen megtakaríthatják az Ön idejét és pénzét, melyik az Ön számára megfelelő?
Iroda fül: Praktikus fülek használata az Office-ban, mint a Chrome, a Firefox és az New Internet Explorer módja.
Kutools az Excel számára: Több mint 300 speciális funkció az Excel számára 2021, 2019, 2016, 2013, 2010, 2007 és Office 365.
Kutools az Excel számára
A fent leírt funkció csak egy a Kutools for Excel 300 hatékony funkciója közül.
Excel(Office) 2021, 2019, 2016, 2013, 2010, 2007 és Office 365 verziókhoz tervezve. Ingyenes letöltés és használat 30 napig.
