Gyorsan létrehozhat több sorozatú hisztogramot vagy oszlopdiagramot az Excel programban
Kutools az Excel számára
Növeli az Excelt 300+ verzióval
Hatékony funkciók
Normál esetben oszlopdiagramot használunk az értékek összehasonlításához az Excel néhány kategóriájában. Ha nem szeretné összehasonlítani a sorozatadatokat, és csak csoportosítani és mutatni szeretné az egyes kategóriák értékeit egymás mellett, ugyanazon a diagramon (mint az alábbi képernyőképen látható), több sorozatú hisztogram diagram megfelelnek az Ön igényeinek. Kutools az Excel számára támogatja az egyszerű eszközt - Több sorozatú hisztogram diagram hogy többsoros hisztogramot vagy oszlopdiagramot egyszerűen készítsen az Excelben.
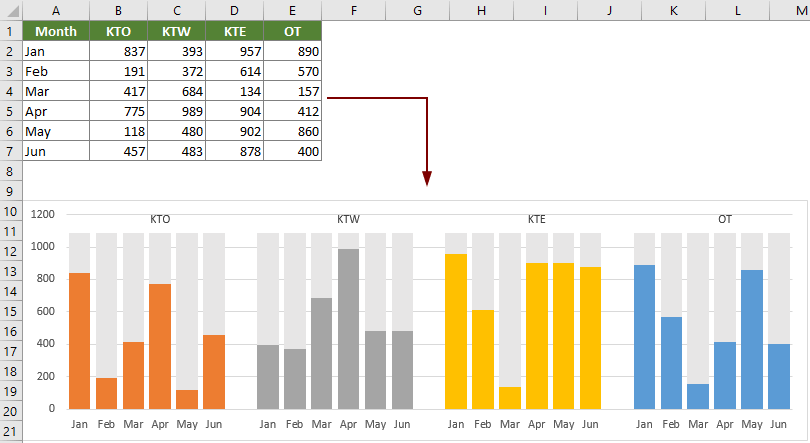
Gyorsan létrehozhat több sorozatú hisztogramot vagy oszlopdiagramot az Excel programban
Gyorsan létrehozhat több sorozatú hisztogramot vagy oszlopdiagramot az Excel programban
Több sorozatú hisztogram vagy oszlopdiagram létrehozásához tegye a következőket:
1. Kattints Kutools > táblázatok > Kategória összehasonlítás > Több sorozatú hisztogram diagram.

2. Az Több sorozatú hisztogram diagram párbeszédpanelen konfigurálja az alábbiak szerint.
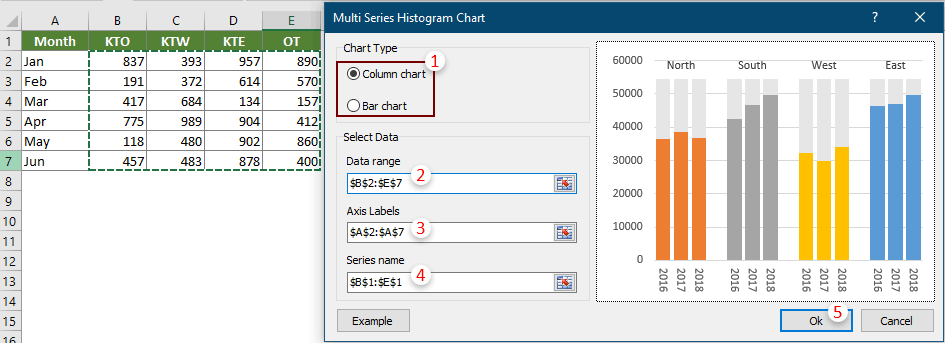
3. Aztán a Kutools az Excel számára megjelenik a párbeszédpanel, kattintson a gombra Igen előremenni.
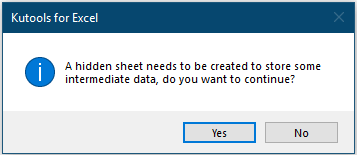
Most egy többszörös hisztogramdiagram készült, az alábbi képernyőkép szerint:
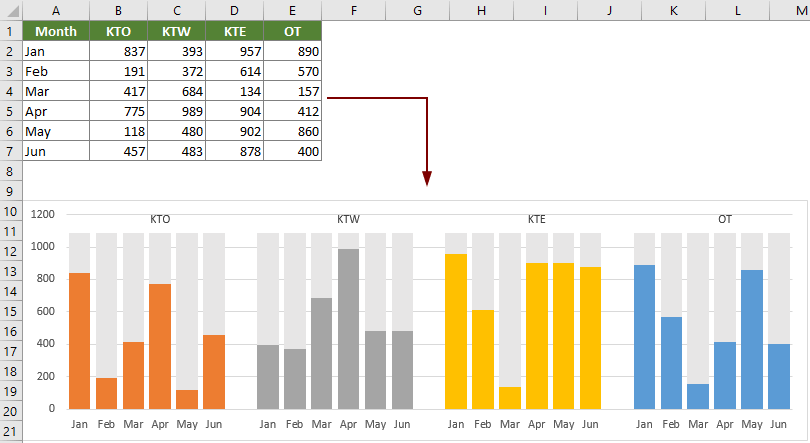
Ha be van jelölve Oszlopdiagram a Diagram típusa szakaszban többsoros oszlopdiagramot kap, ahogy az alábbi képernyőképen látható.

Megjegyzések:

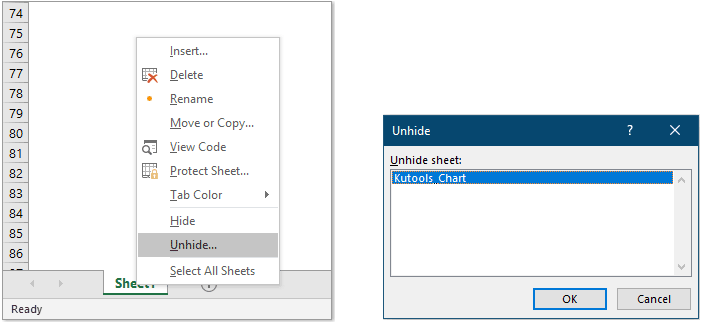
A következő eszközök jelentősen megtakaríthatják az Ön idejét és pénzét, melyik az Ön számára megfelelő?
Iroda fül: Praktikus fülek használata az Office-ban, mint a Chrome, a Firefox és az New Internet Explorer módja.
Kutools az Excel számára: Több mint 300 speciális funkció az Excel számára 2021, 2019, 2016, 2013, 2010, 2007 és Office 365.
Kutools az Excel számára
A fent leírt funkció csak egy a Kutools for Excel 300 hatékony funkciója közül.
Excel(Office) 2021, 2019, 2016, 2013, 2010, 2007 és Office 365 verziókhoz tervezve. Ingyenes letöltés és használat 30 napig.
