Könnyen létrehozhat egy arányos halmozott diagramot az Excelben
Kutools az Excel számára
Növeli az Excelt 300+ verzióval
Hatékony funkciók
A halmozott diagram aránya a kördiagram alternatívája, amely vizuálisan megmutathatja az egész arányait. 100 egészből álló négyzetből áll, és a négyzetek árnyékolhatók több rész egészhez való viszonya alapján. Hogyan hozható létre arányos halmozott diagram az Excelben? Itt a Halmozott arányarány hasznossága Kutools az Excel számára tehetsz neked egy szívességet.
Hozzon létre arányos halmozott diagramot az Excel programban
Tegyük fel, hogy van egy táblázata, amely tartalmazza a termékeket és azok eladási arányait, és ennek alapján szeretne létrehozni egy arányos halmozott diagramot, kérjük, tegye a következőket a megvalósításához.

1. kettyenés Kutools > táblázatok > Kategória összehasonlítás > Halmozott arányarány a funkció engedélyezéséhez.
tippek: Előre kiválaszthatja az adattartományt is, majd engedélyezheti a funkciót.

2. Ban,-ben Halmozott arányarány párbeszédpanelt, kérjük, konfigurálja az alábbiak szerint.
Megjegyzések: Ha az 1. lépésben kiválasztotta az adattartományt, akkor a funkció engedélyezése után a tartományok automatikusan megjelennek a megfelelő mezőkben. Ellenkező esetben válassza ki a tartományokat egyenként manuálisan.
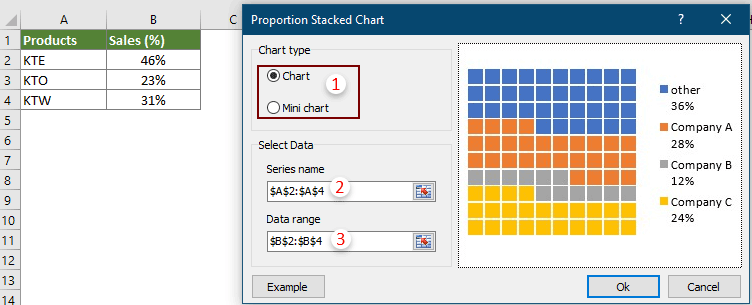
Megjegyzések: Kattints a Példa gombra kattintva megnyílik a diagramminta munkafüzet.
3. Ha kiválasztja Táblázatos in Diagram típusa szakaszra kattintva OK gomb a 2. lépésben, a Kutools az Excel számára megjelenik a párbeszédpanel, kattintson a gombra Igen gombot.

És ha kiválasztja Mini diagram a Diagram típusa szakaszra kattintva OK gombra a 2. lépésben megjelenik az Adatok kiválasztása párbeszédpanel, válasszon egy cellát a mini diagram kiadásához, majd kattintson a gombra OK gombot.

Ezután az aktuális munkalapon létrejön az arányos halmozott diagram.
Arányos halmozott diagram
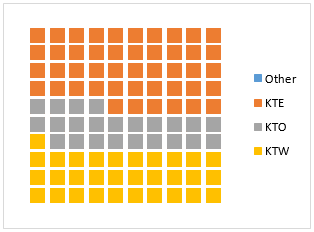
Mini arányban halmozott diagram

tippek:
Változtassa meg a négyzetek méretét és alakját egy arányos halmozott diagramban
A diagram elkészítése után, ha mind a 100 alakzatot négyzetek helyett ovális formában szeretné megjeleníteni, és az oválisokat megnövelné, kérjük, tegye a következőket.
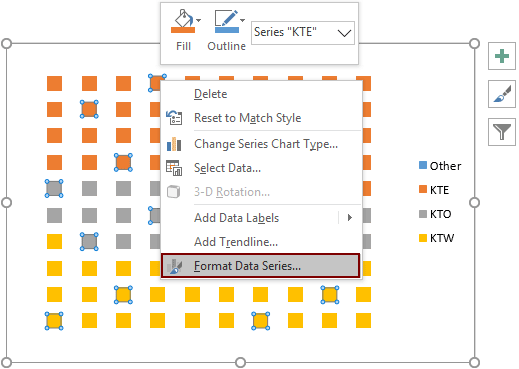

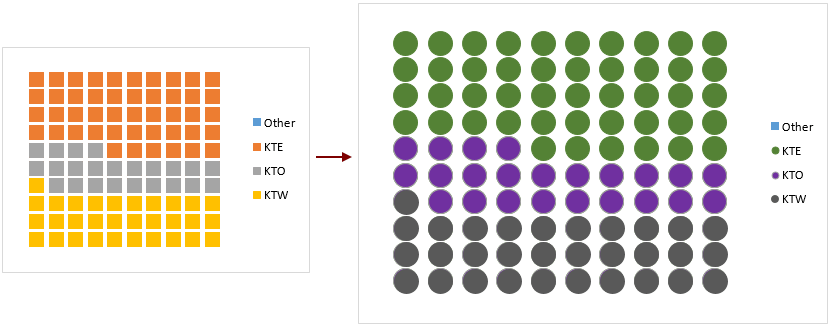
Változtassa meg a négyzetek színét egy mini arányban halmozott diagramban.

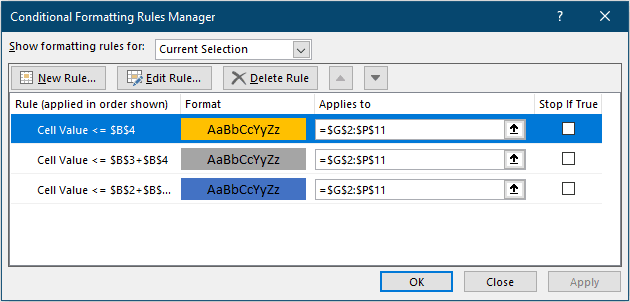

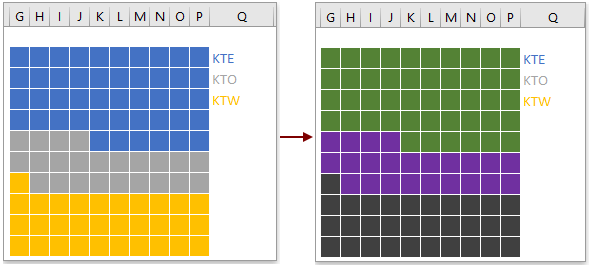
A következő eszközök jelentősen megtakaríthatják az Ön idejét és pénzét, melyik az Ön számára megfelelő?
Iroda fül: Praktikus fülek használata az Office-ban, mint a Chrome, a Firefox és az New Internet Explorer módja.
Kutools az Excel számára: Több mint 300 speciális funkció az Excel számára 2021, 2019, 2016, 2013, 2010, 2007 és Office 365.
Kutools az Excel számára
A fent leírt funkció csak egy a Kutools for Excel 300 hatékony funkciója közül.
Excel(Office) 2021, 2019, 2016, 2013, 2010, 2007 és Office 365 verziókhoz tervezve. Ingyenes letöltés és használat 30 napig.
