Gyorsan távolítsa el az összes makrót a munkalapon vagy az Excel munkafüzetén belül
Kutools az Excel számára
Növeli az Excelt 300+ verzióval
Hatékony funkciók
Az összes makró eltávolításához az Excelben külön-külön törölnie kell az összes makrót. Ha megvan a Távolítsa el az összes makrót hasznossága Kutools az Excel számára, egy-két kattintással egyszerre eltávolíthatja az összes makrót.
Kattints Kutools >> töröl >> Távolítsa el az összes makrót. Lásd a képernyőképet:

Használat:
1. Kattintson erre a segédprogramra Kutools > töröl > Távolítsa el az összes makrót.
2. És egy figyelmeztető mező emlékezteti Önt az összes makroformátumra, amelyet a Dokumentumellenőr nem ellenőrzött, a program törlődik. Lásd a képernyőképet:

3. kettyenés OK, és megjelenik egy prompt doboz, amely elmondja, hogy az egész munkafüzet összes makrót sikeresen eltávolította. Lásd a képernyőképet:
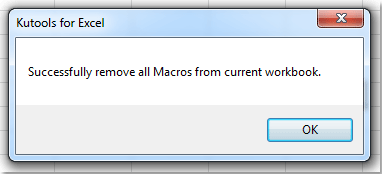
| Tétel | Leírás |
| VBA makrók | A munkafüzet összes VBA makrója, beleértve a VBA modulokban, osztály modulokban és a munkafüzet objektumok kód moduljaiban találhatóakat is (pl. Sheet1, thisWorkbook). |
| Felhasználói űrlapok; | Minden UserForms (azaz a VBA-val létrehozott egyéni párbeszédpanelek). |
| Excel 5/95 párbeszédpanelek | Táblázatok, amelyek egyéni párbeszédpaneleket tárolnak. Ha nincsenek elrejtve, ezek a lapok a munkafüzet ablakában láthatók (a VB szerkesztőben nem). |
| Excel 4 XLM makró lapok | XLM-makrókat tároló lapok. Ha nincsenek elrejtve, ezek a lapok a munkafüzet ablakában láthatók (a VB szerkesztőben nem). |
Bemutató: Gyorsan távolítsa el az összes makrót a munkalapon vagy a munkafüzeten belül
A következő eszközök jelentősen megtakaríthatják az Ön idejét és pénzét, melyik az Ön számára megfelelő?
Iroda fül: Praktikus fülek használata az Office-ban, mint a Chrome, a Firefox és az New Internet Explorer módja.
Kutools az Excel számára: Több mint 300 speciális funkció az Excel számára 2021, 2019, 2016, 2013, 2010, 2007 és Office 365.
Kutools az Excel számára
A fent leírt funkció csak egy a Kutools for Excel 300 hatékony funkciója közül.
Excel(Office) 2021, 2019, 2016, 2013, 2010, 2007 és Office 365 verziókhoz tervezve. Ingyenes letöltés és használat 30 napig.
