Egyetlen oszlopot vagy sort transzponálhat (konvertálhat) tartományokká vagy fordítva az Excelben
Kutools az Excel számára
Növeli az Excelt 300+ verzióval
Hatékony funkciók
A segédprogram Átalakítási tartomány in Kutools az Excel számára segíthet átalakítani (konvertálni) egy függőleges oszlopot több oszlopba, és gyorsan átalakítani egy sort több sorba.
Az oszlop átalakítása vagy átalakítása több oszlopká
Sor átalakítása vagy konvertálása több sorra
Több oszlop átalakítása vagy átalakítása egyetlen oszlopká
Több sor átalakítása vagy átalakítása egyetlen sorba
Például, ha van egy oszlopadata, amint az a következő képernyőképen látható, akkor az egyes ügyfelek adatai felfelé és lefelé 3 sort foglalnak el névként, telefonként és címként. Val vel Átalakítási tartomány ezt gyorsan három sorba konvertálhatja, így:

És fordítva több oszlopot vagy sort konvertálhat egyetlen oszlopra vagy sorra.
Kattints Kutools > Választék > Átalakítási tartomány. Képernyőképek megtekintése:
 |
 |
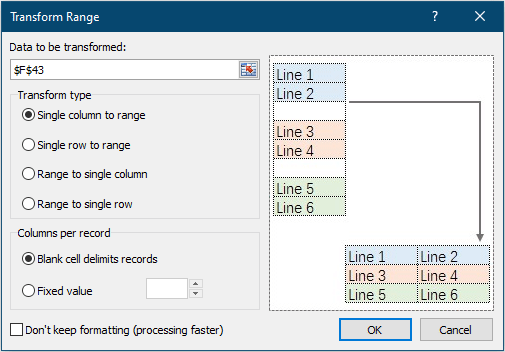 |
Az oszlop átalakítása vagy átalakítása több oszlopká
1. Jelöljön ki egy oszlopot, amelyet több oszlopra szeretne konvertálni, majd kattintson rá a segédprogramra Kutools > Választék > Átalakítási tartomány.
2. Ban,-ben Átalakítási tartomány párbeszédpanelen hajtsa végre a következő beállításokat.
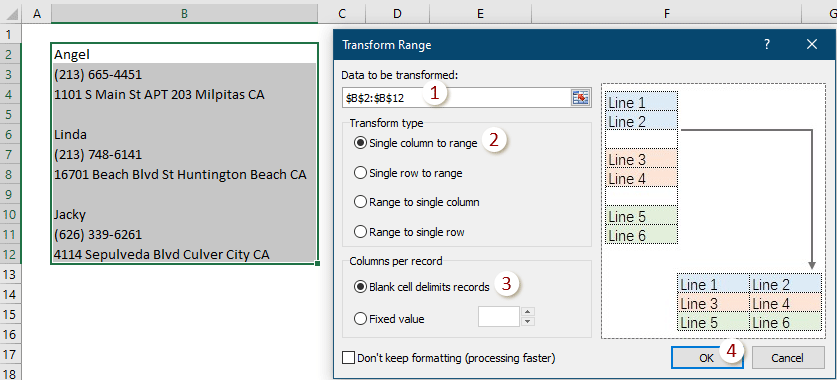
3. A következő megnyíló párbeszédpanelen válasszon ki egy cellát az eredmény kimenetéhez, majd kattintson a gombra OK.
tippek: Az eredményt az aktuális munkafüzet másik munkalapján is kiadhatja.

A művelet befejezése után a következőképpen láthatja az eredményt.

Sor átalakítása vagy konvertálása több sorra
1. Jelöljön ki egy sort, amelyet több sorrá szeretne konvertálni, majd kattintson a segédprogramra. Kutools > Választék > Átalakítási tartomány.
2. Ban,-ben Átalakítási tartomány párbeszédpanelen hajtsa végre a következő beállításokat.
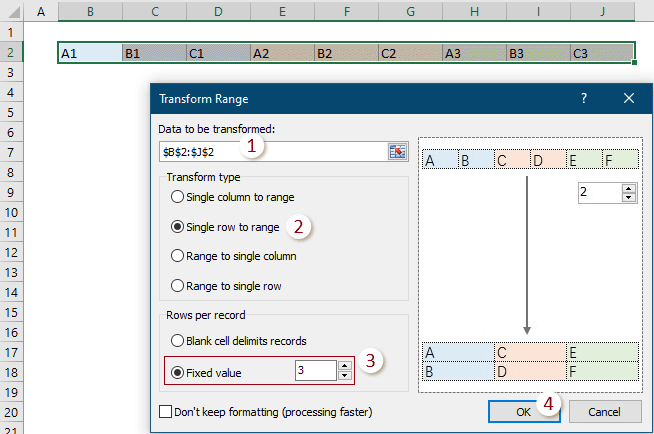
3. A következő megnyíló párbeszédpanelen válasszon ki egy cellát az eredmény kimenetéhez, majd kattintson a gombra OK.
tippek: Az eredményt az aktuális munkafüzet másik munkalapján is kiadhatja.
A művelet befejezése után a következőképpen láthatja az eredményt.
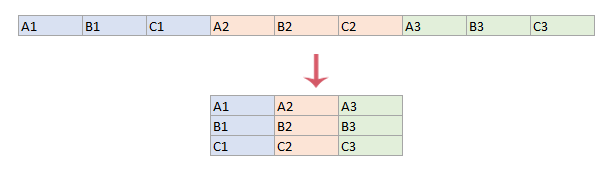
Több oszlop átalakítása vagy átalakítása egyetlen oszlopká
Néha egy tartományt egyetlen oszlopká kell átalakítania ezzel Átalakítási tartomány eszköz, könnyedén és gyorsan kezelheti. Tegye a következőket:
1. Válassza ki azt a tartományt, amelyet egyetlen oszlopmá kíván konvertálni, majd kattintson a gombra kattintva engedélyezze ezt a funkciót Kutools > Választék > Átalakítási tartomány.

3. A következő megnyíló párbeszédpanelen válasszon ki egy cellát az eredmény kimenetéhez, majd kattintson a gombra OK.
tippek: Az eredményt az aktuális munkafüzet másik munkalapján is kiadhatja.
Ezután a következőképpen láthatja az eredményt.
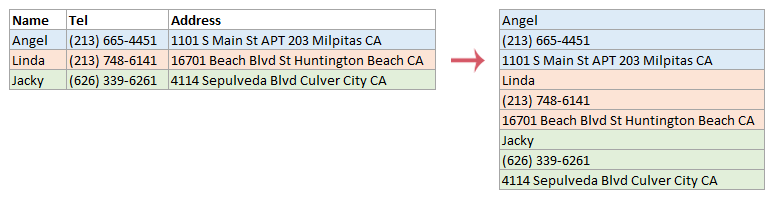
Több sor átalakítása vagy átalakítása egyetlen sorba
Több sor egyetlen sorba történő átalakításához a következőket teheti:
1. Válassza ki az egyetlen sorrá konvertálni kívánt tartományt, majd kattintson a gombra kattintva engedélyezze ezt a funkciót Kutools > Választék > Átalakítási tartomány.

3. A következő megnyíló párbeszédpanelen válasszon ki egy cellát az eredmény kimenetéhez, majd kattintson a gombra OK.
tippek: Az eredményt az aktuális munkafüzet másik munkalapján is kiadhatja.
Ezután a következőképpen láthatja az eredményt.

Megjegyzések:
![]() Ez a funkció támogatja Kibont (Ctrl + Z).
Ez a funkció támogatja Kibont (Ctrl + Z).
![]() Ha nagy az adat, és fel akarja gyorsítani az átalakítást, ellenőrizze a Ne folytassa a formázást (gyorsabb a feldolgozás) opciót a párbeszédpanel bal alsó sarkában. Fontos megemlíteni, hogy ha bejelöli ezt az opciót, a cellák formázása nem marad meg a kimeneti tartományban.
Ha nagy az adat, és fel akarja gyorsítani az átalakítást, ellenőrizze a Ne folytassa a formázást (gyorsabb a feldolgozás) opciót a párbeszédpanel bal alsó sarkában. Fontos megemlíteni, hogy ha bejelöli ezt az opciót, a cellák formázása nem marad meg a kimeneti tartományban.
Bemutató: Alakítson át egy cellatartományt egyetlen sorra vagy oszlopra, és fordítva
Kutools az Excel számára: több mint 300 praktikus funkcióval, 30 nap alatt szabadon kipróbálható korlátozás nélkül. saját letöltés és ingyenes próbaverzió most!
A következő eszközök jelentősen megtakaríthatják az Ön idejét és pénzét, melyik az Ön számára megfelelő?
Iroda fül: Praktikus fülek használata az Office-ban, mint a Chrome, a Firefox és az New Internet Explorer módja.
Kutools az Excel számára: Több mint 300 speciális funkció az Excel számára 2021, 2019, 2016, 2013, 2010, 2007 és Office 365.
Kutools az Excel számára
A fent leírt funkció csak egy a Kutools for Excel 300 hatékony funkciója közül.
Excel(Office) 2021, 2019, 2016, 2013, 2010, 2007 és Office 365 verziókhoz tervezve. Ingyenes letöltés és használat 30 napig.
