Gyorsan vlookup és visszaadja a megfelelő értékeket több munkalapról
Kutools az Excel számára
Növeli az Excelt 300+ verzióval
Hatékony funkciók
Könnyű lehet a vlookup keresése és az egyező értékek visszaadása az aktuális munkalapról, néha előfordulhat, hogy a megfelelő értékeket több munkalap kritériumai alapján kell visszaadnia. Ez fájdalmas probléma lesz a legtöbbünk számára, de ha van Kutools az Excel számára, Annak KERESÉS több lapon keresztül funkcióval ezt a feladatot a lehető leghamarabb megoldhatja.
Vlookup és adja vissza a megfelelő értékeket több munkalapról
Vlookup és adja vissza a megfelelő értékeket több munkalapról
Tételezzük fel, hogy három munkalapja van az eredeti adatokkal, és egy munkalapja a keresési adatokkal, hogy visszaadja a megfelelő értékeket a Sheet4-ben a megadott értékek alapján, ahogy az alábbi képernyőképen látható:
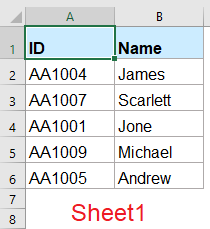 |
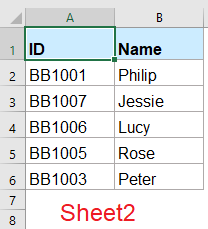 |
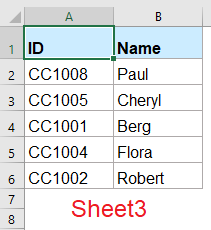 |
 |
 |
Ennek alkalmazásához KERESÉS több lapon keresztül funkciót, kérjük, tegye a következőket:
1. Kattints Kutools > Szuper keresés > KERESÉS több lapon keresztül, lásd a képernyőképet:
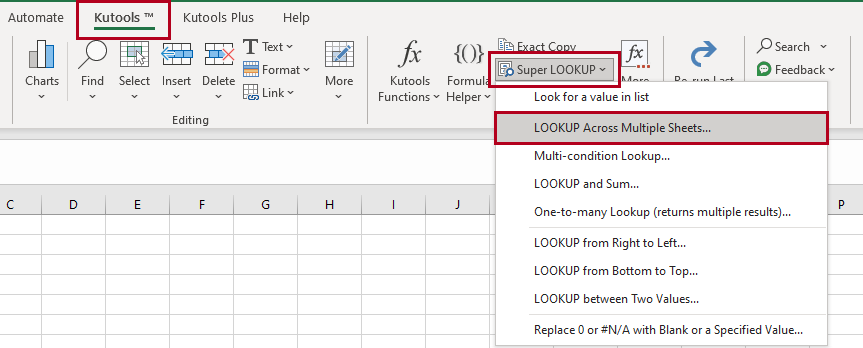
2. Az KERESÉS több lapon keresztül párbeszédpanelen adja meg a keresési értéktartományt és a kimeneti tartományt a Keresési értékek és kimeneti tartomány szakasz, lásd a képernyőképet:

3. Ezután kattints a gombra  gombot, a kiugrottban Adattartomány párbeszédpanelen kattintson a lap fülre, és lépjen a használni kívánt adatokat tartalmazó munkalapra, majd válassza ki az adattartományt, lásd a képernyőképet:
gombot, a kiugrottban Adattartomány párbeszédpanelen kattintson a lap fülre, és lépjen a használni kívánt adatokat tartalmazó munkalapra, majd válassza ki az adattartományt, lásd a képernyőképet:

4. Ezután kattintson OK gombra, a következőkben Adattartomány hozzáadása párbeszédpanelen adja meg a kulcsoszlopot és a visszatérő oszlopot, lásd a képernyőképet:
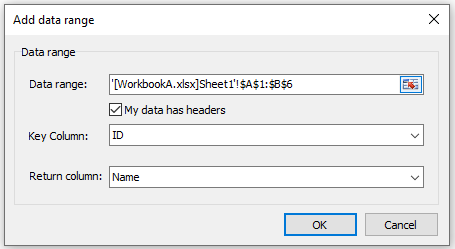
5. Ezután kattints a gombra OK gombra a fő párbeszédpanelre való visszatéréshez láthatja, hogy az első lap adattartománya hozzá lett adva a Adattartomány lista mezőbe.

6. Ismételje meg a fenti 3-5. lépést az adattartományok hozzáadásához más munkalapokról, amíg a többi munkalap összes adattartománya fel nem listázta a Adattartomány lista mező, lásd a képernyőképet:

7. A beállítások elvégzése után kattintson a gombra OK gombot, egy prompt ablak jelenik meg, amely emlékezteti Önt, hogy mentse-e ezt a forgatókönyvet vagy sem. Ha el szeretné menteni ezt a forgatókönyvet a következő használathoz, kattintson a gombra Igen, ellenkező esetben kattintson Nem hogy közvetlenül bezárja ezt a prompt mezőt.

8. Ebben az esetben kattintani fogok Igen hogy mentse ezt a forgatókönyvet, és a Forgatókönyv mentése párbeszédpanelen írja be a forgatókönyv nevét, lásd a képernyőképet:

9. Ezután kattints a gombra OK, a kritériumok alapján az összes egyező értéket több munkalapon visszaadták, lásd a képernyőképeket:
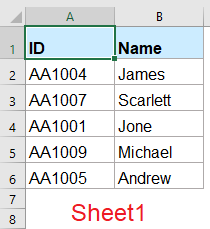 |
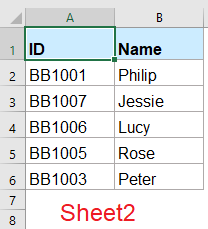 |
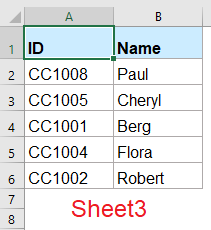 |
 |
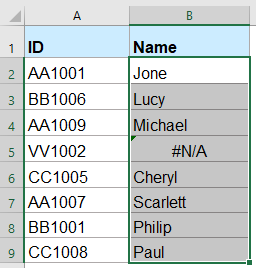 |
Megjegyzések:
1. Ha a keresett adott érték nem létezik, egy #N/A érték jelenik meg. Ha ezt a #N/A hibaértéket le szeretné cserélni egy másik szöveges értékre, csak kattintson a gombra Opciók gomb. A felugró Beállítások párbeszédpanelen jelölje be A # N / A hibaértéket cserélje le egy megadott értékre jelölőnégyzetet, majd írja be a kívánt szöveget, ha a #N/A üresen szeretné megjeleníteni, hagyja üresen a szövegmezőt. Lásd a képernyőképet:

2. Ban,-ben KERESÉS több lapon keresztül párbeszédablak:
 : hozzáad gomb: más munkalapok adattartományának hozzáadására szolgál;
: hozzáad gomb: más munkalapok adattartományának hozzáadására szolgál;
 : szerkesztése gomb: a kiválasztott adattartomány szükség szerinti szerkesztése és módosítása;
: szerkesztése gomb: a kiválasztott adattartomány szükség szerinti szerkesztése és módosítása;
 : töröl gomb: a kiválasztott adattartomány-elem törlése az Adattartomány listából;
: töröl gomb: a kiválasztott adattartomány-elem törlése az Adattartomány listából;

 : Mozgás felfelé / Mozgás lefelé: A hozzáadott adattartományok mozgatása felfelé vagy lefelé. A keresés prioritása felülről lefelé halad, ha több egyező érték van több munkalapon, akkor csak a legfelső adattartomány egyező értékeit adjuk vissza.
: Mozgás felfelé / Mozgás lefelé: A hozzáadott adattartományok mozgatása felfelé vagy lefelé. A keresés prioritása felülről lefelé halad, ha több egyező érték van több munkalapon, akkor csak a legfelső adattartomány egyező értékeit adjuk vissza.
 : Forgatókönyv mentése: A jelenlegi hozzáadott adattartomány forgatókönyvként történő mentéséhez a következő használathoz.
: Forgatókönyv mentése: A jelenlegi hozzáadott adattartomány forgatókönyvként történő mentéséhez a következő használathoz.
 : Nyitott forgatókönyv: Nyissa meg a forgatókönyv párbeszédpanelt a forgatókönyvek kezeléséhez, például törölje vagy nyissa meg a kiválasztott forgatókönyvet, lásd a képernyőképet:
: Nyitott forgatókönyv: Nyissa meg a forgatókönyv párbeszédpanelt a forgatókönyvek kezeléséhez, például törölje vagy nyissa meg a kiválasztott forgatókönyvet, lásd a képernyőképet:

Vlookup és adja vissza a megfelelő értékeket több munkalapról
A következő eszközök jelentősen megtakaríthatják az Ön idejét és pénzét, melyik az Ön számára megfelelő?
Iroda fül: Praktikus fülek használata az Office-ban, mint a Chrome, a Firefox és az New Internet Explorer módja.
Kutools az Excel számára: Több mint 300 speciális funkció az Excel számára 2021, 2019, 2016, 2013, 2010, 2007 és Office 365.
Kutools az Excel számára
A fent leírt funkció csak egy a Kutools for Excel 300 hatékony funkciója közül.
Excel(Office) 2021, 2019, 2016, 2013, 2010, 2007 és Office 365 verziókhoz tervezve. Ingyenes letöltés és használat 30 napig.
