Könnyen Vlookup több kritériummal az Excelben
Kutools az Excel számára
Növeli az Excelt 300+ verzióval
Hatékony funkciók
Normál esetben a Vlookup függvényt alkalmazhatja a megfelelő adatok felkutatására egy listában egy adott kritérium alapján, de néha előfordulhat, hogy a relatív értéket több szempont alapján is meg kell vlookupolnia, ahogy az alábbi képernyőkép látható. Ha van Kutools az Excel számára, Annak Többfeltételes keresés funkcióval, több feltétel alapján, több kattintással megkeresheti az egyező értékeket különböző oszlopokban, csak több kattintással az Excelben.

Vlookup értékek egyeztetése több kritérium alapján az Excelben
Vlookup értékek egyeztetése több kritérium alapján az Excelben
Ha meg szeretné keresni a megfelelő értékeket több különböző oszlopból, tegye a következőket:
1. Kattints Kutools > Szuper keresés > Többfeltételes keresés, lásd a képernyőképet:

2. Az Többfeltételes keresés párbeszédpanelen tegye a következőket:

B. Ha a kulcsoszlopok szomszédosak, és megegyeznek a keresési értékek sorrendjével, csak jelölje ki a teljes tartományt.
Ezután a több kritériumon alapuló összes egyező értéket egyszerre kinyertük, lásd a képernyőképet:

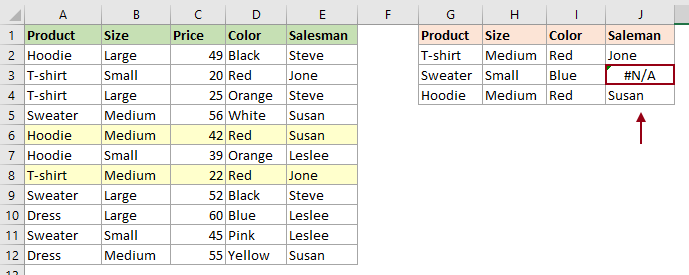
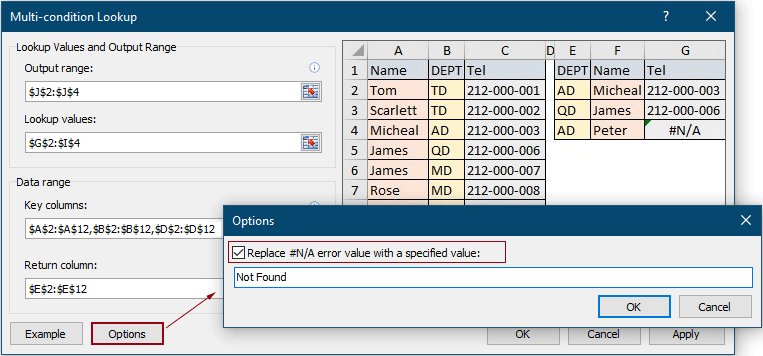
Láthatja, hogy a #N/A hiba a megadott szövegre cserélődik, ahogy az alábbi képernyőképen látható.
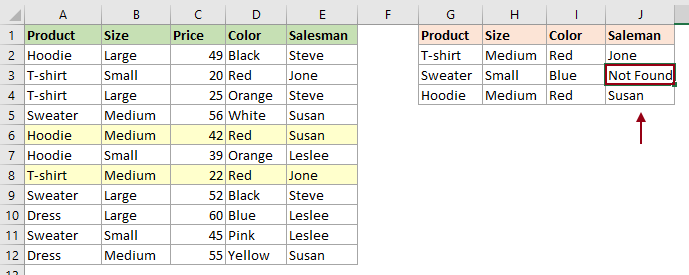
A következő eszközök jelentősen megtakaríthatják az Ön idejét és pénzét, melyik az Ön számára megfelelő?
Iroda fül: Praktikus fülek használata az Office-ban, mint a Chrome, a Firefox és az New Internet Explorer módja.
Kutools az Excel számára: Több mint 300 speciális funkció az Excel számára 2021, 2019, 2016, 2013, 2010, 2007 és Office 365.
Kutools az Excel számára
A fent leírt funkció csak egy a Kutools for Excel 300 hatékony funkciója közül.
Excel(Office) 2021, 2019, 2016, 2013, 2010, 2007 és Office 365 verziókhoz tervezve. Ingyenes letöltés és használat 30 napig.
