Gyorsan tömörítse / tömörítse az összes képet és az e-mail mellékleteket a kilátások között
Kutools az Outlook számára
A nagy mellékletekkel beágyazott üzenetek küldése közben szeretné tömöríteni ezeket a mellékleteket a gyorsabb küldés érdekében. A kapott mellékletekkel rendelkező e-mailek esetében pedig azok tömörítése felszabadíthatja a mappaterületet, és az Outlook zökkenőmentesen működhet. A ... val Tömörítsen mindent és a Tömörítse ki az összeset segédprogramjai Kutools az Outlook számára, gyorsan tömörítheti és kibontsa az összes csatolt mellékletet egy vagy több e-mailben. Emellett a Automatikus tömörítés A segédprogram lehetővé teszi az összes fogadott melléklet automatikus tömörítését, vagy a beérkezett mellékletek automatikus tömörítését meghatározott szabályok szerint.
Tömörítse egy vagy több kiválasztott e-mail összes mellékletét
Egy vagy több kiválasztott e-mail mellékletének tömörítése feltételek szerint
Tömörítse ki egy vagy több kiválasztott e-mail összes mellékletét
Az összes beérkezett melléklet automatikus tömörítése az Outlook alkalmazásban
A kapott mellékletek automatikus tömörítése meghatározott szabályok szerint
Egy vagy több kiválasztott e-mail összes mellékletének tömörítése
Kérjük, tegye a következőket egy vagy több kiválasztott e-mail összes mellékletének tömörítéséhez az Outlook programban.
Kutools az Outlook számára: Oldjon fel 100 hatékony eszközt az Outlookhoz. Ingyenes 60 napos próbaidőszak, korlátozások nélkül.Fedezz fel többet... Probáld ki most!
1. Nyisson meg egy e-mail mappát, és válasszon ki egy vagy több e-mailt csatolt mellékletekkel együtt.
2. kettyenés Kutools > Melléklet eszközök > Tömörítse az összeset. Lásd screenshot:

3. Ban,-ben A beállítások tömörítése párbeszédpanelen ellenőrizze a Tömörítse az összes mellékletet majd kattintson a OK gombot.

Tipp: Ha nem akarja ezt megjeleníteni A beállítások tömörítése párbeszédpanelt az aktuális Outlook munkamenetben, ellenőrizze a Ne jelenítse meg ezt a párbeszédpanelt az aktuális Outlook-munkamenetben doboz. De ha újból megnyitja az Outlook programot, akkor a szolgáltatás alkalmazásakor a Tömörítési beállítások párbeszédpanel ismét megjelenik.
3. Ezután a Tömörítsen mindent megjelenik a párbeszédpanel, kattintson a gombra Igen gombot.

Ezután az összes melléklet (beleértve a képmellékleteket is) a kiválasztott e-mailekben azonnal tömörítésre kerül.

Egy vagy több kiválasztott e-mail mellékletének tömörítése feltételek szerint
Néha csak bizonyos mellékleteket akar tömöríteni a kiválasztott e-mailekben, ahelyett, hogy mindegyiket tömörítené. Az Összes melléklet tömörítése funkció bizonyos feltételeket biztosít Önnek is. Kérjük, tegye a következőket.
1. Válasszon ki egy e-mailt vagy több e-mailt, amelyek mellékleteket tartalmaznak, így néhányat tömörít.
2. kettyenés Kutools > Melléklet eszközök > Tömörítsen mindent.
3. Ban,-ben A beállítások tömörítése párbeszédpanelt, feltéve, hogy csak az .xlsx mellékletek típusát szeretné tömöríteni, amelyek mérete meghaladja a 600-at, kérjük, állítsa be az alábbiak szerint.
- Ellenőrizd a Tömörítse a következő feltételnek megfelelő mellékleteket választási lehetőség;
- Ellenőrizd a Melléklet típusa mezőbe, és írja be a fájlkiterjesztést (.xlsx) a szövegmezőbe (Több kiterjesztés esetén válassza őket pontosvesszővel);
- Ellenőrizd a A melléklet mérete mezőbe, válassza a lehetőséget A projektet több, mint a legördülő listából, majd írja be a melléklet méretét (600) a szövegmezőbe;
- Kattintson az OK gombot.

Jegyzet: Kérjük, adja meg a feltételeket az Ön igényei szerint.
4. Ezután a Tömörítsen mindent megjelenik a párbeszédpanel, amely emlékeztet arra, hogy tömöríteni kell-e a mellékleteket, kattintson a gombra Igen gombot.
5. A Kutools az Outlook számára megjelenik a párbeszédpanel, amely megmutatja, hogy hány mellékletet tömörítettek, kattintson a gombra OK bezárni.

Ezután csak a feltételeknek megfelelő mellékleteket tömörítettük a kiválasztott e-mailekben.

Tömörítse ki egy vagy több kiválasztott e-mail összes mellékletét
Ez a szakasz bemutatja a Tömörítse ki az összeset mellékletek Kutools az Outlook számára hogy gyorsan kibontsa a mellékleteket egy vagy több kiválasztott e-mailben.
1. Válasszon ki egy vagy több e-mailt, amelyek a tömörített mellékleteket tartalmazzák.
2. kettyenés Kutools > Melléklet eszközök > Tömörítse ki az összeset. Lásd screenshot:

3. A felbukkanóban Tömörítse ki az összeset párbeszédpanelen kattintson a Igen gombot.

Ezután a kiválasztott e-mailek összes tömörített mellékletét (beleértve a képmellékleteket is) tömörítjük.
Jegyzet: Ez a segédprogram csak azokra a mellékletekre vonatkozik, amelyeket a mi általunk tömörített Tömörítsen mindent funkciót.
Bemutató: Az összes melléklet tömörítése és tömörítése több e-mailben
típus: Ebben a videóban, Kutools lapot hozzáadta Kutools az Outlook számára. Ha szüksége van rá, kattintson itt 60 napos ingyenes próbaidőszak korlátozás nélkül!
Az összes beérkezett melléklet automatikus tömörítése az Outlook alkalmazásban
Ha az összes beérkezett mellékletet automatikusan tömöríteni szeretné, akkor a Automatikus tömörítés hasznossága Kutools az Outlook számára a legjobb választás.
1. Először kattintson a gombra a funkció bekapcsolásával Kutools > Automatikus tömörítés > Engedélyezze.

2. A felbukkanóban Kutools az Outlook számára párbeszédpanelen kattintson a OK gomb. Most a Automatikus tömörítés funkció be van kapcsolva.

3. Ezután kattintson Automatikus tömörítés > Automatikus tömörítéskezelő alatt a Kutools Tab.

4. Ban,-ben A mellékletek automatikus tömörítése párbeszédpanelt, kérjük, konfigurálja az alábbiak szerint.
- Ellenőrizd a Az összes beérkezett melléklet automatikus tömörítése választási lehetőség;
- A A fájlkiterjesztés tömörítés után szakaszban válasszon ki egy lehetőséget, amire szüksége van.
- Kattintson az OK gombot a beállítás befejezéséhez. Lásd a képernyőképet:
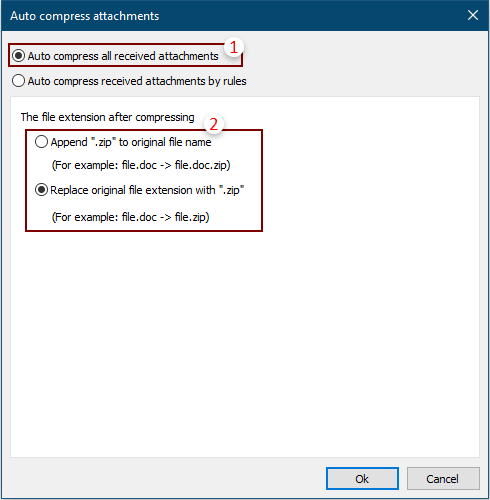
Mostantól, amikor csatolt e-maileket kap az Outlook programban, az összes melléklet (beleértve a képmellékleteket is) automatikusan tömörül.
A kapott mellékletek automatikus tömörítése meghatározott szabályok szerint
Ha e-mailek fogadásakor csak az összes 600 kilobájtnál nagyobb .xlsx kiterjesztésű mellékletet szeretne automatikusan tömöríteni, akkor létrehozhat egy szabályt meghatározott feltételekkel ennek eléréséhez a Automatikus tömörítés hasznosság. Kérjük, tegye a következőket.
1. kettyenés Kutools > Automatikus tömörítés > Engedélyezze. A felbukkanóban Kutools az Outlook számára párbeszédpanelen kattintson a OK gomb. Aztán a Automatikus tömörítés funkció be van kapcsolva.

2. Ezután kattintson Automatikus tömörítés > Automatikus tömörítéskezelő alatt a Kutools Tab.

3. Ban,-ben A mellékletek automatikus tömörítése párbeszédpanelen:
- Ellenőrizd a A kapott mellékletek automatikus tömörítése szabályok szerint választási lehetőség;
- Kattintson az Új gombot.

4. Ban,-ben Automatikus tömörítési szabály párbeszédpanelt, kérjük, konfigurálja az alábbiak szerint.
- Írja be a szabály nevét a Szabály neve szövegdoboz;
- A Szűrő feltételek, adja meg a szükséges feltételeket (Ebben az esetben csak a Melléklet típusa és a Melléklet mérete feltételek);
2) Ellenőrizze a Melléklet mérete mezőbe, válassza a lehetőséget A projektet több, mint a legördülő menüből, majd írja be 600 a szövegmezőben.
- A Tömörített kiterjesztés szakaszban válassza ki a kívánt lehetőséget;
- Kattintson az OK gombot.
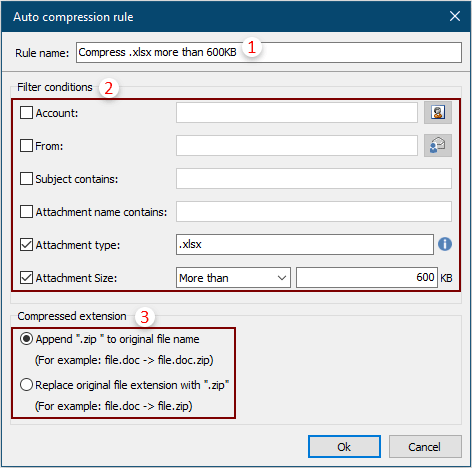
5. Amikor visszatér a A mellékletek automatikus tömörítése párbeszédpanelen láthatja a már bejelölt létrehozott szabályt és a szabály részleteit, ahogy az a szabály leírása mezőbe, kérjük kattintson OK a beállítások befejezéséhez.

Ezentúl, amikor az e-mailek megérkeznek az Outlookba, a 600 KB-nál nagyobb méretű .xlsx mellékletek automatikusan tömörítésre kerülnek.
Megjegyzések:
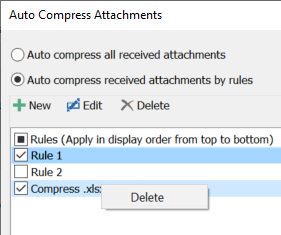
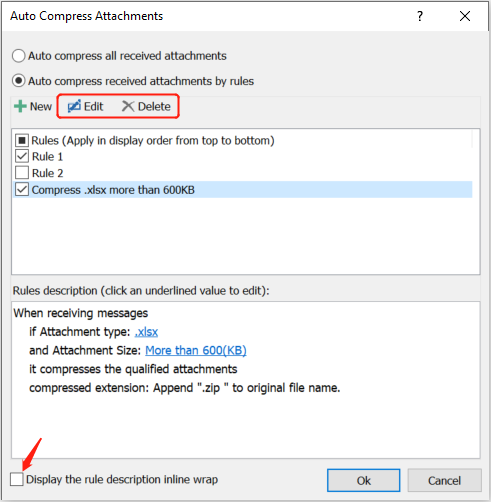
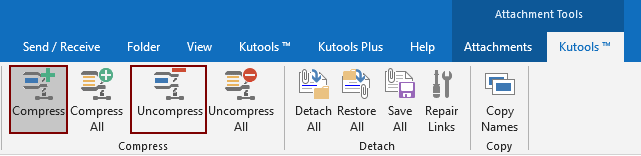
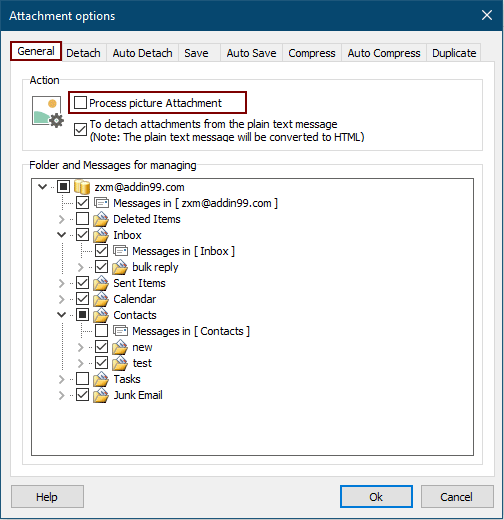
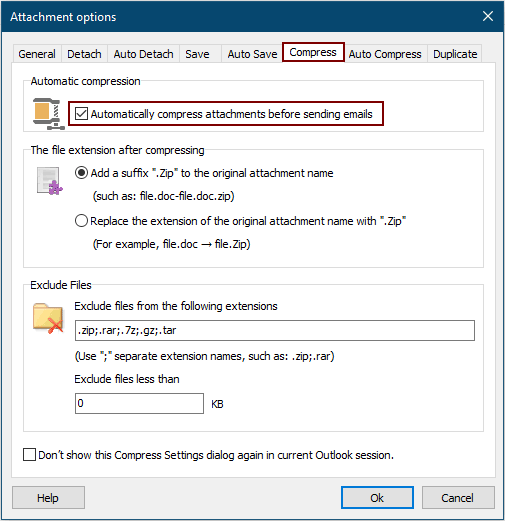
- Adja meg a fájlkiterjesztést az összes manuálisan tömörített melléklethez.
- Tömörítéskizárás beállítása a mellékletfájl-kiterjesztések vagy a melléklet mérete alapján.


Bemutató: A mellékletek automatikus tömörítése minden kimenő és bejövő e-mailben
típus: Ebben a videóban, Kutools lapot hozzáadta Kutools az Outlook számára. Ha szüksége van rá, kattintson itt 60 napos ingyenes próbaidőszak korlátozás nélkül!
A legjobb irodai hatékonyságnövelő eszközök
Kutools az Outlook számára - Több mint 100 hatékony funkció az Outlook feltöltéséhez
???? E-mail automatizálás: Hivatalon kívül (POP és IMAP esetén elérhető) / Ütemezze az e-mailek küldését / Automatikus CC/BCC szabályok szerint e-mail küldésekor / Automatikus továbbítás (Speciális szabályok) / Automatikus üdvözlet hozzáadása / A több címzettnek szóló e-mailek automatikus felosztása egyedi üzenetekre ...
📨 Email Management: Könnyen visszahívhatja az e-maileket / Blokkolja az alanyok és mások átverő e-mailjeit / Törölje az ismétlődő e-maileket / Részletes keresés / Mappák összevonása ...
📁 Attachments Pro: Kötegelt mentés / Batch Detach / Batch tömörítés / Automatikus mentés / Automatikus leválasztás / Automatikus tömörítés ...
🌟 Interface Magic: 😊További szép és menő hangulatjelek / Növelje Outlook termelékenységét a füles nézetekkel / Minimalizálja az Outlookot a bezárás helyett ...
👍 Csodák egy kattintással: Válasz mindenkinek a bejövő mellékletekkel / Adathalászat elleni e-mailek / 🕘A feladó időzónájának megjelenítése ...
👩🏼🤝👩🏻 Névjegyek és naptár: Névjegyek kötegelt hozzáadása a kiválasztott e-mailekből / Egy kapcsolattartó csoport felosztása egyéni csoportokra / Távolítsa el a születésnapi emlékeztetőket ...
Több, mint 100 Jellemzők Várja felfedezését! Kattintson ide, ha többet szeretne megtudni.

