Gyorsan jelölje meg az összes törölt elemet olvasottként az Outlook Törölt elemek mappájából
Kutools az Outlook számára
Ha néhány e-mailt töröl a Beérkezett üzenetek mappából anélkül, hogy elolvasná őket, a Törölt elemek mappában található összes elem továbbra is olvasatlan állapotban marad. Ez bosszantó lehet, ha a keresési funkciót alkalmazza olvasatlan e-mailek keresésére. Ebben az esetben a mi Kutools az Outlook számára hasznos funkciót támogat - A (törölt elemek) megjelölése olvasottként, segít abban, hogy a Törölt elemek mappa összes törölt elemét egyetlen kattintással olvashatóként jelölje meg.

Gyorsan jelölje meg az összes törölt elemet olvasottként a Törölt elemek mappából
A törölt elemek automatikus megjelölése olvasottként a Törölt elemek mappából
- Automatizálja az e-mailezést ezzel Auto CC / BCC, Automatikus továbbítás szabályok szerint; Küld Autómatikus válasz (Out of Office) Exchange szerver nélkül...
- Szerezzen emlékeztetőket BCC figyelmeztetés amikor mindenkinek válaszol, miközben a Titkos másolat listában van, és Emlékeztessen a hiányzó mellékletekre az elfelejtett mellékletekhez...
- Növelje az e-mailek hatékonyságát Válasz (mindenre) mellékletekkel, Üdvözlés vagy dátum és idő automatikus hozzáadása az aláíráshoz vagy a tárgyhoz, Válasz több e-mailre...
- Egyszerűsítse az e-mailezést ezzel E-mailek visszahívása, Melléklet eszközök (Összes tömörítése, Összes automatikus mentése...), Távolítsa el a másolatokatés Gyorsjelentés...
Gyorsan jelölje meg az összes törölt elemet olvasottként a Törölt elemek mappából
Ha a Törölt elemek mappában több olvasatlan elem van, az egyszerre olvasottként való megjelöléshez tegye a következőket:
1. Indítsa el az Outlook programot, majd kattintson a gombra Kutools > Jelölje meg olvasottként > Törölt elemek megjelölése olvasottként, lásd a képernyőképet:

2. Megjelenik egy párbeszédpanel, amely megkérdezi, hogy szeretné-e feldolgozni a Törölt elemek mappa almappáit. Kattintson Igen a törölt e-mailek olvasottként való megjelöléséhez a Törölt mappa almappáiban, vagy kattintson a gombra Nem az almappák kihagyásához.

3. Ezután megjelenik egy párbeszédpanel, amely emlékezteti Önt, hogy az Elemek törlése mappában lévő összes e-mail olvasottként lett megjelölve. Kattintson OK bezárni.

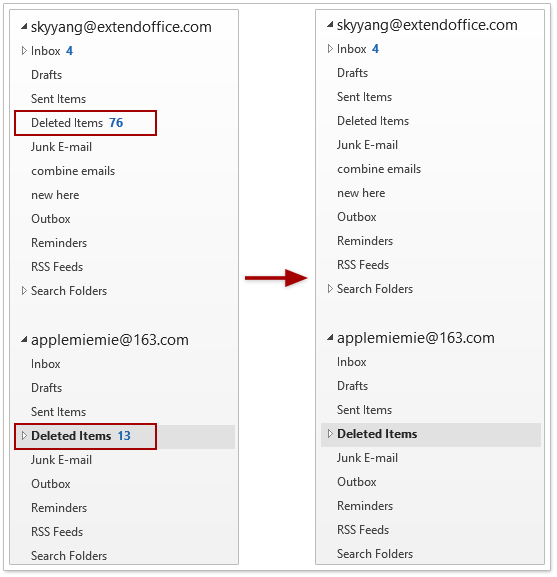
Megjegyzések: Ez a segédprogram működik Törölt tárgyak mappa az összes fiókban.
A törölt elemek automatikus megjelölése olvasottként a Törölt elemek mappából
Ha minden törölt elemet automatikusan olvasottként szeretne megjelölni, anélkül, hogy minden egyes műveletet manuálisan kezelne, ez a szolgáltatás szintén szívességet tehet Önnek.
1. Kattints Kutools > Jelölje meg olvasottként > Engedélyezze a töröltként megjelölést olvasottként a segédprogram engedélyezéséhez lásd a képernyőképet:

2. Megjelenik egy párbeszédpanel, amely megkérdezi, hogy szeretné-e feldolgozni a Törölt elemek mappa almappáit. Kattintson Igen a törölt e-mailek olvasottként való megjelöléséhez a Törölt mappa almappáiban, vagy kattintson a gombra Nem az almappák kihagyásához.

3. Ezután megjelenik egy párbeszédpanel, amely emlékezteti, hogy az Elemek törlése mappában lévő összes e-mail olvasottként lett megjelölve. OK bezárni. Ezentúl az olvasatlan elemeket a rendszer automatikusan olvasottként jelöli meg, amikor törli őket Elemek törlése mappát.

Ha a 2. lépésben az Igen lehetőséget választja, a Megjelölés olvasottként engedélyezése funkció a következőképpen jelenik meg:

Ha a 2. lépésben a Nem lehetőséget választja, a Megjelölés olvasottként engedélyezése funkció a következőképpen jelenik meg:
A funkció kikapcsolásához kattintson a Megjelölés olvasottként > Törölve olvasottként megjelölés engedélyezése elemre.

Megjegyzések:
A funkció kikapcsolásához kattintson a Megjelölés olvasottként > Törölve olvasottként megjelölés engedélyezése elemre.
Ez a segédprogram minden fiókban működik a Törölt elemek mappában.
Bemutató: Jelölje az összes törölt elemet olvasottként a Törölt elemek mappából
típus: Ebben a videóban, Kutools lapot hozzáadta Kutools az Outlook számára. Ha szüksége van rá, kattintson itt 60 napos ingyenes próbaidőszak korlátozás nélkül!
A legjobb irodai hatékonyságnövelő eszközök
Kutools az Outlook számára - Több mint 100 hatékony funkció az Outlook feltöltéséhez
???? E-mail automatizálás: Hivatalon kívül (POP és IMAP esetén elérhető) / Ütemezze az e-mailek küldését / Automatikus CC/BCC szabályok szerint e-mail küldésekor / Automatikus továbbítás (Speciális szabályok) / Automatikus üdvözlet hozzáadása / A több címzettnek szóló e-mailek automatikus felosztása egyedi üzenetekre ...
📨 Email Management: Könnyen visszahívhatja az e-maileket / Blokkolja az alanyok és mások átverő e-mailjeit / Törölje az ismétlődő e-maileket / Részletes keresés / Mappák összevonása ...
📁 Attachments Pro: Kötegelt mentés / Batch Detach / Batch tömörítés / Automatikus mentés / Automatikus leválasztás / Automatikus tömörítés ...
🌟 Interface Magic: 😊További szép és menő hangulatjelek / Növelje Outlook termelékenységét a füles nézetekkel / Minimalizálja az Outlookot a bezárás helyett ...
👍 Csodák egy kattintással: Válasz mindenkinek a bejövő mellékletekkel / Adathalászat elleni e-mailek / 🕘A feladó időzónájának megjelenítése ...
👩🏼🤝👩🏻 Névjegyek és naptár: Névjegyek kötegelt hozzáadása a kiválasztott e-mailekből / Egy kapcsolattartó csoport felosztása egyéni csoportokra / Távolítsa el a születésnapi emlékeztetőket ...
Több, mint 100 Jellemzők Várja felfedezését! Kattintson ide, ha többet szeretne megtudni.

