Az Outlook soha ne blokkolja az e-maileket az üzenet tartalma alapján
Kutools az Outlook számára
Előfordulhat, hogy csalódottan tapasztalta, hogy az e-maileket pontatlanul jelölik meg spamként, ami azt eredményezi, hogy a fontos és releváns e-mailek nem jutnak el pontosan a beérkező levelek mappájába. A cikk célja bemutatni a Soha ne blokkolja a testet jellemzője Kutools az Outlook számára. Ez a funkció segít gyorsan létrehozni a Soha nem blokkolt lista az e-mail törzsének használatával, segítve a felhasználókat a tényleges spam kiszűrésében, valamint a fontos e-mailek zökkenőmentes fogadását, hogy ne maradjon le egyetlen fontos információról sem.
- Egy kattintással hozzáadhatja a kiválasztott e-mailek törzsét a Never Block Body szabályhoz
- Manuálisan hozzon létre egy szabályt, amely tartalmazza azt a törzset, amelyet soha nem szeretne letiltani
- Könnyen kezelheti a soha nem blokkolt testszabályokat
Egy kattintással hozzáadhatja a kiválasztott e-mailek törzsét a Never Block Body szabályhoz
Aktivitáskövető Soha ne blokkolja a testet jellemzője Kutools az Outlook számára, egyszerűen hozzáadhatja több kiválasztott e-mail törzsszövegét a soha nem blokkolható törzsszabályhoz. Ekkor az azonos törzsszöveget tartalmazó e-mailek soha nem minősülnek spamnek.
- Tartsa lenyomva a Ctrl gombot, és válassza ki azokat az e-maileket, amelyeknél a törzsszöveget hozzá szeretné adni a soha nem tiltó listához. Menjen a kiválasztáshoz Kutools > Junk > Soha ne blokkolja a testet.

- A Kutools az Outlook számára párbeszédpanel jelenik meg, jelezve, hogy új e-mail szabály jött létre. Kattints a OK gombot.
típus: A párbeszédpanelen láthatja a kiválasztott e-mailek törzsszövegét. Ebben az esetben, amikor három e-mailt választok ki, három törzsszöveg jelenik meg a párbeszédpanelen.
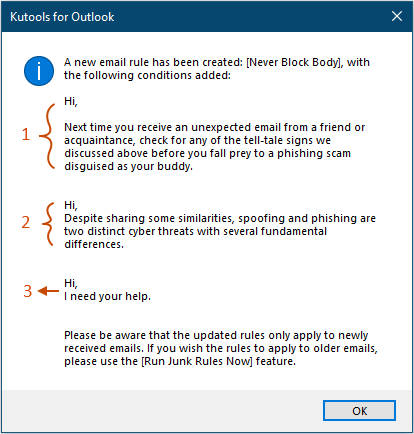
- Ha a Levélszemét-szűrő funkció nincs engedélyezve, a következő párbeszédpanel jelenik meg. Tudsz:
- Kattintson az Igen gomb: Erre a gombra kattintva engedélyezi a Junk e-mail szűrő, és a jövőben kapott e-maileket a rendszer automatikusan észleli, és soha nem blokkolja.
- Kattintson az Nem gomb: Erre a gombra kattintva csak az aktuálisan kiválasztott e-mailek törzsszövege kerül hozzáadásra Soha ne blokkolja a testet szabályt, és fejezze be a műveletet.
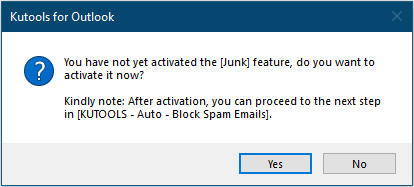
Most létrehozott egy szabályt Soha ne blokkolja a testet.
- A törzsszövegek kapcsolata ebben Soha ne blokkolja a testet a szabály "or", ami azt jelenti, hogy a szabályban szereplő bármely törzsszövegnek megfelelő bejövő e-maileket legitim e-mailként kezeljük.
- Ha csak egy e-mailt választ ki, és alkalmazza a Soha ne blokkolja a testet funkció, a következő Soha ne blokkolja a testet párbeszédpanel jelenik meg. A szövegmező felsorolja a kiválasztott e-mail törzsszövegét, amelyet szükség szerint módosíthat, majd kattintson rá OK ennek a szabálynak a létrehozásához.
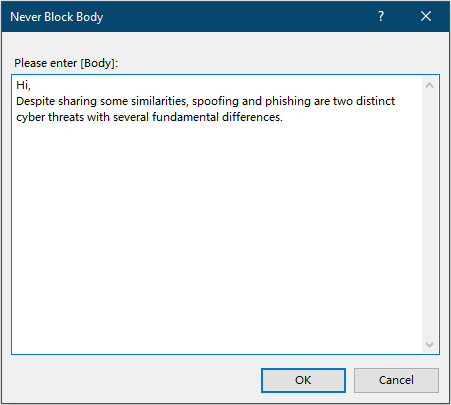
- Ha folyamatosan hozzáteszed törzsszöveg A kiválasztott e-mailek törzsszövegei ugyanahhoz a szabályhoz lesznek hozzáadva Soha ne blokkolja a testet in Kutools az Outlook számára. Ezt a szabályt a gombra kattintva tekintheti meg és szerkesztheti Kutools > Junk > Levélszemét-szűrő kezelése.
- Ön is elérheti a Soha ne blokkolja a testet funkcióhoz kattintson a jobb gombbal a levelezési listában a kiválasztott e-mailekre, majd válassza ki Szemét (Kutools) > Soha ne blokkolja a testet.
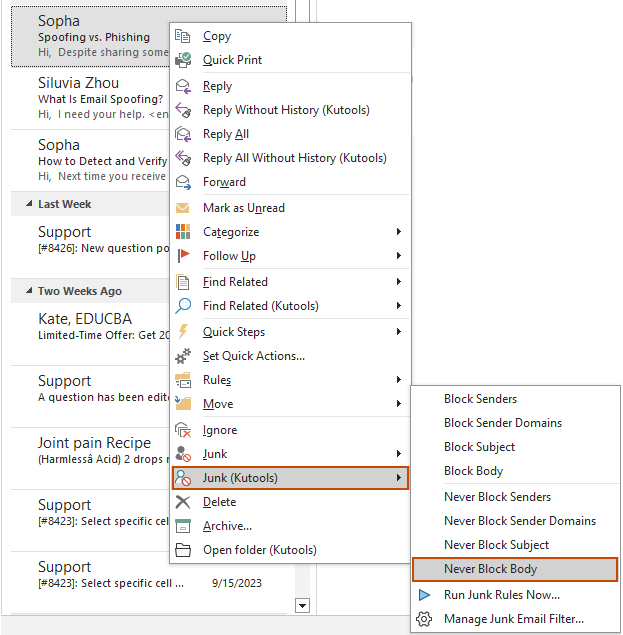
Manuálisan hozzon létre egy szabályt, amely tartalmazza azt a törzset, amelyet soha nem szeretne letiltani
Például nem szeretné letiltani az olyan bejövő e-maileket, amelyek törzsszövege tartalmazza a "Szuper alacsony kedvezmény", de nincs egyező törzsszöveg a meglévő e-mailekben. Ebben az esetben manuálisan hozzáadhatja ezt a törzsszöveget egy új, soha ne blokkolható törzsszabályhoz. Kérjük, tegye a következőket.
- választ Kutools > Junk > Levélszemét-szűrő kezelése megnyitni Junk kezelési ablak.

- A Junk ablakban kattintson a Új gombot.
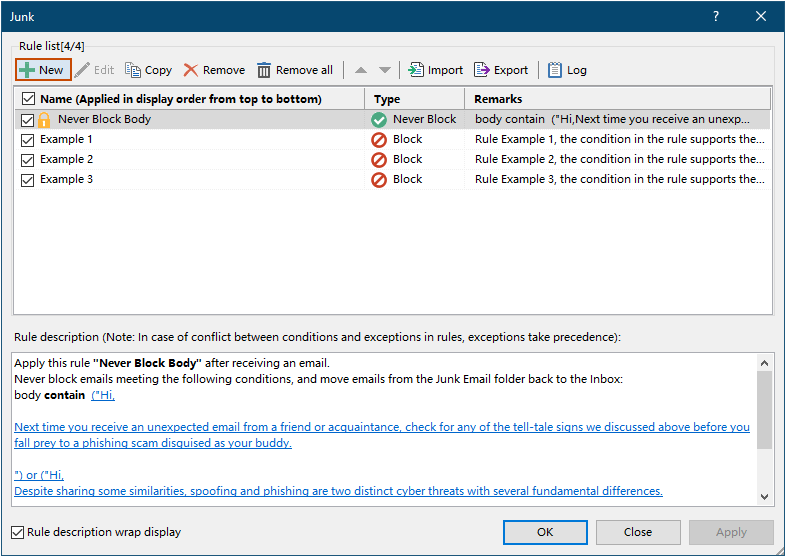
- A Új szabály létrehozása – 1/3. lépés varázsló, kérjük, végezze el a következő műveleteket:
3.1) Válassza ki Soha ne blokkolja tól Szabály típusa legördülő listát.3.2) Jelölje be az előtte lévő jelölőnégyzetet Test az állapotlistában;3.3) Ezután a A szöveg tartalmazza megjelenik a párbeszédpanel, kattintson a gombra Új gomb. Lásd a képernyőképet:

- A Keresés a szövegben párbeszédpanelen:
4.1) Írja be a törzsszöveget a Új keresési szöveg szövegdoboz.4.2) Kattintson a gombra hozzáad gombot a törzsszöveg hozzáadásához Keresési lista.4.3) Kattintson OK a változtatások mentéséhez.
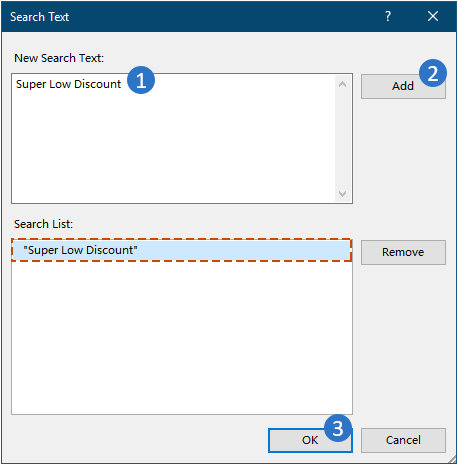
- Aztán visszatér a A szöveg tartalmazza párbeszédablak. Láthatja, hogy az újonnan hozzáadott törzsszöveg listája a szöveg jelölje be a ikont OK gombot.
típus: Ha szükséges, megismételheti a fenti lépéseket új törzsszövegek hozzáadásához ebben a párbeszédpanelen. És az alanyok közötti kapcsolat lesz "or".

- Most visszatér a Új szabály létrehozása – 1/3. lépés párbeszédablak. Alapértelmezés szerint ennek a szabálynak a feltétele "tartalmaz", az aláhúzott szövegre kattintva módosíthatja a feltételt"tartalmaz", és a felugró ablakban Új szabály létrehozása párbeszédpanelen válassza ki a kívánt feltételt Test legördülő listát és kattintson a gombra OK > OK a változtatások mentéséhez.

- Végül visszatér a Junk ablakban láthatja, hogy az újonnan létrehozott "" szabálySzabály" szerepel a szabálylistában, kattintson a OK gombra a szabály mentéséhez.
típus: Ban,-ben A szabály leírása szakaszban módosíthatja a szabályt, például módosítsa a szabály nevét, módosítsa a szabály feltételét és a módosítsa a törzsszöveget a megfelelő aláhúzott szövegre kattintva.

Könnyen kezelheti a soha nem blokkolt testszabályokat
Miután a fenti módszerekkel létrehozta a kéretlen e-mail szabályokat, a következő lépésekkel könnyedén kezelheti ezeket a szabályokat.
- választ Kutools > Junk > Levélszemét-szűrő kezelése megnyitni Junk kezelési ablak.

- A Junk kezelési ablakban szerkesztheti a fent létrehozott szabályt.
2.1) A szabálylistában válassza ki a megnevezett szabályt Soha ne blokkolja a testet vagy a kézzel létrehozott soha ne blokkolja a törzsszabályt.2.2) Kattintson az aláhúzott szövegre a A szabály leírása doboz.
 2.3) A nyílásban A szöveg tartalmazza párbeszédpanelen új törzsszöveget adhat hozzá, szerkeszthet egy törzsszöveget, eltávolíthat egy törzsszöveget, vagy törölheti az összes törzsszöveget, ha szüksége van rá.Az alábbiakban bemutatjuk azokat a lépéseket, amelyekkel új törzsszövegeket adhat hozzá a Never Block Body szabályhoz.1) Kattintson a gombra Új gombot a A szöveg tartalmazza párbeszédablak.2) A Keresés a szövegben párbeszédpanelen írja be a kívánt törzsszöveget a Új keresési szöveg szövegdoboz.3) Kattintson a gombra hozzáad gombot az új törzsszöveg hozzáadásához Keresési lista.4) Kattintson OK a változtatások mentéséhez.
2.3) A nyílásban A szöveg tartalmazza párbeszédpanelen új törzsszöveget adhat hozzá, szerkeszthet egy törzsszöveget, eltávolíthat egy törzsszöveget, vagy törölheti az összes törzsszöveget, ha szüksége van rá.Az alábbiakban bemutatjuk azokat a lépéseket, amelyekkel új törzsszövegeket adhat hozzá a Never Block Body szabályhoz.1) Kattintson a gombra Új gombot a A szöveg tartalmazza párbeszédablak.2) A Keresés a szövegben párbeszédpanelen írja be a kívánt törzsszöveget a Új keresési szöveg szövegdoboz.3) Kattintson a gombra hozzáad gombot az új törzsszöveg hozzáadásához Keresési lista.4) Kattintson OK a változtatások mentéséhez.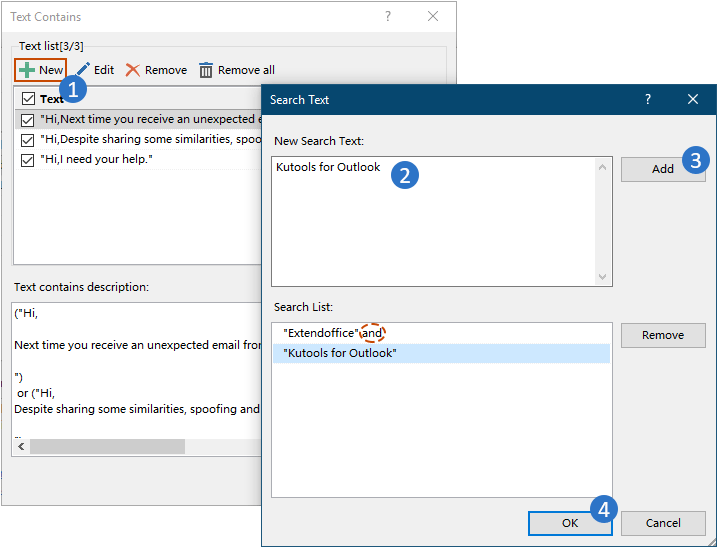 Megjegyzések: Ha folyamatosan hozzáadja a törzsszövegeket a Keresés a szövegben párbeszédpanelen a mentés előtt az új törzsszövegek közötti kapcsolat a következő leszés a", ami azt jelenti, hogy az összes ilyen szöveget tartalmazó bejövő e-mail törzse soha nem lesz blokkolva.2.4) Most visszatér a A szöveg tartalmazza párbeszédablak. Láthatja, hogy az újonnan létrehozott törzsszöveg listája a szöveg szakasz. Kattints OK a változtatások mentéséhez.
Megjegyzések: Ha folyamatosan hozzáadja a törzsszövegeket a Keresés a szövegben párbeszédpanelen a mentés előtt az új törzsszövegek közötti kapcsolat a következő leszés a", ami azt jelenti, hogy az összes ilyen szöveget tartalmazó bejövő e-mail törzse soha nem lesz blokkolva.2.4) Most visszatér a A szöveg tartalmazza párbeszédablak. Láthatja, hogy az újonnan létrehozott törzsszöveg listája a szöveg szakasz. Kattints OK a változtatások mentéséhez.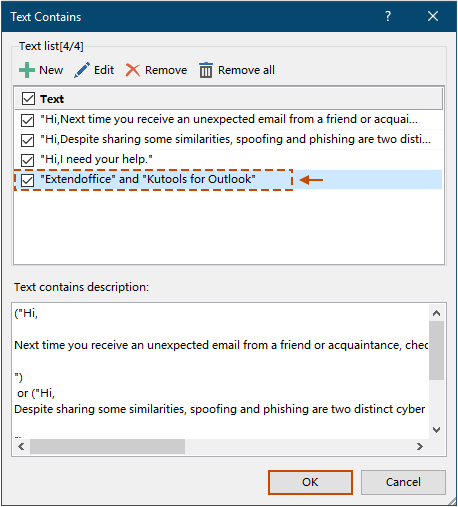 típus: Ha ideiglenesen le szeretne tiltani egy tárgyat, egyszerűen törölje a pipát az előtte lévő jelölőnégyzetből.2.5) Ezután visszatér a Junk ablakban láthatja, hogy a megadott szabály frissült. Kattintson OK a változtatások mentéséhez.
típus: Ha ideiglenesen le szeretne tiltani egy tárgyat, egyszerűen törölje a pipát az előtte lévő jelölőnégyzetből.2.5) Ezután visszatér a Junk ablakban láthatja, hogy a megadott szabály frissült. Kattintson OK a változtatások mentéséhez.
- A. Kikapcsolásához Levélszemét-szűrő, lépjen a kiválasztáshoz Kutools > Junk > Engedélyezze a levélszemétszűrőt. Ügyeljen arra, hogy a pipa szimbólum eltűnjön előtte.
- Egy szabály ideiglenes kikapcsolásához lépjen a kiválasztáshoz Kutools > Junk > Levélszemét-szűrő kezelése. A Levélszemét ablakban törölje a jelet a szabály előtti jelölőnégyzetből, majd kattintson a gombra OK a változtatások mentéséhez.
- A Példa A Levélszemét ablakban megadott szabályok segítenek jobban megérteni ennek a szolgáltatásnak a levélszemét szabályait. Törölheti őket, ha már nincs szüksége rájuk.
- A helyi menü található a Levélszemét ablakban. Kattintson a jobb gombbal egy szabályra, és válassza ki a kívánt lehetőséget a helyi menüből.
 Jelölje ki az összes: Ha ezt a lehetőséget választja, az összes szabályt ellenőrzi a levélszemét ablakban.
Jelölje ki az összes: Ha ezt a lehetőséget választja, az összes szabályt ellenőrzi a levélszemét ablakban. Minden kijelölés megszüntetése: Ha ezt a lehetőséget választja, akkor a levélszemét ablakban felsorolt összes szabály bejelölése törlődik.
Minden kijelölés megszüntetése: Ha ezt a lehetőséget választja, akkor a levélszemét ablakban felsorolt összes szabály bejelölése törlődik. Fordítottja: Ennek az opciónak a kiválasztása megfordítja a szabálylistán belüli több szabály kiválasztási állapotát.
Fordítottja: Ennek az opciónak a kiválasztása megfordítja a szabálylistán belüli több szabály kiválasztási állapotát. Válasszon fel: Ha ezt a lehetőséget választja, akkor az aktuálisan kiválasztott szabályt és az összes felette lévő szabályt ellenőrzi.
Válasszon fel: Ha ezt a lehetőséget választja, akkor az aktuálisan kiválasztott szabályt és az összes felette lévő szabályt ellenőrzi. Válasszon le: Ha ezt a lehetőséget választja, akkor az aktuálisan kiválasztott szabályt és az alatta lévő összes szabályt ellenőrzi.
Válasszon le: Ha ezt a lehetőséget választja, akkor az aktuálisan kiválasztott szabályt és az alatta lévő összes szabályt ellenőrzi.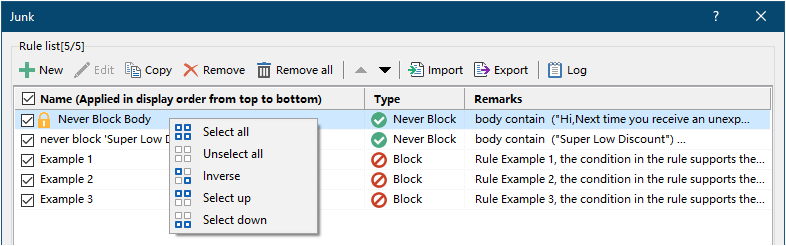
- Ha több létrehozott szabály van a Levélszemét ablakban, a szabályok felülről lefelé haladva lesznek végrehajtva (a soha nem blokkolt szabályok mindig felül vannak).
- A Junk ablak, megteheti szerkesztés, másolat, eltávolítása szabályokat, világos, importál or export minden szabályt, ha kell.
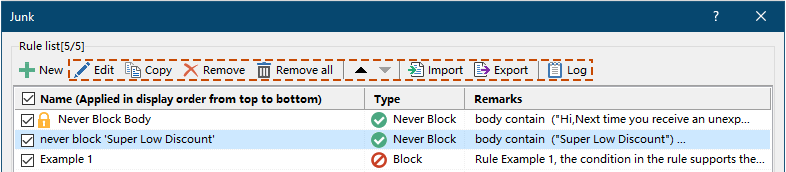
- A Levélszemét ablakban ellenőrizheti a Szabályleírás wrap megjelenítése mezőbe a hosszú szabály leírását a jobb előnézet érdekében.
A legjobb irodai hatékonyságnövelő eszközök
Kutools az Outlook számára - Több mint 100 hatékony funkció az Outlook feltöltéséhez
???? E-mail automatizálás: Hivatalon kívül (POP és IMAP esetén elérhető) / Ütemezze az e-mailek küldését / Automatikus CC/BCC szabályok szerint e-mail küldésekor / Automatikus továbbítás (Speciális szabályok) / Automatikus üdvözlet hozzáadása / A több címzettnek szóló e-mailek automatikus felosztása egyedi üzenetekre ...
📨 Email Management: Könnyen visszahívhatja az e-maileket / Blokkolja az alanyok és mások átverő e-mailjeit / Törölje az ismétlődő e-maileket / Részletes keresés / Mappák összevonása ...
📁 Attachments Pro: Kötegelt mentés / Batch Detach / Batch tömörítés / Automatikus mentés / Automatikus leválasztás / Automatikus tömörítés ...
🌟 Interface Magic: 😊További szép és menő hangulatjelek / Növelje Outlook termelékenységét a füles nézetekkel / Minimalizálja az Outlookot a bezárás helyett ...
👍 Csodák egy kattintással: Válasz mindenkinek a bejövő mellékletekkel / Adathalászat elleni e-mailek / 🕘A feladó időzónájának megjelenítése ...
👩🏼🤝👩🏻 Névjegyek és naptár: Névjegyek kötegelt hozzáadása a kiválasztott e-mailekből / Egy kapcsolattartó csoport felosztása egyéni csoportokra / Távolítsa el a születésnapi emlékeztetőket ...
Több, mint 100 Jellemzők Várja felfedezését! Kattintson ide, ha többet szeretne megtudni.

