Gyorsan és egyszerűen küldhet rendszeresen ismétlődő e -maileket az Outlook programban
Kutools az Outlook számára
Az ismétlődő e -mailek olyan üzeneteket jelentenek, amelyeket a felhasználó által megadott beállítások alapján automatikusan és rendszeresen el kell küldeni. Némi gondot okozhat, ha ütemez egy ismétlődő e -mailt az Outlook programban, általában létre kell hoznia egy találkozót, majd alkalmazni kell a VBA -kódot. De, ha van Kutools az Outlook számára, Annak Automatikus küldés ütemezése funkcióval könnyen létrehozhat több ismétlődő e -mailt, és ütemezheti az üzenetek rendszeres elküldését a megadott napi, heti, havi vagy éves időközönként.
Gyorsan és egyszerűen hozhat létre ismétlődő e -maileket az Outlook programban
A létrehozott ismétlődő e -mailek kezelése (szerkesztése / engedélyezése / letiltása / törlése)
Gyorsan és egyszerűen hozhat létre ismétlődő e -maileket az Outlook programban
Ismétlődő e -mailek létrehozásához és rendszeres küldéséhez tegye a következőket:
1. Kattints Kutools > Automatikus küldés ütemezése > engedélyezése a funkció engedélyezéséhez lásd a képernyőképet:

2 Az Az automatikus küldési ütemezés kezelése megjelenik a párbeszédpanel, kattintson a gombra Új gomb, lásd a képernyőképet:

3. És akkor egy új Üzenet ablak jelenik meg. Adja meg a címzetteket, a tárgyat stb. a fejléc mezőkben igény szerint, majd állítsa össze az üzenet törzsét, lásd a képernyőképet:
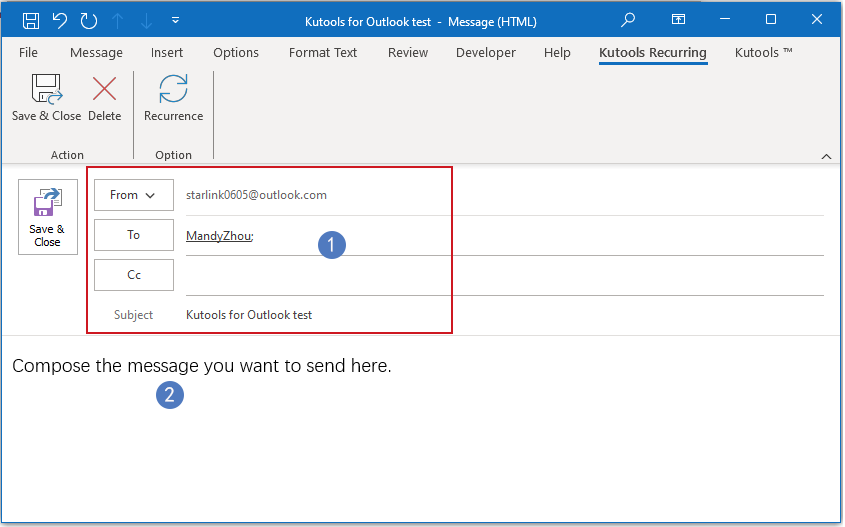
4. Ezután kattints a gombra Kutools Ismétlődő > Ismétlődés az időintervallumok beállításához lásd a képernyőképet:

5. A kiugrott E -mailek ismétlődése párbeszédpanelen adja meg a Ismétlődő idő, Megismétlődési minta és a Megismétlődési tartomány, lásd a képernyőképet:
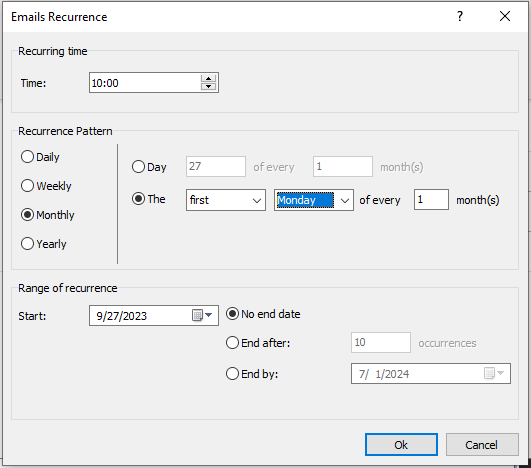
- 1). Beállíthatja az időintervallumot napi, heti, havi vagy éves szükség szerint;
- 2). Azt is beállíthatja, hogy az ismétlődési időszak egy bizonyos dátumig véget érjen, az N. előfordulás után érjen véget, vagy egyáltalán ne legyen befejező dátum.
6. Miután befejezte az ismétlődő üzenet konfigurálását, kattintson a gombra Mentés és bezárás gombot, ez az ismétlődő üzenet mentésre kerül az Outlook programban.

7. Mostantól minden alkalommal, amikor elérkezik a megadott dátum és idő, az üzenet automatikusan el lesz küldve a címzetteknek.
Jegyzet: Ha több ismétlődő üzenetet szeretne létrehozni különböző időpontokban, csak kattintson rá Kutools > Automatikus küldés ütemezése > Az automatikus küldési ütemezés kezelése hogy szükség esetén más, ismétlődő e -maileket hozzon létre.
A létrehozott ismétlődő e -mailek kezelése (szerkesztése / engedélyezése / letiltása / törlése)
Az új ismétlődő e-mailek létrehozásán túlmenően, ha több, már létrehozott ismétlődő üzenetet szeretne kezelni, lépjen a Az automatikus küldési ütemezés kezelése ablakban szerkesztheti, engedélyezheti, letilthatja vagy törölheti az ismétlődő üzeneteket, ha szüksége van rá.
1. Kattints Kutools > Automatikus küldés ütemezése > Az automatikus küldési ütemezés kezelése, lásd a képernyőképet:

2. Az Az automatikus küldési ütemezés kezelése ablakban a létrehozott ismétlődő üzenetek információi megjelennek a listamezőben, a jelölőnégyzet bejelölésével vagy törlésével engedélyezheti vagy letilthatja az ismétlődő üzeneteket.

- Új: Kattintson erre a gombra új ismétlődő üzenet létrehozásához;
- szerkesztése: Kattintson erre a gombra a kiválasztott ismétlődő üzenet szerkesztéséhez;
- töröl: Kattintson erre a gombra a kiválasztott ismétlődő üzenet eltávolításához;
- Bejelentkezés: Kattintson erre a gombra, hogy a Kutools Logs ablakba menjen, és ellenőrizze a küldési előzményeket.
Tipp:
1. Ha le szeretné tiltani ezt a funkciót, kattintson a gombra Kutools > Automatikus küldés ütemezése > engedélyezése hogy törölje az előtte lévő pipát. A következő prompt mezőben kattintson a gombra OK gombot a segédprogram letiltásához.
 |
 |
 |
2. Jelölje be a mellette lévő jelölőnégyzetet engedélyezése az összes szabály engedélyezéséhez, vagy kattintson újra az összes szabály letiltásához.
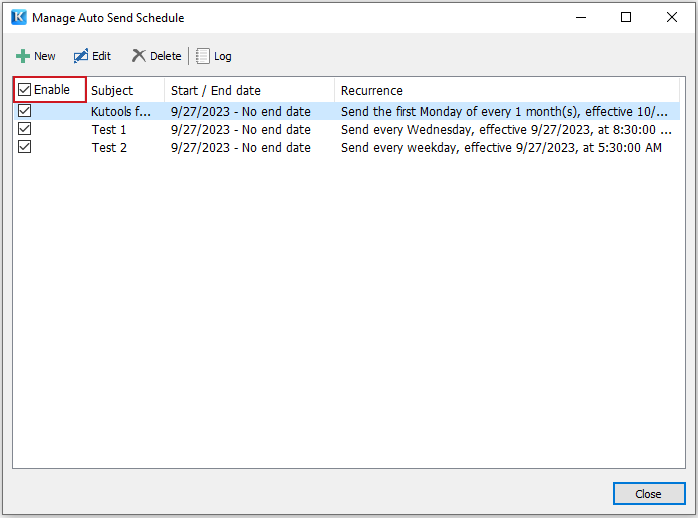
3. Támogatja Ctrl vagy Shift billentyűk kiválasztásához több szabály, és használja jobb egérgombbal kattintson a menüre nak nek kötegelt törlés a kiválasztott szabályokat.

A legjobb irodai hatékonyságnövelő eszközök
Kutools az Outlook számára - Több mint 100 hatékony funkció az Outlook feltöltéséhez
???? E-mail automatizálás: Hivatalon kívül (POP és IMAP esetén elérhető) / Ütemezze az e-mailek küldését / Automatikus CC/BCC szabályok szerint e-mail küldésekor / Automatikus továbbítás (Speciális szabályok) / Automatikus üdvözlet hozzáadása / A több címzettnek szóló e-mailek automatikus felosztása egyedi üzenetekre ...
📨 Email Management: Könnyen visszahívhatja az e-maileket / Blokkolja az alanyok és mások átverő e-mailjeit / Törölje az ismétlődő e-maileket / Részletes keresés / Mappák összevonása ...
📁 Attachments Pro: Kötegelt mentés / Batch Detach / Batch tömörítés / Automatikus mentés / Automatikus leválasztás / Automatikus tömörítés ...
🌟 Interface Magic: 😊További szép és menő hangulatjelek / Növelje Outlook termelékenységét a füles nézetekkel / Minimalizálja az Outlookot a bezárás helyett ...
👍 Csodák egy kattintással: Válasz mindenkinek a bejövő mellékletekkel / Adathalászat elleni e-mailek / 🕘A feladó időzónájának megjelenítése ...
👩🏼🤝👩🏻 Névjegyek és naptár: Névjegyek kötegelt hozzáadása a kiválasztott e-mailekből / Egy kapcsolattartó csoport felosztása egyéni csoportokra / Távolítsa el a születésnapi emlékeztetőket ...
Több, mint 100 Jellemzők Várja felfedezését! Kattintson ide, ha többet szeretne megtudni.

