Gyorsan illesszen be vagy hozzon létre vonalkódot a Word dokumentumba
Kutools for Word
Csak akkor illeszthet vonalkódot a dokumentumba, ha konfigurálta a könyvtár megfelelő házirendjét. Ha vonalkódot szeretne beilleszteni vagy létrehozni egy dokumentumba anélkül, hogy megadna egy adott házirendet, akkor gyorsan beilleszthet egy vonalkódot a dokumentumba a Kutools for Word's Vonalkód segédprogram a Wordben.
Gyorsan illesszen be vagy hozzon létre vonalkódot a dokumentumba
Ajánlott produktivitási eszközök a Wordhez
Kutools for Word: AI integrálása 🤖, több mint 100 speciális funkcióval a dokumentumkezelési idő 50%-át takaríthatja meg.ingyenes letöltés
Iroda fül: Bevezeti a böngészőszerű lapokat a Wordbe (és más Office-eszközökbe), leegyszerűsítve a többdokumentumban történő navigálást.ingyenes letöltés
Kattints Kutools > Vonalkód > Vonalkód. Lásd a képernyőképet:

Gyorsan illesszen be vagy hozzon létre vonalkódot a Word dokumentumba
Ha vonalkódot szeretne gyorsan beilleszteni vagy létrehozni a Word vonalkód-házirendje nélküli dokumentumba, az alábbiak szerint végezheti el:
1. Vigye a kurzort arra a helyre, ahová vonalkódot szeretne beilleszteni, majd kattintson rá a segédprogramra Kutools > Vonalkód > Vonalkód.
2. Az Helyezze be a vonalkódot párbeszédpanelen adja meg a következő beállításokat, amire szüksége van:
- Válassza ki a beilleszteni kívánt vonalkód típusát Vonalkód típus ledob;
- Adja meg külön a beillesztett vonalkód szélességét és magasságát;
- Ezután írja be a vonalkód számát a Vonalkód száma szövegdoboz
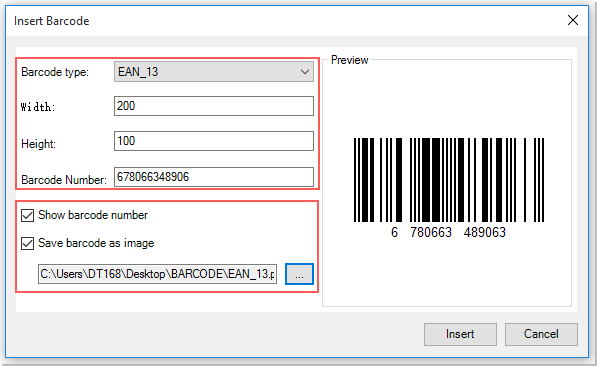
Megjegyzések:
(1.) Ellenőrizze a Vonalkódszám megjelenítése opció elősegítheti a vonalkód számának megtekintését a Preview ablaktábla;
(2.) Ha el akarja menteni és exportálni szeretné a beillesztett vonalkódot képformátumba, ellenőrizze Mentse a vonalkódot képként opciót, és válassza ki a vonalkód kép megkeresésének célját.
3. Miután rákattintott betétlap gombra, az alábbi képernyőképen látható eredményt látja.
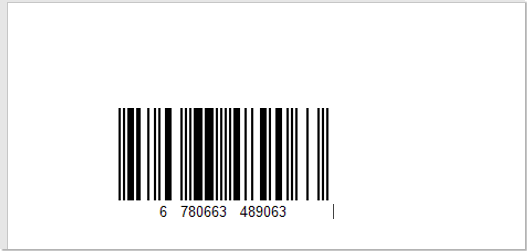
A legjobb irodai hatékonyságnövelő eszközök
Kutools for Word - Növelje Word-élményét az Over segítségével 100 Figyelemre méltó tulajdonságok!
🤖 Kutools AI asszisztens: Alakítsa át írását mesterséges intelligencia segítségével - Tartalom létrehozása / lengyel szöveg az egyértelműségért / Összefoglalja a dokumentumokat / Információért érdeklődjön dokumentum alapján, mindezt a Word-en belül
📘 Dokumentummesterség: Felosztott oldalak / Dokumentumok egyesítése / Kijelölés exportálása különböző formátumokban (PDF/TXT/DOC/HTML...) / Kötegelt konvertálás PDF-be / Oldalak exportálása képként / Nyomtasson több fájlt egyszerre...
✏ Tartalom Szerkesztés: Kötegelt keresés és csere Több fájl között / Minden kép átméretezése / Transzponálja a táblázat sorait és oszlopait / Táblázat konvertálása szöveggé...
🧹 Könnyed tisztítás: Söpörj el Extra helyek / Szakaszszünetek / Minden fejléc / Szövegdobozok / Hiperhivatkozások / További eltávolító eszközökért látogasson el a mi oldalunkra Csoport eltávolítása...
➕ Kreatív betétek: Beszúrás Ezer elválasztó / Jelölőnégyzetek / Rádió gombok / QR-kód / Vonalkód / Átlós vonal táblázat / Egyenletfelirat / Képfelirat / Táblázat felirata / Több kép / Fedezzen fel többet a Csoport beszúrása...
???? Precíziós kiválasztás: Pontosan konkrét oldalak / asztalok / formák / címsor bekezdései / A navigáció javítása a következővel: több Jelölje ki a funkciókat...
⭐ Star Enhancements: Gyorsan navigáljon bármely helyre / ismétlődő szöveg automatikus beszúrása / zökkenőmentesen válthat a dokumentumablakok között / 11 Konverziós eszközök...
