Gyorsan távolítsa el az összes szövegdobozt, és tartsa a szövegeket a Wordben
Kutools for Word
Hogyan teheti meg, amikor el kell távolítania az összes szövegdobozt a Wordben? Nem számít, hány szövegmezőt szeretne eltávolítani, azokat csak egyesével távolíthatja el a Wordben. Abszolút más lesz a helyzet, ha tudja, hogyan kell használni a makrókat. De nem mindenki tudja, hogyan kell VBA kódot írni és makrókat futtatni. Val vel Kutools for Word'S Távolítsa el az összes szövegdobozt segédprogram segítségével gyorsan eltávolíthatja az összes szövegdoboz szegélyét szövegek törlése nélkül, vagy eltávolíthatja mind a szövegdobozok szegélyét, mind a Word szövegeit. Megjegyzés: Nem érhető el a Word 2003 rendszerhez.
Távolítsa el az összes szövegdoboz szegélyét szövegek törlése nélkül
Távolítsa el az összes szövegdoboz szegélyét és szövegét
Ajánlott produktivitási eszközök a Wordhez
Kutools for Word: AI integrálása 🤖, több mint 100 speciális funkcióval a dokumentumkezelési idő 50%-át takaríthatja meg.ingyenes letöltés
Iroda fül: Bevezeti a böngészőszerű lapokat a Wordbe (és más Office-eszközökbe), leegyszerűsítve a többdokumentumban történő navigálást.ingyenes letöltés
 Kattints Kutools > eltávolít > Távolítsa el az összes szövegdobozt. Lásd a képernyőképet:
Kattints Kutools > eltávolít > Távolítsa el az összes szövegdobozt. Lásd a képernyőképet:

 Távolítsa el az összes szövegdoboz szegélyét szövegek törlése nélkül
Távolítsa el az összes szövegdoboz szegélyét szövegek törlése nélkül
Ha az összes szövegdoboz szegélyét el akarja távolítani anélkül, hogy törölné a szövegeket a dokumentumban, az alábbi képernyőképen látható módon, az alábbiak szerint hajthatja végre:
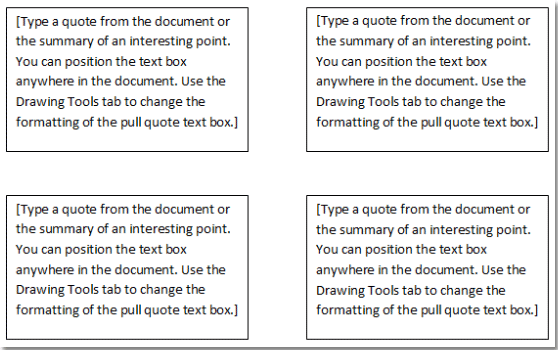
1. Kattintson a gombra kattintva Kutools > eltávolít >Távolítsa el az összes szövegdobozt.
2. Az Összes szövegdoboz eltávolítása párbeszédpanelen ellenőrizze Csak távolítsa el a szövegdobozt, és tartsa meg a szöveget választási lehetőség. Lásd a képernyőképet:

3. Kattintás után OK, megjelenik egy párbeszédpanel, amely megmondja, hány szövegdobozt távolítottak el.
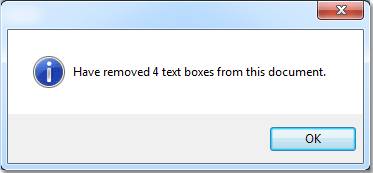
4. Az eredményeket az alábbi képernyőképeken láthatja.
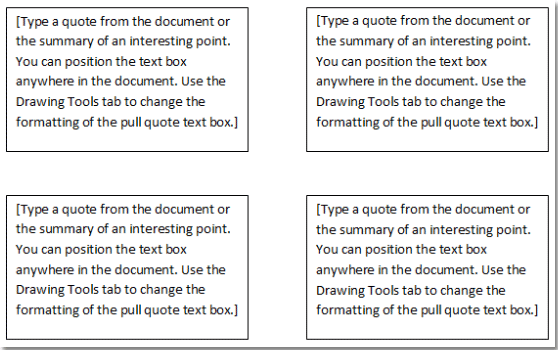 |
 |
 |
 Távolítsa el az összes szövegdoboz szegélyét és szövegét
Távolítsa el az összes szövegdoboz szegélyét és szövegét
Ha el szeretné távolítani az összes szövegdobozt és az összes szövegdoboz belsejében lévő szöveget, az alábbiak szerint végezheti el:
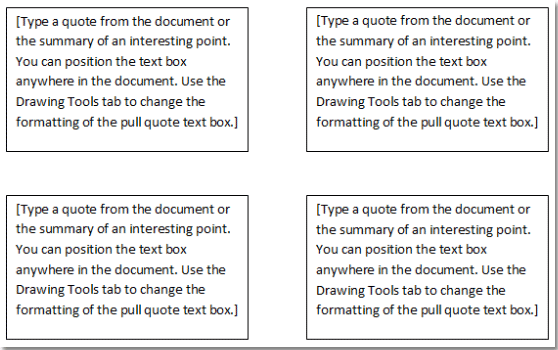
1. Kattintson a gombra kattintva Kutools > Több > Távolítsa el az összes szövegdobozt.
2. Az Összes szövegdoboz eltávolítása párbeszédpanelen törölje a jelet Csak távolítsa el a szövegdobozt, és tartsa meg a szöveget választási lehetőség. Lásd a képernyőképet:
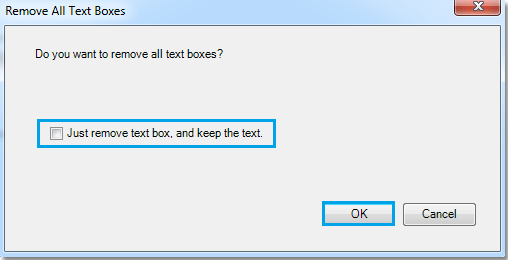
3. Kattintás után OK, megjelenik egy párbeszédpanel, amely megmondja, hány szövegdobozt távolítottak el.
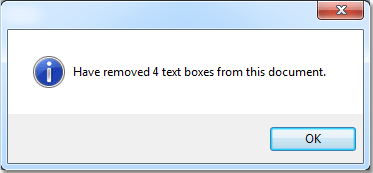
4. Az eredményeket az alábbi képernyőképen láthatja.
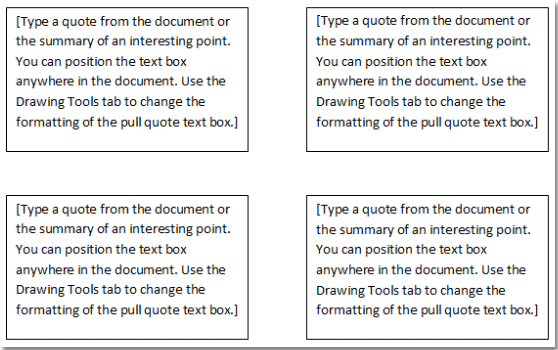 |
 |
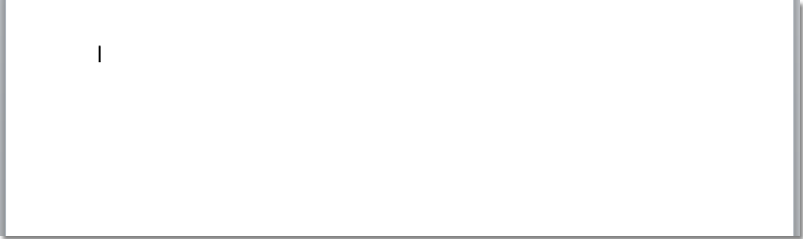 |
A legjobb irodai hatékonyságnövelő eszközök
Kutools for Word - Növelje Word-élményét az Over segítségével 100 Figyelemre méltó tulajdonságok!
🤖 Kutools AI asszisztens: Alakítsa át írását mesterséges intelligencia segítségével - Tartalom létrehozása / lengyel szöveg az egyértelműségért / Összefoglalja a dokumentumokat / Információért érdeklődjön dokumentum alapján, mindezt a Word-en belül
📘 Dokumentummesterség: Felosztott oldalak / Dokumentumok egyesítése / Kijelölés exportálása különböző formátumokban (PDF/TXT/DOC/HTML...) / Kötegelt konvertálás PDF-be / Oldalak exportálása képként / Nyomtasson több fájlt egyszerre...
✏ Tartalom Szerkesztés: Kötegelt keresés és csere Több fájl között / Minden kép átméretezése / Transzponálja a táblázat sorait és oszlopait / Táblázat konvertálása szöveggé...
🧹 Könnyed tisztítás: Söpörj el Extra helyek / Szakaszszünetek / Minden fejléc / Szövegdobozok / Hiperhivatkozások / További eltávolító eszközökért látogasson el a mi oldalunkra Csoport eltávolítása...
➕ Kreatív betétek: Beszúrás Ezer elválasztó / Jelölőnégyzetek / Rádió gombok / QR-kód / Vonalkód / Átlós vonal táblázat / Egyenletfelirat / Képfelirat / Táblázat felirata / Több kép / Fedezzen fel többet a Csoport beszúrása...
???? Precíziós kiválasztás: Pontosan konkrét oldalak / asztalok / formák / címsor bekezdései / A navigáció javítása a következővel: több Jelölje ki a funkciókat...
⭐ Star Enhancements: Gyorsan navigáljon bármely helyre / ismétlődő szöveg automatikus beszúrása / zökkenőmentesen válthat a dokumentumablakok között / 11 Konverziós eszközök...
