Könnyen elmentheti, felsorolhatja és beszúrhatja az autotext bejegyzéseket
Kutools for Word
Az Automatikus szöveg egy olyan dokumentumrészlet tárolására szolgál, amely bármely dokumentumban használható. Más szavakkal, a tárolt automatikus szöveges bejegyzésekkel nem kell újra és újra begépelni ugyanazt a tartalmat. De hogyan használhatjuk gyorsan az Automatikus szöveg bejegyzéseket? Kutools for Word'S Automatikus szövegpanel könnyen mentheti, felsorolhatja és beillesztheti az autotext bejegyzéseket a dokumentumba.
Gyorsan mentse a kiválasztott dokumentumot autotext bejegyzésként
Sorolja fel az összes autotext bejegyzést egy ablaktáblával
Könnyen beilleszthető az autotext bejegyzés a dokumentumba
Importálja és exportálja az összes autottext bejegyzést a Wordben
Állítsa be a szövegméretet az AutoText panelen
Ajánlott produktivitási eszközök a Wordhez
Kutools for Word: AI integrálása 🤖, több mint 100 speciális funkcióval a dokumentumkezelési idő 50%-át takaríthatja meg.ingyenes letöltés
Iroda fül: Bevezeti a böngészőszerű lapokat a Wordbe (és más Office-eszközökbe), leegyszerűsítve a többdokumentumban történő navigálást.ingyenes letöltés
 Kattintson az Kutools > Automatikus szövegpanel. Lásd a képernyőképet:
Kattintson az Kutools > Automatikus szövegpanel. Lásd a képernyőképet:

Kattintás után Automatikus szövegpanel, megjeleníti a Automatikus szövegpanel a dokumentum bal oldalán, az alábbi képernyőkép szerint.
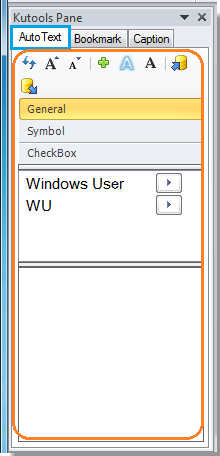
 Gyorsan mentse a kiválasztott dokumentumot autotext bejegyzésként
Gyorsan mentse a kiválasztott dokumentumot autotext bejegyzésként
1. Válassza ki a dokumentumban automatikus szövegként menteni kívánt tartalmat. Például a következő tartalmat választom ki a dokumentumban.
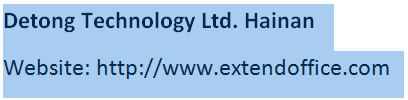
2. Ezután kattintson a gombra  gombot a Automatikus szövegpanel hogy alkalmazza a Automatikus szöveg létrehozása párbeszéd. Lásd a képernyőképet:
gombot a Automatikus szövegpanel hogy alkalmazza a Automatikus szöveg létrehozása párbeszéd. Lásd a képernyőképet:

Ebben Automatikus szöveg létrehozása párbeszédpanelen a következőket teheti:
V: Írja be az automatikus szöveg nevét a Név mező.
B: Válasszon egy csoportot az autotexthez, vagy hozzon létre egy új csoportot az Kategória szakasz.
C: Írjon be szavakat az autotext leírásához.
3. A beállítások után kattintson a gombra OK menteni.
Megjegyzések: A szövegek mellett hozzáadhat kiválasztott képeket, szövegdobozokat és szimbólumokat, stb.
 Sorolja fel az összes autotext bejegyzést egy ablaktáblával
Sorolja fel az összes autotext bejegyzést egy ablaktáblával
Minden mentett Auto szöveg a bejegyzések az ablaktáblában jelennek meg.
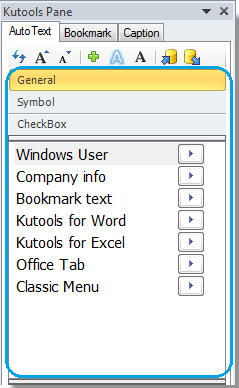
 Könnyen beilleszthető az autotext bejegyzés a dokumentumba
Könnyen beilleszthető az autotext bejegyzés a dokumentumba
1. Kattintson duplán a Auto szöveg bejegyzés az ablaktáblán belül, és beilleszti a Auto szöveg bejegyzés a kurzor aktuális pozíciójába.
3. Kattintson rá is  gombra kattintva beillesztheti az autotextet a dokumentumba, ahová a kurzor helyezi.
gombra kattintva beillesztheti az autotextet a dokumentumba, ahová a kurzor helyezi.
3. Az AutoText bejegyzés formázott vagy csak formázás nélküli szövegként illeszthető be. Kattintson a gombra  gombot a kiválasztott AutoText bejegyzés formázott szövegként történő beszúrásához. Kattintson a gombra
gombot a kiválasztott AutoText bejegyzés formázott szövegként történő beszúrásához. Kattintson a gombra  gombra kattintva beillesztheti a kiválasztott AutoText bejegyzést csak szövegként formázás nélkül.
gombra kattintva beillesztheti a kiválasztott AutoText bejegyzést csak szövegként formázás nélkül.
4. Az autotext beszúrásának fenti három módszerén kívül jobb gombbal kattinthat bármelyik AutoText bejegyzésre, majd a párbeszédpanelen kiválaszthatja a szükséges beszúrási típust. Megjegyzés: Ebben a párbeszédpanelen könnyen átnevezheti és törölheti az autotextet.
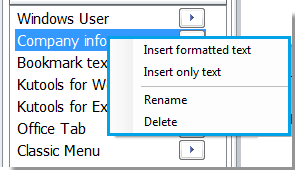
 Importálja és exportálja az összes autotext bejegyzést a Wordben
Importálja és exportálja az összes autotext bejegyzést a Wordben
1.Click  az összes AutoText bejegyzés importálásához. Ezzel az importáló segédprogrammal minden mentett autotext bejegyzést importálhat bármilyen dokumentumba.
az összes AutoText bejegyzés importálásához. Ezzel az importáló segédprogrammal minden mentett autotext bejegyzést importálhat bármilyen dokumentumba.
Megjegyzések: Az autotext bejegyzések új dokumentumba történő importálása előtt exportálnia kell az összes autotext bejegyzést egy meglévő dokumentumból.
2.Click  az összes automatikus szöveg bejegyzés exportálásához.
az összes automatikus szöveg bejegyzés exportálásához.
 Állítsa be a szövegméretet az AutoText panelen
Állítsa be a szövegméretet az AutoText panelen
AzNövekedés betűtípus"Gomb  és a "Betű csökkentése"Gomb
és a "Betű csökkentése"Gomb  segítségével könnyedén beállíthatja a szöveg méretét az ideális méretre.
segítségével könnyedén beállíthatja a szöveg méretét az ideális méretre.
1. Miután alkalmazta aNövekedés betűtípus" és a "Betű csökkentése”Segédprogram, az eredményt a következő képernyőképeken show-ként láthatja.
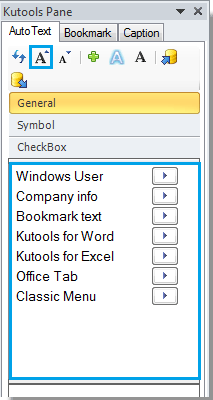 |
 |
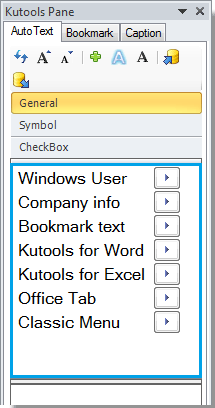 |
 |
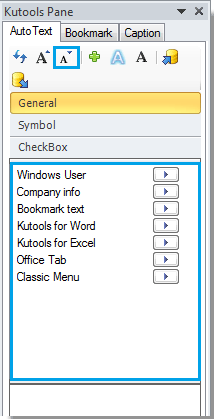 |
A legjobb irodai hatékonyságnövelő eszközök
Kutools for Word - Növelje Word-élményét az Over segítségével 100 Figyelemre méltó tulajdonságok!
🤖 Kutools AI asszisztens: Alakítsa át írását mesterséges intelligencia segítségével - Tartalom létrehozása / lengyel szöveg az egyértelműségért / Összefoglalja a dokumentumokat / Információért érdeklődjön dokumentum alapján, mindezt a Word-en belül
📘 Dokumentummesterség: Felosztott oldalak / Dokumentumok egyesítése / Kijelölés exportálása különböző formátumokban (PDF/TXT/DOC/HTML...) / Kötegelt konvertálás PDF-be / Oldalak exportálása képként / Nyomtasson több fájlt egyszerre...
✏ Tartalom Szerkesztés: Kötegelt keresés és csere Több fájl között / Minden kép átméretezése / Transzponálja a táblázat sorait és oszlopait / Táblázat konvertálása szöveggé...
🧹 Könnyed tisztítás: Söpörj el Extra helyek / Szakaszszünetek / Minden fejléc / Szövegdobozok / Hiperhivatkozások / További eltávolító eszközökért látogasson el a mi oldalunkra Csoport eltávolítása...
➕ Kreatív betétek: Beszúrás Ezer elválasztó / Jelölőnégyzetek / Rádió gombok / QR-kód / Vonalkód / Átlós vonal táblázat / Egyenletfelirat / Képfelirat / Táblázat felirata / Több kép / Fedezzen fel többet a Csoport beszúrása...
???? Precíziós kiválasztás: Pontosan konkrét oldalak / asztalok / formák / címsor bekezdései / A navigáció javítása a következővel: több Jelölje ki a funkciókat...
⭐ Star Enhancements: Gyorsan navigáljon bármely helyre / ismétlődő szöveg automatikus beszúrása / zökkenőmentesen válthat a dokumentumablakok között / 11 Konverziós eszközök...
