Iroda lap: Parancsikonok, kattintások és átnevezési műveletek alkalmazása
Ebből a cikkből megtudhat néhány hasznos tippet és trükköt az Office Tab használatához, amellyel javíthatja a termelékenységet a Microsoft Office alkalmazások kezelése során.
Parancsikonok segítségével gyorsan vezérelheti a lapot vagy a fülsávot
Rugalmasabb a Microsoft Office alkalmazások kezelésénél
Az aktuális dokumentum átnevezése anélkül, hogy először bezárná
Parancsikonok segítségével gyorsan vezérelheti a lapot vagy a fülsávot
A parancsikonok segítségével vezérelheti a fület vagy a sávot egy adott Microsoft Office alkalmazásban. Például, ha gyorsbillentyűkkel szeretné vezérelni a lapot vagy a sávot a Microsoft Office Word alkalmazásban, kérjük, látogasson el a helyi parancsikonok beállításához Office Tab Center or Lapok a Word beállításaihoz.

Háromféle parancsikon használható a fül vagy a sáv vezérléséhez.
Az Alt + N parancsikonok használatával válassza ki a fület: Ha 3 dokumentumot nyitott meg a Word programban, használhatja a Alt + 1 parancsikonok a fülsáv első dokumentumában történő navigáláshoz. A fülsáv harmadik füléhez vagy dokumentumához való navigáláshoz nyomja meg a gombot Alt + 3 hivatkozások.
Parancsikonok a fül kiválasztásához: A következő parancsikonokkal választhat vagy navigálhat a fülsávon található fülek között.
- Ctrl + Tab: A fülek egyesével történő előre kiválasztása.
- Ctrl + Shift + Tab: A fülek egyesével történő visszafelé történő kiválasztása.
Parancsikonok a fülsáv elrejtéséhez / megjelenítéséhez: Alkalmazhatja a CTRL+Q parancsikonok a fülsáv gyors megjelenítéséhez vagy elrejtéséhez a Microsoft Office-alkalmazásokban. Lásd a képernyőképet:
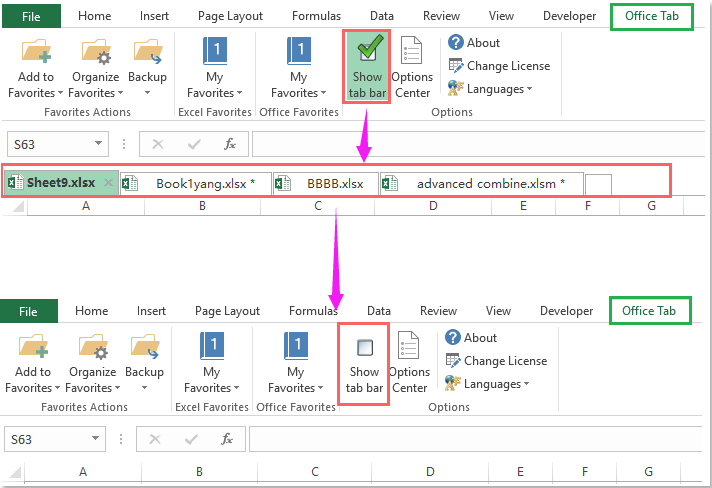
Rugalmasabb a Microsoft Office alkalmazások kezelésénél
Ha meghatározott beállításokat adott meg, amelyeket piros négyzettel jelölt az alábbi képernyőkép a Office Tab Center, gyorsan bezárhat egy lapot vagy dokumentumot, kattintson duplán a fülre, majd kattintson az egér középső gombjára. Ha duplán kattint a fülre, gyorsan létrehozhat egy új dokumentumot a Microsoft Office alkalmazásaiban.

Az aktuális dokumentum átnevezése anélkül, hogy először bezárná
Általában, ha át szeretne nevezni egy megnyitott dokumentumot a Microsoft Office-alkalmazásokban, először be kell zárnia a dokumentumot. Az Office Tab segítségével azonban gyorsan átnevezhet egy megnyitott dokumentumot anélkül, hogy bezárná.
1. Kattintson a jobb gombbal az átnevezni kívánt fülre.
2. És válassza a átnevezése parancsot a helyi menüből, majd írja be az új nevet a Iroda fül párbeszédpanel, lásd a képernyőképet:
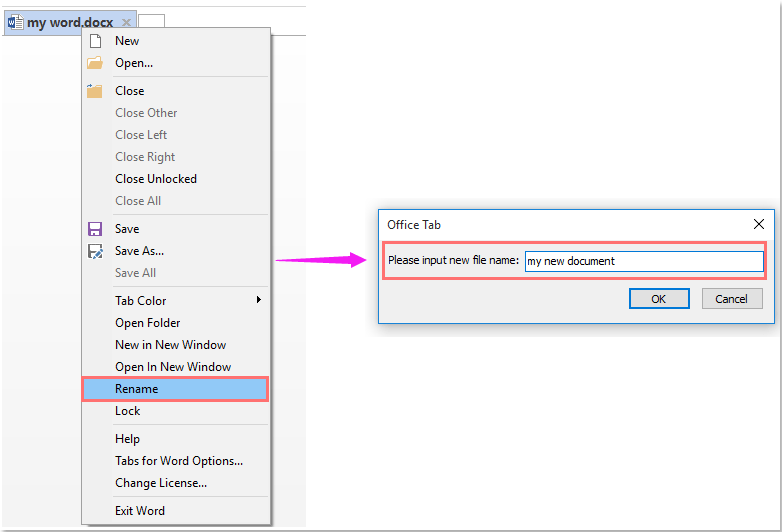
3. Ezután kattintson OK gombot az új név mentéséhez. Lásd a képernyőképet:
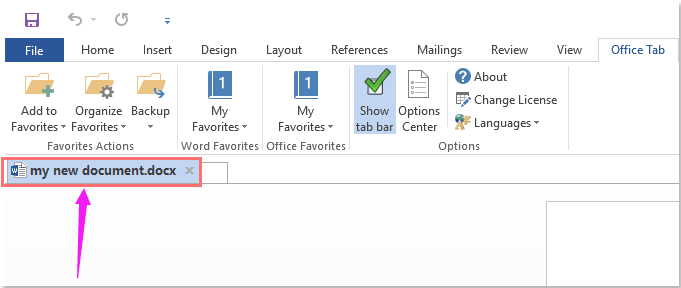
A fülek használata a Microsoft Office alkalmazásokban, mint a Firefox, a Chrome és az IE 10!
