Hogyan lehet megakadályozni, hogy az Excel automatikusan formázza a dátumokat a CSV-ben?
Itt van egy CSV-fájl, amely „május 12-20” szövegformátumban tartalmazza a dátumokat, de amikor megnyitja a CSV-fájlt az Excel segítségével, a „12-May-20” szöveg automatikusan dátumként kerül tárolásra, ahogy az alábbi képernyőképen látható. Ebben az oktatóanyagban megtudhatja, hogyan lehet megakadályozni, hogy az Excel automatikusan formázza a dátumokat a csv-ben.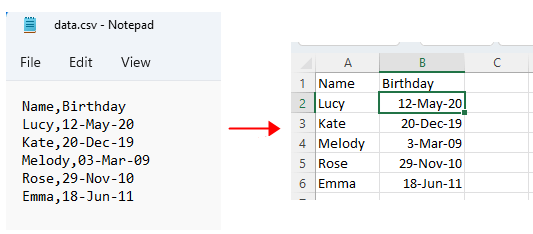
Megjegyzés: az oktatóanyagban ismertetett módszereket az Excel 2021-ben tesztelték, de a különböző Excel-verziókban eltérhetnek.
Nyissa meg a CSV-fájlt a Jegyzettömbön keresztül, és kattintson a gombra filé > Mentés -ban, a Mentés párbeszédpanelen válasszon mappát a fájl elhelyezéséhez, és válassza ki Szöveges dokumentum (*.txt) tól Mentés típus.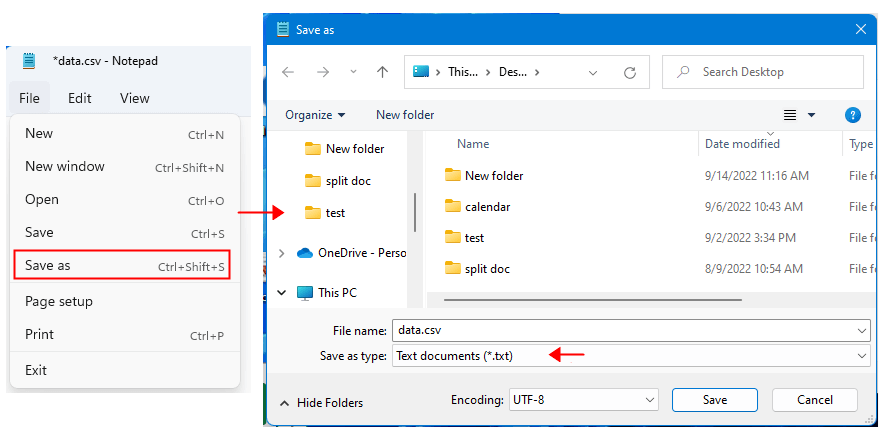
2. Engedélyezze az Excel alkalmazást, kattintson a gombra dátum > Szövegből/CSV-ből, majd válassza ki az imént mentett szövegfájlt, és kattintson a gombra import.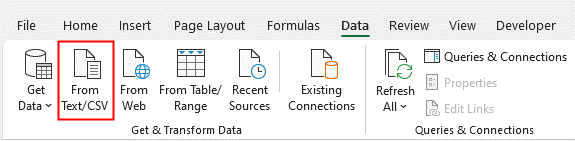
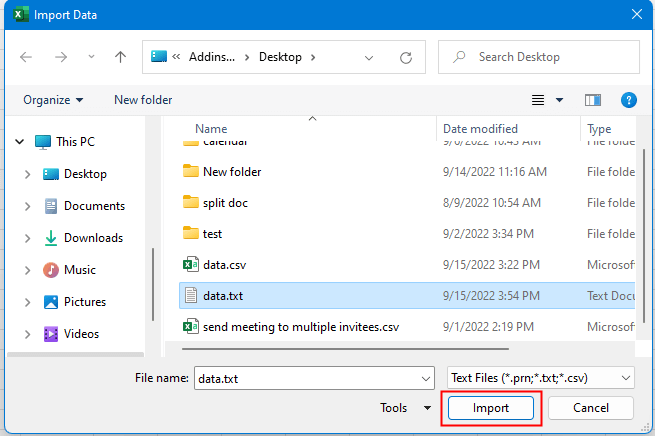
3. A felbukkanó párbeszédpanelen kattintson a gombra Adatok átalakítása gombot a Power Query szerkesztő ablak.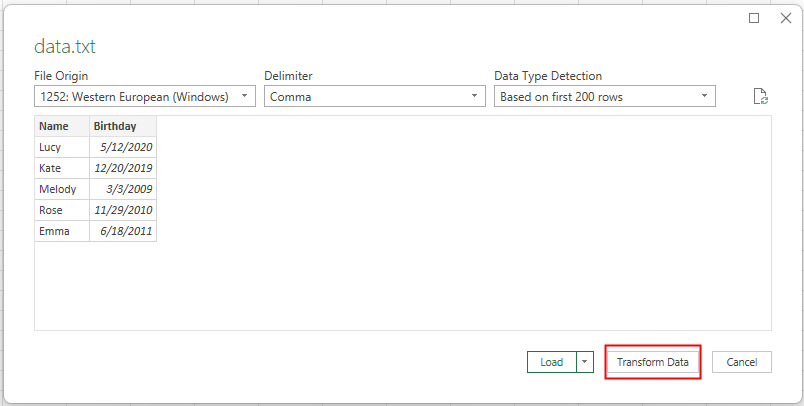
4. Válassza ki azt az oszlopot, amelynek szövegformátumát meg szeretné tartani. És akkor menj a Adattípus a Átalakítás csoportba, és válasszon szöveg, És a Oszloptípus módosítása párbeszédablak jelenik meg, és válassza ki Cserélje ki az áramot or Új lépés hozzáadása gombot, amire szüksége van.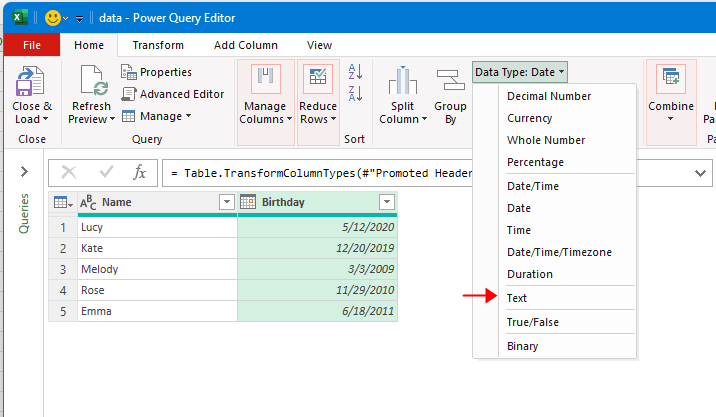
5. kattintson Bezárás és betöltés az adatok új lapra való betöltéséhez.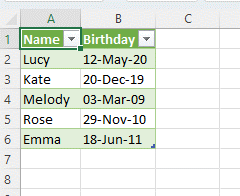
Ha az Excel 2010-et vagy korábbi verzióit használja, akkor nincs ilyen Power Query, a következőket kell tennie:
2. A csv szöveges fájlként történő mentése után kattintson a gombra filé > Nyisd ki > Tallózás az importálni kívánt szövegfájl kiválasztásához.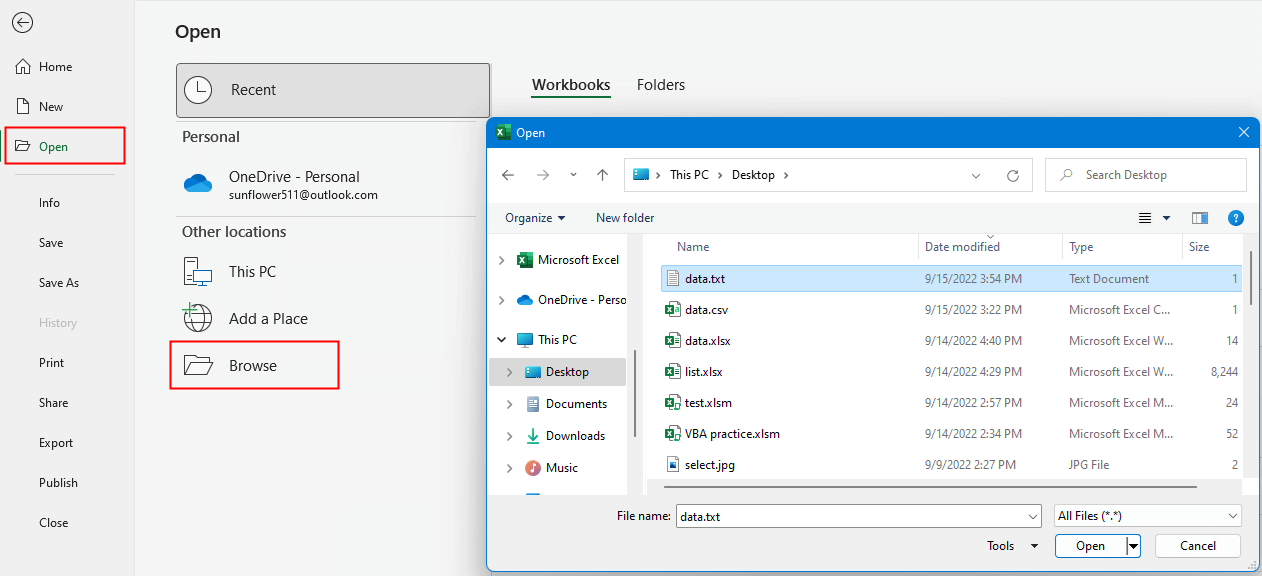
3. A Szövegimportáló varázsló párbeszédablak kiugrik, ellenőrizze a Határolójel opciót, majd kattintson a gombra Következő gombot.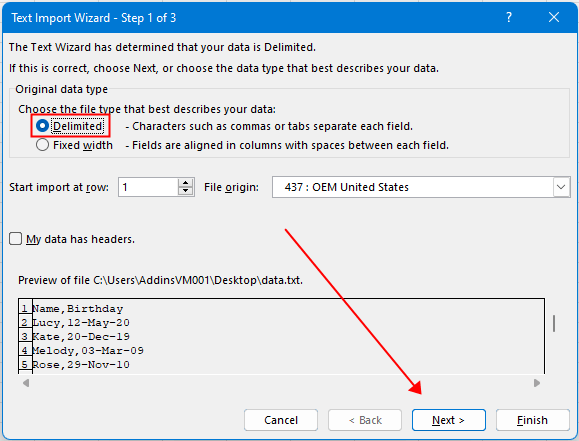
4. A 2/3 lépésben ellenőrizze Vessző lehetőség, kattintson Következő.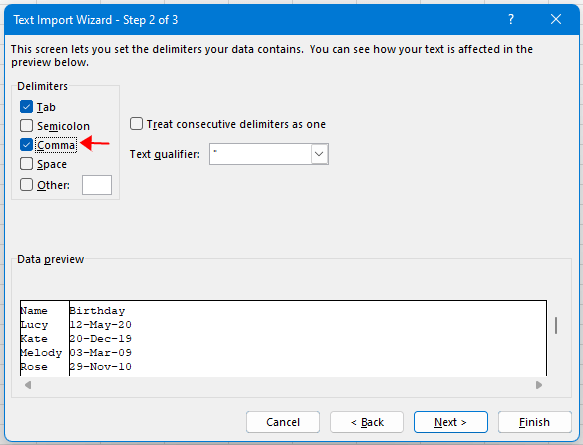
5. A 3/3 lépésben válassza ki a dátum oszlopot, és ellenőrizze szöveg opciót, ezzel a tárolt dátumok szövegek lesznek az Excelben. Kattintson befejez.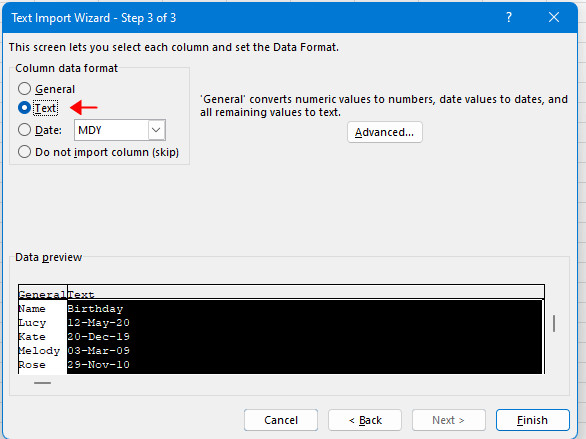
Most egy új munkafüzet nyílt meg és tárolta a szöveges fájl adatait.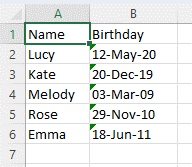
Egyéb műveletek (cikkek)
Hogyan lehet automatikusan frissíteni az árfolyamot az Excelben?
Ha pénzügyi vállalkozásban dolgozik, előfordulhat, hogy az Excel munkalapon felsorolja az összes különböző valutát, és átválthatja azokat az árfolyamok alapján.
Hogyan számoljunk lekerekített értékekkel az Excelben?
Ebben az oktatóanyagban azt a módszert ismerteti, amellyel mindig a kerekített értékeket kell kiszámítani az Excelben.
Hogyan lehet rákényszeríteni a megnyitást csak olvashatóként az Excelben?
Néha azt szeretné, ha a megosztott munkafüzeteket megnyitó felhasználók óvatosak lennének, amikor szerkesztik a megosztott munkafüzeteket, akkor írásvédett felszólítással figyelmeztetheti őket...
Hogyan alkalmazzuk az árnyékolást a páratlan vagy páros (alternatív) sorokra / oszlopokra az Excelben?
Munkalap tervezése közben sokan hajlamosak árnyékolást alkalmazni a páratlan vagy páros (alternatív) sorokra vagy oszlopokra annak érdekében, hogy a munkalap jobban látható legyen. Ez a cikk két módszert mutat be az árnyékolás alkalmazására az Excel páratlan vagy páros sorain / oszlopain.
A legjobb irodai termelékenységi eszközök
A Kutools for Excel megoldja a legtöbb problémát, és 80%-kal növeli a termelékenységet
- Szuper Formula Bár (könnyedén szerkeszthet több szöveget és képletet); Olvasás elrendezés (könnyen olvasható és szerkeszthető nagyszámú cella); Beillesztés a Szűrt tartományba...
- Cellák / sorok / oszlopok egyesítése és az adatok megőrzése; Osztott cellák tartalma; Kombinálja az ismétlődő sorokat és az Összeg / Átlagot... megakadályozza az ismétlődő cellákat; Hasonlítsa össze a tartományokat...
- Válassza a Másolat vagy az Egyedi lehetőséget Sorok; Válassza az Üres sorok lehetőséget (az összes cella üres); Super Find és Fuzzy Find sok munkafüzetben; Véletlenszerű kiválasztás ...
- Pontos másolás Több cella a képletreferencia megváltoztatása nélkül; Automatikus referenciák létrehozása több lapra; Helyezze be a golyókat, Jelölőnégyzetek és még sok más ...
- Kedvenc és gyorsan beszúrható képletek, Tartományok, diagramok és képek; Cellák titkosítása jelszóval; Levelezőlista létrehozása és e-maileket küldeni ...
- Kivonat szöveg, Szöveg hozzáadása, Eltávolítás pozíció szerint, Hely eltávolítása; Hozz létre és nyomtasson személyhívó részösszegeket; Konvertálás a cellatartalom és a megjegyzések között...
- Szuper szűrő (mentse el és alkalmazza a szűrősémákat más lapokra); Haladó rendezés hónap / hét / nap, gyakoriság és egyebek szerint; Speciális szűrő félkövér, dőlt betűvel ...
- Kombinálja a munkafüzeteket és a munkalapokat; Táblázatok egyesítése kulcsoszlopok alapján; Az adatok felosztása több lapra; Kötegelt konvertálás xls, xlsx és PDF...
- Pivot tábla csoportosítás hét száma, a hét napja és egyebek ... Mutassa a Feloldott, Zárt cellákat különböző színekkel; Jelölje ki azokat a cellákat, amelyeknek képlete / neve van...

- Füles szerkesztés és olvasás engedélyezése Wordben, Excelben és PowerPointban, Publisher, Access, Visio és Project.
- Több dokumentum megnyitása és létrehozása ugyanazon ablak új lapjain, mint új ablakokban.
- 50% -kal növeli a termelékenységet, és naponta több száz kattintással csökkenti az egér kattintását!
