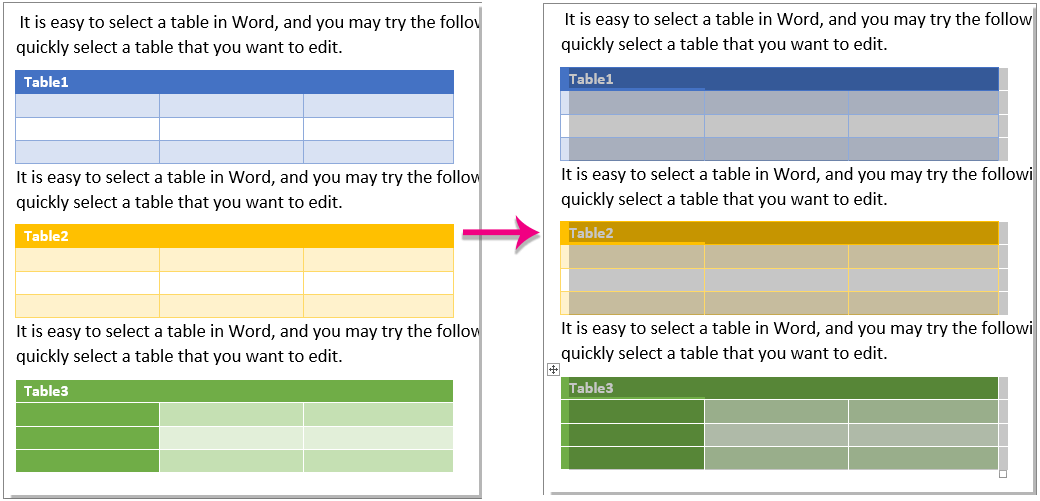Hogyan válasszuk ki az összes táblázatot a Word dokumentumban?
A táblára kattintva könnyen kiválasztható a Word ![]() gomb az asztal bal felső sarkában, az alábbi képernyőképen. Táblát is kiválaszthat a Tábla kiválasztása funkcióval. Van-e azonban valamilyen módszer az összes táblázat gyors kiválasztására a Word dokumentumban? Az ebben a cikkben szereplő módszerek segítenek átjutni rajta.
gomb az asztal bal felső sarkában, az alábbi képernyőképen. Táblát is kiválaszthat a Tábla kiválasztása funkcióval. Van-e azonban valamilyen módszer az összes táblázat gyors kiválasztására a Word dokumentumban? Az ebben a cikkben szereplő módszerek segítenek átjutni rajta.
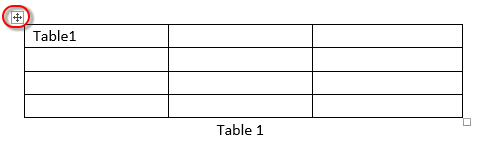
Válassza ki az összes táblázatot a Wordben VBA kóddal
Könnyen kiválaszthatja az összes táblázatot a Wordben a Kutools for Word segítségével
Válassza ki az összes táblázatot a Wordben VBA kóddal
1. nyomja meg más + F11 billentyűk megnyitásához Microsoft Visual Basic alkalmazásokhoz ablak.
2. A megnyitón Microsoft Visual Basic for Applications ablakban kattintson betétlap > Modulok, Ezután másolja és illessze be a következő VBA kódot a Modul ablakba;
VBA kód: Jelölje ki az összes dokumentumot az aktuális dokumentumban:
Sub selecttables()
Dim mytable As Table
For Each mytable In ActiveDocument.Tables
mytable.Range.Editors.Add wdEditorEveryone
Next
ActiveDocument.SelectAllEditableRanges (wdEditorEveryone)
ActiveDocument.DeleteAllEditableRanges (wdEditorEveryone)
End Sub3. megnyomni a F5 gombot a kód futtatásához
Ezután azonnal kiválasztja az összes táblázatot az aktuális dokumentumban.
Könnyen kiválaszthatja az összes táblázatot a Wordben a Kutools for Word segítségével
Összehasonlítva a VBA kód használatával a dokumentum összes táblázatának kiválasztásához, Kutools for Word Válassza a Táblák lehetőséget hasznosság elég praktikus. Ezzel a szolgáltatással kiválaszthatja a kijelölés tábláit vagy a teljes dokumentumot. Kérjük, tegye a következőket:
Kutools for Word : Több mint 100 praktikus Word-bővítménnyel, ingyenesen kipróbálható korlátozás nélkül 60 napok.
Kattints Kutools > Asztalok > Válassza a Táblák lehetőséget. Lásd a képernyőképet:
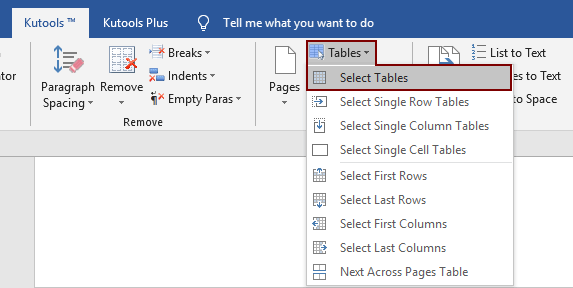
Megjegyzések: A kiválasztott táblák kiválasztásához először ki kell választania a tartományt, majd alkalmazni kell a funkciót.
Ezután az alábbiak szerint láthatja az eredményeket.
Válasszon táblázatokat a kiválasztásból:
Táblázatok kiválasztása az egész dokumentumban:
Ha szeretné ingyenesen kipróbálni ezt a segédprogramot, kérjük, látogasson el ide: ingyenesen letölthető a szoftver először, majd lépjen a művelet végrehajtására a fenti lépések szerint.
Demo: Könnyen kiválaszthatja az összes táblázatot a Wordben a Kutools for Word segítségével
A legjobb irodai hatékonyságnövelő eszközök
Kutools for Word - Növelje Word-élményét az Over segítségével 100 Figyelemre méltó tulajdonságok!
🤖 Kutools AI asszisztens: Alakítsa át írását mesterséges intelligencia segítségével - Tartalom létrehozása / Szöveg átírása / Összefoglalja a dokumentumokat / Információért érdeklődjön dokumentum alapján, mindezt a Word-en belül
📘 Dokumentummesterség: Felosztott oldalak / Dokumentumok egyesítése / Kijelölés exportálása különböző formátumokban (PDF/TXT/DOC/HTML...) / Kötegelt konvertálás PDF-be / Oldalak exportálása képként / Nyomtasson több fájlt egyszerre...
✏ Tartalom Szerkesztés: Kötegelt keresés és csere Több fájl között / Minden kép átméretezése / Transzponálja a táblázat sorait és oszlopait / Táblázat konvertálása szöveggé...
🧹 Könnyed tisztítás: Söpörj el Extra helyek / Szakaszszünetek / Minden fejléc / Szövegdobozok / Hiperhivatkozások / További eltávolító eszközökért keresse fel a Csoport eltávolítása...
➕ Kreatív betétek: Beszúrás Ezer elválasztó / Jelölőnégyzetek / Rádió gombok / QR-kód / Vonalkód / Átlós vonal táblázat / Egyenletfelirat / Képfelirat / Táblázat felirata / Több kép / Fedezzen fel többet a Csoport beszúrása...
???? Precíziós kiválasztás: Pontosan Konkrét oldalak / Asztalok / Alakzatok / Címsor Bekezdések / A navigáció javítása a következővel: több Jelölje ki a funkciókat...
⭐ Star Enhancements: Navigáljon a Bármely helyhez / Ismétlődő szöveg automatikus beszúrása / Váltás a dokumentumablakok között / 11 Konverziós eszközök...