Kutools - Több mint 100 hatékony funkció és eszköz a Microsoft Word számára

- >> Alakítsa át írását mesterséges intelligencia segítségével – hozzon létre tartalmat, írjon át szöveget, foglalja össze a dokumentumokat, kérjen információkat a dokumentumok alapján
- >> Egyszerre több képet illesszen be a mappákba a Word dokumentumba
- >> Egyesítsen és kombináljon több mappában lévő Word fájlt egybe a kívánt sorrenddel
- >> Az aktuális dokumentumot külön dokumentumokra bontsa az 1. címsor, szakaszszakasz vagy egyéb kritériumok szerint
- >> Konvertáljon fájlokat a Doc és a Docx, a Docx és a PDF között
- >> A képeket egy kattintással egyenletté alakíthatja, egyéb eszközök gyűjteménye a gyakori konverziókhoz és kiválasztáshoz stb.
-
Emeld fel arckifejezésed,
újradefiniálni a kiválóságotA átír jellemzője Kutools AI asszisztens javítja a dokumentumokat azáltal, hogy tartalma tömörebbé, vonzóbbá és hibamentesebbé válik. A vázlatok finomításának vagy a végső prezentációk csiszolásának lehetőségével ez a funkció biztosítja, hogy írása a legmagasabb minőségben legyen.
8 írásmódCsak 2 kattintással újrafogalmazhatóZökkenőmentes integráció a Word programmalÁtfogó történelem és egyszerű összehasonlítások

Gondolattól szövegig,
egyszerűsítse írásátKutools AI asszisztens's Összeállít A funkció könnyedén alakítja ki az Ön egyedi igényeinek megfelelő tartalmat, biztosítva, hogy a kimenet megfeleljen a kívánt témának, hangnemnek és stílusnak. Tökéletes az írói blokk megkerüléséhez vagy a tartalomkészítési folyamat gazdagításához.
Személyre szabott tartalomkészítésAzonnali generálás kéznélKönnyed integráció a Word programmalÁtfogó történelem és egyszerű összehasonlításokGyors összefoglalók,
azonnali válaszokA Foglalja össze jellemzője Kutools AI asszisztens lehetővé teszi az összetett dokumentumok gyors megértését és a válaszok gyors kinyerését, hatékony módot kínálva az információk befogadására és betekintésre anélkül, hogy minden részletbe belemerülnénk.
A hosszú dokumentumokat áttekinthető összefoglalókká alakítjaRészleges és teljes dokumentum-összefoglalók kínálnakGyors válaszok a dokumentumokbólInteraktív kérdés-válaszolás
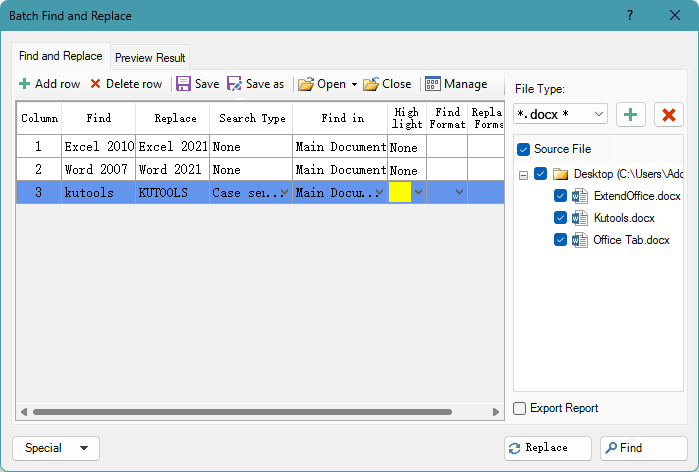
Szerkessz okosabban,
tömegesen találni és cserélniKötegelt keresés és csere Tovább viszi a Word-et, lehetővé téve a több dokumentum zökkenőmentes szerkesztését, a gyors többszörös karakterlánc-cserét, a precíz homofon kezelést és a bonyolult speciális karaktercseréket, mindezt egyetlen robusztus eszközben.
Támogatja a Word, txt, htm, html fájlokatKeresés több dokumentum közöttMegkeresi és lecseréli a fő tartalomban, fejlécekben, láblécekben, lábjegyzetekben, megjegyzésekben, szövegdobozokban...Tartalmazza a kis- és nagybetűk megkülönböztető keresését, a helyettesítő karakterek támogatását, a homofon cseréket...Könnyed átalakítás,
zökkenőmentes DOCX, DOC és PDFAkár egyedi fájlokat, akár tömegesen konvertál, a Kutools for Word Doc / Docx segédprogram leegyszerűsíti a folyamatot, támogatja a .doc és .docx formátumokat, beleértve a PDF konvertálást is.
A .docx fájlt .doc formátumba konvertálja és fordítvaZökkenőmentes .docx-ból .pdf-be átalakításTömeges átalakítás a hatékonyság érdekébenÁramvonalas folyamat, megbízható átalakítás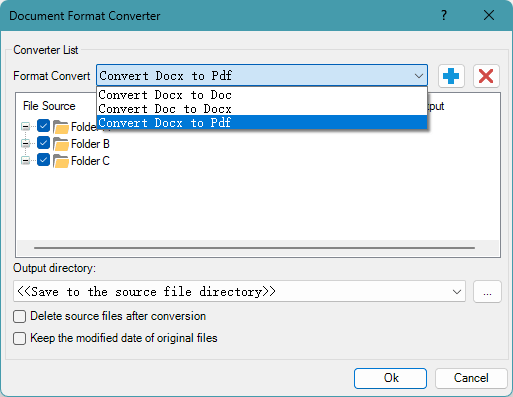
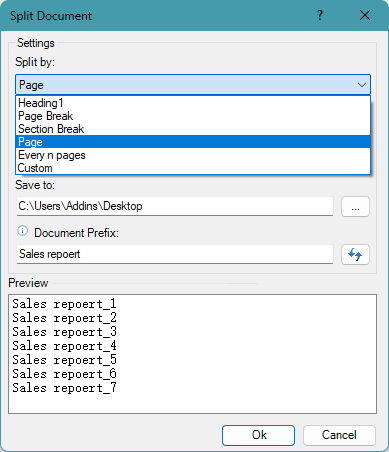
Egytől sokig,
hatékony dokumentumfelosztásKutools a Word számára Osztott dokumentum segédprogram robusztus megoldást kínál arra, hogy a dokumentumot külön fájlokra ossza fel fejlécek, oldaltörések, szakasztörések vagy meghatározott oldalak alapján, leegyszerűsítve ezzel a dokumentumkezelést.
A szakaszokat egyedi dokumentumként mentiRugalmas felosztási stratégiák a dokumentumokhozTestreszabható előtagok az elválasztott fájlokhozA felosztásokat a preferált helyekre irányítja -
Nézze meg, hogyan takaríthat meg időt a Kutools for Word a Word 2021 - 2003 és az Office 365 alkalmazásban

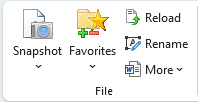
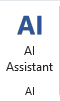
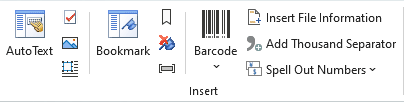
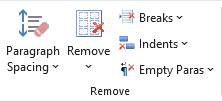

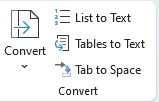

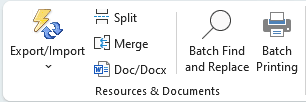
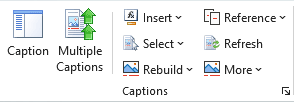



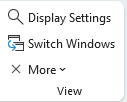
A következő leírások részletezik a szoftver funkcióit, a szalagon elhelyezett helyük szerint csoportosítva.
Kutools TabFájlcsoport

(Dokumentum) Pillanatkép: Ideiglenes pillanatfelvételt készít az aktuális Word-dokumentumról a Közös mentés használata nélkül, amely lehetővé teszi, hogy a dokumentum bezárása előtt könnyen visszaállíthassa a dokumentum bármely pillanatképét (biztonsági másolatát). Jegyezzen fel, a dokumentum összes pillanatképe törlődik a Microsoft Office Word jelenlegi folyamatának lezárása után.
Kedvencek: Elhozza a csoport fogalmát a dokumentumok kezeléséhez a Word programban, amely lehetővé teszi az aktuális Word dokumentum hozzáadását a létező vagy egy új csoporthoz, majd közvetlenül a következő alkalommal megnyithatja a hozzáadott dokumentumokat a csoportból a Word programban.
- Dokumentum hozzáadása a csoporthoz: Hozzáadja az aktuális dokumentumot egy új vagy létező csoporthoz.
- Szervezze a dokumentumcsoportot: Szervezi (átnevezi / áthelyezi a sorrendet / törli / törli a hibát) dokumentumcsoportot a csoportházban.
Reload: Az aktuális dokumentum újratöltése a legutóbbi mentéskor. Ha az aktuális dokumentum módosult, akkor a rendszer megkérdezi, hogy mentse-e a dokumentumot. Az "Igen" gombra kattintva a dokumentum a változtatásokkal együtt mentésre kerül, és újra megnyílik. A "Nem" gombra kattintva a dokumentum közvetlenül megnyílik a módosítások mentése nélkül.
Átnevezés (dokumentum): Az aktuális dokumentumot közvetlenül bezárás nélkül nevezi át.
További részletek:
- Aktuális fájl másolása: Az aktuális dokumentumot a vágólapra másolja, és lehetővé teszi a dokumentum beillesztését bármely fájl helyre vagy e-mailekben történő csatolásra.
- Az összes megnyitott fájl másolása: Másolja az összes megnyitott Word-dokumentumot, és beillesztheti azokat bármely fájl helyre, vagy csatolhatja őket e-mailekben.
- Jelenlegi dokumentum megnyitása: Egy kattintással nyissa meg azt a fájlmappát, ahol az aktuális dokumentumot tárolja.
- Nyissa meg az alapértelmezett mentési helyet: Egy kattintással megnyithatja az alapértelmezett fájlmappát a Word dokumentum mentéséhez.
- Automatikus helyreállítás helye: Egy kattintással megnyithatja a Word dokumentum automatikus helyreállítási fájlmappáját.
- A Word indítási helye: Egy kattintással megnyithatja az indítási fájl mappáját a Word számára.
- Nyissa meg a felhasználói sablonok helyét: Egy kattintással megnyitja a felhasználói sablonok fájlmappáját a Word számára.
AI csoport

AI asszisztens: Növeli dokumentumszerkesztési képességeit az AI segítségével azáltal, hogy intuitív eszközöket kínál a szövegalkotáshoz, a stílusbeállításokkal vagy anélkül történő átíráshoz, a kiterjedt tartalom összefoglalásához és a kérdések megválaszolásához.
Csoport beszúrása

Automatikus szövegpanel: Az Automatikus szöveg egy olyan dokumentumrészlet tárolására szolgál, amely bármely dokumentumban használható. Más szavakkal, a tárolt automatikus szöveges bejegyzésekkel nem kell ugyanazt a tartalmat begépelni újra és újra.
Check Box: Különféle jelölőnégyzeteket gyűjt a közös használatra.
- Rádiógomb: Gyorsan beilleszthet egyszerre több rádiógombot a dokumentumba anélkül, hogy egyesével illesztené be őket.
- Csoportosítsa a rádiógombokat: Könnyen csoportosíthat több rádiógombot egyszerre a dokumentumban anélkül, hogy egyesével illesztené be őket.
(Több beszúrása) Képek: Gyorsan beszúrhat több képet a kívánt rendezési sorrendű mappákból, és feliratoként beszúrhatja a képek elérési útját is.
További részletek:
- Szkennerről vagy kameráról: Kép vagy kép szúr be egy szkennerből vagy fényképezőgépből.
Keret: Eszközgyűjtemény keret beszúrásához, keret eltávolításához, keret formázásához és a szövegdoboz keretké alakításához.
- Keret: Keretet szúr be a Word dokumentumba.
- Keretek eltávolítása: Eltávolítja az összes keretet a kijelölésből.
- Keretek formázása: Szerkeszti a kijelölt keret méretét vagy egyéb tulajdonságait.
- A szövegdoboz konvertálása keretre: A szövegdobozt keretré alakítja, csak a Word 2007-ben, 2010-ben és 2013-ban működik.
Könyvjelző panel: Felsorolja az összes könyvjelző nevét a Könyvjelzőpanelen, és kényelmesen navigálhat a könyvjelzők között egyetlen kattintással.
Beszúrás (könyvjelző): Azonnal beszúr egy könyvjelzőt a kurzor aktuális pozíciójába.
Eltávolítás (könyvjelzők): Egyetlen kattintással eltávolítja az összes könyvjelzőt a kijelölésből vagy a teljes dokumentumból.
Megjelenítés / elrejtés (könyvjelző szimbólumok): Váltás a könyvjelző szimbólumok megjelenítése és elrejtése között a dokumentumban egyetlen kattintással.
Vonalkód: Eszközök széles választéka az egyedi vonalkód és QR-kód létrehozásához és beillesztéséhez.
Fájladatok beszúrása: A fájl elérési útját vagy fájlnevét mezőként beszúrja a dokumentum láblécébe vagy fejlécébe.
Ezer elválasztó hozzáadása: Egy kattintással hozzáadhat ezer elválasztót a kiválasztott számokhoz vagy az egész dokumentumhoz anélkül, hogy egyesével illesztené be őket.
Pontosítsd a számokat: A számokat pénznem szavakkal írja le.
- Írja ki a számokat kínaiul: Kínai pénznemű szavakkal írja be a számokat, például: 123 - 壹佰 贰拾 叁 元 整.
- Írja ki a számokat angolul: Számokat ír le angol pénznemben, például 123-tól SZÁZ ÉS HUSZONHÁROM DOLLÁRBA.
Csoport eltávolítása

Bekezdésköz: Eltávolítja a bekezdések előtti / utáni / közötti távolságot a kijelölésből vagy az egész dokumentumból.
- Távolítsa el a szóközt a bekezdés előtt: Egy kattintással eltávolíthatja a bekezdések előtti távolságot a kijelölésben vagy a teljes dokumentumban.
- Távolítsa el a szóközt a bekezdés után: Egy kattintással eltávolíthatja a bekezdések utáni szóközt a kijelölésből vagy a teljes dokumentumból.
- Távolítsa el a szóközöket a bekezdés között: Egy kattintással eltávolíthatja a bekezdések közötti távolságokat a kijelölt vagy az egész dokumentumban.
eltávolít
- Távolítsa el az ezer elválasztót: Egy kattintással eltávolíthat ezer elválasztót a kiválasztott vagy teljes dokumentum számaiból.
- Fejléc törlése: Egy kattintás a vízszintes vonal eltávolításához és a fejléc tartalmának megőrzéséhez Ha a fejléc vízszintes vonallal van beillesztve.
- Távolítsa el a lábjegyzeteket: Egy kattintással eltávolíthatja a kijelölés összes lábjegyzetét vagy az egész dokumentumot, és a lábjegyzetek számozása automatikusan módosul.
- Távolítsa el a végjegyzeteket: Egy kattintással eltávolíthatja a kijelölés összes végjegyzetét vagy a teljes dokumentumot, és a végjegyzetek számozása automatikusan módosul.
- Rejtett szöveg eltávolítása: Egy kattintással eltávolíthatja a kijelölt elem vagy az egész dokumentum összes rejtett szövegét.
- Képek eltávolítása: Egy kattintással eltávolíthatja az összes képet a választékból, vagy a teljes dokumentumot.
- Megjegyzések eltávolítása: Egy kattintással eltávolíthatja a kiválasztás összes megjegyzését vagy a teljes dokumentumot.
- Távolítsa el a csepp kupakot: Egy kattintással eltávolíthatja a kijelölés vagy az egész dokumentum összes cseppjét.
- Távolítsa el a hiperhivatkozásokat: Egy kattintással eltávolíthatja az összes hiperhivatkozást a kijelölésből vagy a teljes dokumentumból.
- Keretek eltávolítása: Egy kattintással eltávolíthatja a kijelölt összes keretet vagy az egész dokumentumot, de megtarthatja a szöveget.
- Távolítsa el a HTML-vezérlőket: Egy kattintással eltávolíthatja az összes HTML-vezérlőt, például a beviteli mezőket, gombokat és egyéb HTML-vezérlőket a kijelölésben vagy a teljes dokumentumban.
- Távolítsa el a táblázatokat: Egy kattintással eltávolíthatja az összes táblázatot a kijelölésből vagy a teljes dokumentumból, és a tábla tartalma is eltávolításra kerül.
- Az összes könyvjelző eltávolítása: Egy kattintással gyorsan eltávolíthatja az összes könyvjelzőt az egész dokumentumból.
- Távolítsa el az összes szövegdobozt: Eltávolítja az összes szövegdobozt az egész dokumentumból, vagy gyorsan eltávolíthatja az összes szövegdoboz szegélyét szövegek törlése nélkül, vagy eltávolíthatja mind a szövegdobozok szegélyét, mind a Word szövegeit.
- Távolítsa el az összes makrót: Egy kattintással eltávolíthatja a kijelölt összes makrót vagy a teljes dokumentumot, miután ellenőrizte a Word VBA projektobjektum modelljének megbízható hozzáférését.
(Eltávolítás) Szünetek: Eszközök csoportja az oldal törések, oszlop törések, szakasz törések vagy a kijelölés vagy az egész dokumentum összes törésének eltávolítására.
- Távolítsa el az oldalszüneteket: Egy kattintással eltávolíthatja az összes oldaltörést a kijelölésből vagy a teljes dokumentumból.
- Távolítsa el az oszlopszüneteket: Egy kattintással eltávolíthatja a kijelölés vagy az egész dokumentum összes oszloptörését.
- Távolítsa el a szakaszszakadásokat: Egy kattintással eltávolíthatja a kijelölés vagy az egész dokumentum összes szakasztörését.
- Távolítsa el az összes szünetet: Egy kattintással eltávolíthatja az összes törést, beleértve a szakasz töréseket, az oldal töréseket és az oszlop töréseket a kijelölésben vagy az egész dokumentumban.
(Eltávolítás) Behúzások: Eszközök csoportja a különféle behúzások gyors eltávolításához.
- Távolítsa el az összes szóközt / tabulátor behúzását: Egy kattintással eltávolíthatja az első sor elején található összes behúzást, amelyeket a szóköz vagy a Tab billentyű segítségével behúz.
- Távolítsa el az összes első sor behúzását: Egy kattintással eltávolíthatja az első sor elején található összes behúzást, amelyeket az első sor behúzásjelzője a vízszintes vonalzón behúz.
- Távolítsa el az összes bal behúzást: Egy kattintással eltávolíthatja az összes bal behúzást, amelyet a Bal behúzás jelölő a vízszintes vonalzón behúz az aktuális dokumentumban.
- Távolítsa el az összes jobb behúzást: Egy kattintással eltávolíthatja az összes jobb behúzást, amelyet az aktuális dokumentum vízszintes vonalzóján a Jobb behúzás jelölővel behúznak.
- Távolítsa el az összes behúzást: Egy kattintással eltávolíthatja az aktuális dokumentum összes behúzását (beleértve az első / bal / jobb behúzást), majd az egész dokumentumot úgy állítják be, hogy a szöveget balra igazítsa.
(Eltávolítás) Üres bekezdések:
- Távolítsa el az üres kézi sortöréseket: Egy kattintással eltávolíthatja az összes üres kézi sortörést, amelyet a Shift + Enter billentyű szúr be a kiválasztásba vagy az egész dokumentumba.
- Az üres bekezdésjelek eltávolítása: Egy kattintással eltávolíthatja az összes üres bekezdést, amelyeket az Enter billentyű szúr be közvetlenül a kijelölésbe vagy a teljes dokumentumba.
Válasszon csoportot

(Kiválasztás) Oldalak: Eszközcsoport az aktuális oldal / páratlan oldalak / páros oldalak / adott oldalak kiválasztásához
- Jelenlegi oldal kiválasztása: Egy kattintással kiválaszthatja az aktuális Word-dokumentum aktuális oldalát.
- Páratlan oldalak kiválasztása: Egy kattintással kiválaszthatja az aktuális Word-dokumentum összes páratlan számú oldalát.
- Oldalak kiválasztása: Szükség szerint kiválaszthatja a folyamatos vagy szakaszos oldalakat a Word dokumentumban. Például csak a 10. és a 20. oldal közötti oldalakat válassza, vagy külön válassza az 1., az 5., a 9. és a 11. oldalt.
- Válassza ki a Páros oldalakat: Egy kattintással kiválaszthatja a Word-dokumentum összes páros oldalát.
(Kiválasztás) Táblázatok:
- Válassza a Táblák lehetőséget: Kiválasztja a kijelölés összes tábláját vagy a teljes dokumentumot. Ha egy meghatározott teljes táblázatot szeretne kiválasztani, csak helyezze a kurzort abba, és hajtsa végre ezt a műveletet.
- Válassza az Egysoros táblák lehetőséget: Kiválasztja az összes táblázatot, amely csak egy sort tartalmaz a kijelölésben vagy a teljes dokumentumban.
- Válassza az Egy oszlopos táblázatok lehetőséget: Kiválasztja az összes táblázatot, amely csak egy oszlopot tartalmaz a kijelölésben vagy a teljes dokumentumban.
- Válassza az Egycellás táblák lehetőséget: Kiválasztja az összes táblázatot, amely csak egy cellát tartalmaz a kijelölésben vagy a teljes dokumentumban.
- Válassza az Első sorok lehetőséget: Kiválasztja a kijelölt táblák vagy az egész Word-dokumentum minden egyes első sorát. Ha csak az első sort szeretné kijelölni az egyik táblázatból, helyezze a kurzort a szükséges asztalhoz, majd alkalmazza ezt a műveletet.
- Válassza az Utolsó sorok lehetőséget: Kiválasztja a kijelölt táblák vagy az egész Word-dokumentum minden egyes utolsó sorát. Ha csak az utolsó sort akarja kiválasztani az egyik táblázatból, helyezze a kurzort a szükséges asztalhoz, majd alkalmazza ezt a műveletet.
- Válassza az Első oszlopok lehetőséget: Kiválasztja az összes első oszlopot a kiválasztott táblázatokban szereplő táblákból vagy a teljes Word-dokumentumból. Ha csak az egyik oszlopot szeretné kiválasztani az egyik táblázatból, akkor vigye a kurzort a szükséges asztalhoz, majd alkalmazza ezt a műveletet.
- Válassza az Utolsó oszlopok lehetőséget: Kiválasztja a kijelölt táblák vagy az egész Word-dokumentum minden egyes utolsó sorát. Ha csak az utolsó sort akarja kiválasztani az egyik táblázatból, helyezze a kurzort a szükséges asztalhoz, majd alkalmazza ezt a műveletet.
- Következő oldalközi táblázat: Kiválasztja a táblázatot, amely egynél több oldalon terjed.
(Kiválasztás) Alakzatok: Egy kattintással kiválaszthatja az összes alakzatot az aktuális dokumentumból.
Válassza a bekezdések lehetőséget: Eszközök gyűjteménye, amely sokkal könnyebbé teszi a különféle bekezdések kiválasztását.
- Válassza az Üres bekezdések lehetőséget: Egy kattintással kijelölheti az összes üres bekezdést a kijelölésben vagy a teljes Word dokumentumban.
- Válassza a Rövidebb bekezdések lehetőséget: Egy kattintással kiválaszthatja az összes bekezdést, amely kevesebb, mint 30 karaktert tartalmaz a kijelölésben vagy a teljes dokumentumban.
- Válassza a Fejléc bekezdések lehetőséget: Egy kattintással kiválaszthatja az összes fejléc bekezdést a kiválasztásban vagy a teljes dokumentumban. Figyelem: csak a beépített fejlécstílusú bekezdés választható ki.
- Válassza a Nem címsoros bekezdések lehetőséget: Egy kattintással kiválaszthatja az összes bekezdést, kivéve azokat a bekezdéseket, amelyek a beépített fejlécstílusokat használják a kiválasztásban vagy a teljes Word dokumentumokban.
- Válassza az Egyenletek lehetőséget: Egy kattintással kiválaszthatja az összes bekezdést, amely egyenleteket tartalmaz a kiválasztásban, vagy a teljes Word dokumentumot.
- Válassza a Word objektum bekezdések beágyazása lehetőséget: Egy kattintással kiválaszthatja az összes bekezdést, amely beágyazott Word objektumokat tartalmaz a kiválasztott vagy a teljes Word dokumentumba.
- Válassza a Visio Object bekezdések beágyazása lehetőséget: Egy kattintással kiválaszthatja az összes bekezdést, amely Visio objektumokat tartalmaz a kiválasztott vagy a teljes Word dokumentumban.
- Válassza az Objektum bekezdések beágyazása lehetőséget: Egy kattintással kiválaszthatja az összes bekezdést beágyazott objektumokkal, beleértve a Word objektumokat, Visio objektumokat, Word egyenleteket, képeket és más típusú objektumokat a kijelölt vagy teljes Word dokumentumban.
- Válassza az Egy objektum bekezdések lehetőséget: Egy kattintással kiválaszthatja az összes bekezdést, amelyek csak egy objektumot ágyaznak be a kijelölésbe vagy a teljes dokumentumba.
- Válassza a Bekezdés utolsó sor elemet: Válassza ki a táblák vagy bekezdések összes utolsó sorát a beépített utolsó sorstípustól függően a Word dokumentumban, a kiválasztott művekben vagy a teljes dokumentumban.
Csoport konvertálása

Alakítani: Eszközök gyűjteménye a Word konvertálásának mindennapi munkájában
- Mezőkód konvertálása szöveggé: A kijelölés összes mezőkódját vagy az egész dokumentumot egyszerű szöveggé alakítja.
- Végjegyzet konvertálása szöveggé: A végjegyzeteket egyszerű szöveggé alakítja, hogy a szöveget átmásolhassa a dokumentumba.
- Konvertálja a kézi sortörést bekezdési jelöléssé: Az összes kézi sortörést (soft return) bekezdésekre (hard return) alakítja át a kijelölésben vagy a teljes dokumentumban.
- Bekezdésjel konvertálása kézi sortöréssé: Az összes bekezdésjelet (kemény visszatérés) kézi sortöréssé (soft return) alakítja át a kijelölésben vagy a teljes dokumentumban.
- Kínai írásjelek: Átalakítja az angol írásjeleket kínai írásjelekre az egész dokumentum kiválasztásakor.
- Angol írásjelek: A kínai írásjeleket kínai írásjelekké alakítja az egész dokumentum kiválasztásakor.
- Egyenletek konvertálása képpé: A kiválasztott egyenleteket vagy az összes egyenletet képpé alakítja.
- Képek konvertálása egyenletekké: A kiválasztott egyenletképeket vagy az összes egyenletképet egyenletekké konvertálja.
Lista konvertálása szöveggé: A felsorolásjeleket vagy a számozási listát egyszerű szöveggé alakítja a kijelölésben vagy az egész dokumentumban, így csak a felsorolásjeleket vagy számozásokat távolíthatja el, de megtarthatja a tartalmat.
(Konvertálás) táblázat szöveggé: A kijelölés vagy az egész dokumentum összes tábláját szöveggé alakítja egy meghatározott elválasztóval.
Konvertálja a Tab-ot Space-be: A kijelölésben szereplő összes Tab karaktert (a Tab billentyűvel) vagy a teljes dokumentumot szóközgé alakítja.
Kutools Plus TabForrások és dokumentumok csoport

Export Import: Műveletek gyűjteménye az adatok exportálásához vagy importálásához Word-ben
- Export megjegyzések: Exportálja az aktuális dokumentum összes megjegyzését egy új dokumentumba, ideértve a megjegyzés beillesztésének idejét, a megjegyzés felhasználóját és a megjegyzés tartalmát.
- (Import / Export) Egyéni szótárak: Exportálja az egyéni szótárakat az általánosan használt számítógépről, majd ezen a segédprogramon keresztül importálja az egyéni szótárakat az új számítógépre.
- (Import / Export) Automatikus javítás: Importálja vagy exportálja az automatikus javítás bejegyzéseket, hogy az automatikus javítás bejegyzéseket egyik számítógépről a másikra továbbítsa.
- Képek exportálása: Exportálja az összes képet az aktuális dokumentumból egy mappába meghatározott képformátumként (Jpeg, Gif, Png vagy más képtípus).
- Exportálja a dokumentumot képként: Exportálja vagy elmenti a dokumentumot JPEG, Png vagy más képformátumba, és HTML oldalt is létrehozhat az összes mentett kép kezeléséhez.
- Kép/táblázat exportálása képekbe: Exportálja az összes táblázatot az aktuális dokumentumból egy mappába meghatározott képformátumként (Jpeg, Gif, Png vagy más képtípus).
- Tartomány exportálása fájlba: Exportálja és mentse a kijelölt tartományt önálló Word / Text / PDF és más formátumú fájlokként egy mappába.
Osztott dokumentum: Felosztja az aktuális dokumentumot több különálló dokumentumra az 1. címsor, az oldaltörések vagy a szakasz törések szerint.
Dokumentumok egyesítése: Több mappából származó dokumentumot rendez és egyesít egyetlen dokumentumba szóban.
Doc / Docx átalakító: A Batch több dokumentumot alakít át mappákból a Doc és a Docx, a Docx és a Doc, a Docx és a PDF között.
Kötegelt keresés és csere: Kötegelt megkeresés és cseréje a karaktersorozatoknak több Word dokumentumban vagy TXT fájlban.
Kötegelt nyomtatás: Nyomtasson több Word-dokumentumot vagy azok formátumát tömegesen.
Feliratok csoport

Felirat panel: Felsorolja az aktuális dokumentum mindenféle feliratát egy ablaktáblán belül. Gyorsan navigálhat a feliratok között, és a kurzor helyén kereszthivatkozhat a kijelölt felirattal.
(Beszúrás) Több felirat: Egy kattintással feliratokat illeszthet be a dokumentum összes táblájába, egyenletébe és ábrájába, és beillesztheti a SmartArt és a Chart feliratait is a dokumentumba.
Beszúrás (Felirat): Eszközök gyűjteménye felirat beszúrásához a kiválasztott táblához, ábrához és egyenlethez.
- Táblázat felirata: Táblázat feliratot illeszt be a kijelölt táblába.
- Ábra Felirat: Beszúr egy ábra feliratot a kiválasztott ábrára.
- Egyenletfelirat: Beszúr egy egyenletfeliratot a kiválasztott egyenletbe.
Válassza a Feliratok lehetőséget: Eszközök gyűjteménye a táblázatok, az ábrák és az egyenletfeliratok kiválasztásához a kiválasztásban vagy a teljes dokumentumban.
- Válassza a Táblázat felirata bekezdéseket: Kiválasztja a kijelölés összes táblázati feliratát vagy a teljes dokumentumot.
- Válassza az Ábra feliratok bekezdéseit: Kiválasztja a kijelölés összes ábrafeliratát vagy a teljes dokumentumot.
- Válassza az egyenletfelirat-bekezdéseket: Kiválasztja a kijelölés összes egyenletfeliratát vagy a teljes dokumentumot.
Felirat újjáépítése: Eszközök gyűjteménye a táblázat, ábra vagy egyenlet feliratának felépítéséhez a táblázat alatti vagy feletti szöveg (ábra és egyenlet) felhasználásával. Figyelem: a szövegnek tartalmaznia kell egy számot (például az 1. szöveget). Például, ha több, az internetről származó ábrát és azok feliratát beilleszti a Wordbe, manuálisan kell egyesével beillesztenie az ábrák feliratát, ha kereszthivatkozni szeretne az ábrák felirataira. De ezzel a gyűjteményvel könnyen konvertálhatja az eredeti szöveget a felirattá.
- A táblázat feliratának újjáépítése: Újjáépíti a táblázat feliratát a táblázat alatt vagy felett található szöveg használatával. A szövegnek tartalmaznia kell egy számot (például 1. szöveg, 22. táblázat neve vagy xxxx 3).
- Újjáépítse az ábrafeliratot: Újjáépíti az ábra feliratát az ábra alatti vagy feletti szöveg használatával. A szövegnek tartalmaznia kell egy számot (például 1. szöveg, 22. ábra vagy xxxx 3).
- Újjáépítse az egyenletfeliratot: Újraépíti az egyenlet feliratát az egyenlet alatti vagy feletti szöveg használatával. A szövegnek tartalmaznia kell egy számot (például 1. szöveg, 22. egyenlet vagy xxxx 3).
Referencia (felirat): Felsorolja az aktuális dokumentum összes feliratát, gyorsan rákattinthat a felirat elemre, hogy kereszthivatkozást mutasson az aktuális dokumentum kurzorának helyén.
Feliratok frissítése: Frissítse a feliratokat, miközben néhány feliratot eltávolított. Például, ha 5 táblázat felirat szerepel, mint az 1., 2. és 5. táblázat, akkor a feliratok 1., 2., 3., 5. táblává válhatnak, miközben Ön eltávolította a 4. táblázatot, ebben az időben az egyes feliratok sorrendje megszakadt. A Feliratok frissítése használatával az egész felirat visszatérhet a normális numerikus sorrendbe.
További részletek: Eszközök gyűjteménye a feliratok felvételéhez, a hivatkozások felhelyezéséhez és a hibahivatkozások eltávolításához.
- Vedd fel a feliratot: A referenciákhoz tartozó feliratokat veheti át, majd a "Leteheti a referenciát" művelettel keresztreferenciát végezhet az aktuális dokumentumban található felvételi felirattal.
- Letett referencia: Kereszthivatkozás az aktuális dokumentumban található átvételi hivatkozásra. A művelet végrehajtása előtt előbb fel kell venni egy feliratot referenciaként, először a "Feliratfelirat" alkalmazásával.
- Hibajelzés: Az aktuális dokumentumban keresse meg az összes törött kereszthivatkozást (Hiba! A hivatkozási forrás nem található), és egyetlen kattintással támogatja a törött kereszthivatkozások eltávolítását, vagy a törött kereszthivatkozások és a szöveg eltávolítását.
Hyperlink csoport

Hiperhivatkozások menedzsere: LA listában szerepel az aktuális dokumentum összes hiperhivatkozása a hiperhivatkozások gyors kezeléséhez, például a hiperhivatkozás címének megváltoztatásához, a hiperhivatkozás szövegének szerkesztéséhez, a linkek törléséhez és a hiperhivatkozások közötti gyors és kényelmes navigáláshoz.
Létrehozás (többszörös hiperhivatkozás): Gyors kötegeléssel ugyanazt a hiperhivatkozási URL-t (weboldal / mappa // fájl / e-mail / dokumentum helye) illeszti be, és a képernyő tippjét a dokumentumban megadott szöveghez. Például, ha a "Kutools" beállítást jeleníti meg megjelenített szövegként, akkor az összes "Kutools" szó ugyanazt a hiperhivatkozási URL-t fogja beilleszteni.
(Beszúrás) hiperhivatkozás: Hozzon létre és helyezzen be egy hiperhivatkozást a kijelöléshez.
Eltávolítás (hiperhivatkozások): Csak egy hivatkozással távolítja el a hiperhivatkozás címét a kijelölés összes hiperhivatkozásából vagy a teljes dokumentumból.
Hiperhivatkozás másolása: Felsorolja az összes hiperhivatkozást egy felbukkanó párbeszédpanelen, és átmásolja az összes hiperhivatkozást a vágólapra, majd csak hiperhivatkozásként vagy címként illesztheti be őket.
Táblázatcsoport

Sorok / oszlopok törlése: Eltávolítja az összes üres vagy duplikált táblasort és táblázatoszlopot a kijelölés tábláiból vagy a teljes dokumentumból.
(Konvertálás) táblázat szöveggé: Gyorsan konvertálja a kijelölés vagy a teljes dokumentum összes tábláját szöveggé egy meghatározott elválasztóval.
Átlós fejléc: Átlós táblafejlécet hoz létre a kiválasztott táblában a beépített 5 típusú átlós táblafejlécekkel.
Átültetési táblázat: Táblázat oszlopok táblázat sorait, táblázat sorait transzponálja a kijelölt táblázat táblázat oszlopaiba.
Elrendezési csoport

Rövid utolsó sor: Beállítja és tömöríti az összes bekezdést, amelyek rövid utolsó sorral zárulnak (amely kevesebb, mint 15 karaktert tartalmaz), hogy megtakarítsák a nyomtatási papírt, amikor dokumentumot kell nyomtatni.
Átméretezés (képek): Egy kattintással átméretezheti az összes képméretet a képek aktuális méretének százalékos aránya alapján.
- Képek átméretezése a kiválasztással :Átméretezi az aktuális dokumentum összes képét a kiválasztott kép mérete alapján.
Csoport megtekintése

megjelenítési beállítások: Segédprogram, amellyel gyorsan megváltoztathatja az általában használt beállításokat, például a bekezdésjelek, a rejtett szövegek, a tabulátor karakterek és így tovább.
Váltás a Windows-on: Gyorsan válthat az összes megnyitott dokumentumablak között, amelyek a Windows váltása legördülő menüben vannak felsorolva, és az aktuális dokumentumnevek előtt van egy pipa.
További részletek: Eszközgyűjtemény a nyitott dokumentumablakok kombinálásához és bezárásához.
- Kombinálja a Windows rendszert: Az aktuálisan megnyitott Word dokumentumablakok megjelenítése / elrejtése a tálcán.
- Zárja be az Egyéb Windows elemeket: Zárjon be minden dokumentumablakot, kivéve az aktuálisan nyitott ablakot.
- Zárja be a Windows felett: Zárja be az összes dokumentumablakot a nyitott ablak előtt.
- Zárja be a Windows alatt: Zárjon be minden dokumentumablakot az aktuális nyitott ablak után.
- Close All: Eszközgyűjtemény a következő műveletek feldolgozásához.
36 vásárlói értékelés
Az én történetem:TR: "Kutools for Excel kesinlikle harika! Bu inanılmaz eklenti, eskiden karşılaştığım zorlukların üstesinden gelerek Excel deneyimimi gerçekten çocuk oyuncağı haline getirdi. Sunduğürulkenı arlielliukleşrinlikleşerina emli ölçüde artırdı ve değerli zamanımdan tasarruf etmemi sağladı.
HU: "A Kutools for Excel teljesen fantasztikus! Ez a hihetetlen bővítmény valóban gyerekjátékká tette az Excel-élményemet azáltal, hogy legyőztem azokat a kihívásokat, amelyekkel korábban szembe kellett néznem. A rengeteg hasznos eszköz és funkció jelentősen megnövelte a termelékenységemet, és értékeseket takarított meg. idő.Mutass többet2 of 2 embert találtak, a következő felülvizsgálat hasznosAz én történetem:Adatbázist építek ki egy nagyon nagy projekt műszereinek és vezérléseinek üzembe helyezéséhez.
A Kutools for Excel olyan módosításokat hajtott végre, amelyek általában órákat, néha napokat vesznek igénybe, és másodpercek alatt tökéletesen elvégezték azokat.
Hatalmas időmegtakarítás, és az egyik legjobb szoftvervásárlásom.
Köszönet az EO csapatának! Nagyszerű munka!Mutass többet1 of 1 embert találtak, a következő felülvizsgálat hasznosAz én történetem:Köszönöm az emberek segítségét. Örülök, hogy találkozhattam a Extendoffice :)Mutass többet0 of 1 embert találtak, a következő felülvizsgálat hasznosAz én történetem:a legjobb a vilagon. köszönöm zokogokMutass többet0 of 0 embert találtak, a következő felülvizsgálat hasznosAz én történetem:Általában Excellel dolgozom, és a Kutools-t találtam a munka hatékonyabbá tételére. Valójában a Kutools kiváló munkaeszköz.
Most egy Excel-dokumentumon dolgozom, amelyet szintén módosítanom kell. Ez egy fontos dokumentum, minden diákot tartalmaz, és sok munkalap van benne, így a kutools segítségével könnyebben és gyorsabban fogom fordítani a feladatomat.Köszönjük ezt a nagyszerű eszközt.
Mutass többet1 of 1 embert találtak, a következő felülvizsgálat hasznosAz én történetem:Ez a szoftver zseniális, egy kollégám a Kutools-t használja a PhD-hez és a mérnöki területen végzett kutatási munkáihoz, és csodákat mondott róla. Kipróbáltam és tetszett.
Ez a szoftver annyi órát spórolt meg az excelben, hogy nem tudom számszerűsíteni, mennyi időt és munkát nyertem vele.
Főiskolai tanulmányaim során sokat használok excelt, és legtöbbször nyers adatokkal, importált fájlokkal kell dolgoznom különböző formátumú és formátumú, sok más kiegészítőt is kipróbáltam az excelhez, és egyik sem hasonlítható össze ezzel.
Olyan sok funkcióval rendelkezik, hogy ha elkezd ásni, megváltozik az Excel használatának módja.
A Kutools for Excel megszüntette azt a szorongást, amelyet akkor kaptam, amikor több száz, néha több ezer sort és sort kellett formáznom értékes adataimmal.
Köszönjük a fejlesztőknek ezt a csodálatos szoftvert.Mutass többet0 of 0 embert találtak, a következő felülvizsgálat hasznosAz én történetem:A navigációs ablak az egyik legjobb ötlet az Excellel való felhasználói interakció javítására. Nagyon szépen köszönjük!Mutass többet0 of 1 embert találtak, a következő felülvizsgálat hasznosAz én történetem:Nem rossz, megvan néhány jó tulajdonság Excelhez. Keményen kell dolgoznia a dokumentumokon. Az off-line dokumentum az lejárt.Mutass többet0 of 1 embert találtak, a következő felülvizsgálat hasznosAz én történetem:Már több hónapja használom a KUTools for Word programot, és egyszerűen nem megy nélküle. Ez a Word legjobb eszköze, az biztos!
Mutass többet2 of 2 embert találtak, a következő felülvizsgálat hasznosAz én történetem:Tiszt vagyok, gyakran használom az Office-t a munkámhoz, és az eszköz (Kutools) nagyon hasznos számomra.
Sok időt spórolhatok meg sok Word és Excel művelettel. Pl.: az utolsó-közép-keresztneveket nagyon könnyen kiköpheti néhány egérkattintással (ha csak az Excelt használja bővítmény nélkül, akkor a "JOBB", "BAL", "KÖZÉP", "KERESÉS" kombinációt kell használnia. vagy a "KERESÉS" függvényeket a név felosztásához),.....
Nagyon tetszik, csillagos ötös!
Thanh Nhantól, egy VN tiszttől
Mutass többet0 of 0 embert találtak, a következő felülvizsgálat hasznosAz én történetem:Csodálatos szoftver a termelékenység javításához, időt takaríthat meg és több pénzt kereshet a folyamat során.
Mutass többet0 of 0 embert találtak, a következő felülvizsgálat hasznosAz én történetem:A KuTools for Outlook a legjobb Outlook-bővítmény, amit találtam, és sok kiegészítőt megnéztem. A KuTools nagymértékben kiterjeszti az Outlookot, és termelékenyebbé tesz. Nem tudom elképzelni az Outlook használatát KuTools nélkül.
- Jeffrey Wisniewski
Mutass többet0 of 0 embert találtak, a következő felülvizsgálat hasznosAz én történetem:Мне не нужно много писать, вы лучшие в своём деле, я всем рекомендую только вас, спасибо вам !!!
Mutass többet2 of 2 embert találtak, a következő felülvizsgálat hasznosAz én történetem:Helló, privát felhasználó vagyok, és az Excelt használom a tanuláshoz. Csodálkozom a Kutools eszköz erejétől. Különféle kiegészítőket próbáltam ki az Excel javítására, és a legjobb eszköz a Kutools. Figyelemre méltó a támogatás kedvessége, a gyors reagálás és a kiváló együttműködési hajlandóság. 100%-ban ajánlott!
Köszi Kutools csapat !! KárolyMutass többet0 of 0 embert találtak, a következő felülvizsgálat hasznosAz én történetem:A Ku Tools for Word, a Ku Tools for Excel és az Office Tabs a szoftverkönyvtáram legjobb eszközei. Minden nap használom őket, mert mindegyik tele van olyan eszközökkel, amelyek garantáltan legalább megduplázzák a termelékenységet, ha Wordben vagy Excelben dolgozik.
Ezek az eszközök aranyat érnek, és a személyes tapasztalataim mellett most megosztom a hátteremet, így megbízhat az ajánlásomban.
Több mint húsz éve tanítok szoftveralkalmazásokat, és napi 12 órát töltök a számítógépen. Íme néhány alkalmazás:
Sakkmesterként ...
Három havonta egyszer webináriumokat tartok, ahol megtanítom a hallgatóimat a csúcskategóriás sakk adatbázis szoftverek csúcsteljesítményeinek használatára.
Pénzügyi elemzőként…
Az Excel segítségével sablonokat építek, üzleti modelleket tervezek, számokat gyűjtök és előrejelzéseket készítek.
Közzétett szerzőként…
A Microsoft Word segítségével könyveket írok, a tartalmat formázom, hogy közzétegyem az Amazon-on, és sok órát töltöttem a Word testreszabásával a termelékenység növelése érdekében.
Körülbelül két héttel ezelőtt megszámoltam az elmúlt 6 hónapban felhasznált alkalmazások számát, és az összes pont pontosan 33 volt.
Ismerem a szoftvert. A Ku Tools az egyik legjobb és leghasznosabb, amit valaha láttam.
Mutass többet1 of 1 embert találtak, a következő felülvizsgálat hasznosAz én történetem:KuTools for Excel programot használok. 70 évesként nagyon bonyolultnak és időigényesnek találom az Excel egyes funkcióit, hogy kidolgozzam a használatukat.
Az Excel kiváló program, de a KuTools segítségével kiválóvá válik. A KuTools megkönnyíti a bonyolult feladatokat és rengeteg időt takarít meg.
Nagyon erősen ajánlottam.
Ed Burton - Egyesült Királyság
Mutass többet0 of 0 embert találtak, a következő felülvizsgálat hasznosAz én történetem:A Kutools folytatja az amúgy is fantasztikus excel kiegészítések hozzáadását és fejlesztését. A legújabb, 22.00-as verzió kiadása több diagramsablon automatikát adott hozzá egyetlen gombnyomással. A táblázatok példákat tartalmaznak az adatok helyes használatáról, hogy az adatokat megfelelően elemezhessék a jelentésekben.
Bővítették a rutin kiegészítést is függvények dátumokra és időkre, képletsegítő Évek óta használom a Kutools bővítményt. Megvan az Excel, a Word és az Outlook Kutoold bővítmény. A többihez hasonlóan ez a továbbfejlesztett, kibővített Excel-bővítmény is lehetővé teszi az összes napi rutin és jelentés elkészítését, és még sok minden mást hatékonyabb és produktívabb.
A Kutools folyamatosan bővül és javul, és elengedhetetlenül szükséges hozzáadni a termelékenységi eszközeihez. Nagyon ajánlom az összes Kutools bővítményt.
Ez a legfrissebb Excel 22-es verzió kötelező. Köszönet a remek eszközkészletért, amely megkönnyíti és eredményesebbé teszi a mindennapokat munkám során
István
Mutass többet0 of 0 embert találtak, a következő felülvizsgálat hasznosAz én történetem:# ajánlás # hatékonyság # Excel
A nemzetközi kereskedelem hallgatója vagyok. Tehát sokat dolgozom az adatokon, különösen a HS kódokon, amelyek több mint ötezer sort és leírást tartalmaznak!
Miután használtam a Kutools bővítményeket az Excelhez, nagy terhet tudtam eltávolítani a vállamról! A Kutools for Excel sokkal könnyebbé és hatékonyabbá teszi az életét, ha Ön "főállású" Excel felhasználó! Valóban időt takarít meg. Mert másodpercek alatt végrehajtja azokat a feladatokat, amelyek egyébként órákig tartanának, ha manuálisan csinálnád!
Kalap le a fejlesztők és a csapat előtt!
Köszönjük!
Mutass többet0 of 0 embert találtak, a következő felülvizsgálat hasznosAz én történetem:Néhány éve használom az Office Tabot, és nagyszerű. Nemrég kezdtem el használni az Office Kedvenceket, és nagyon hasznosnak találtam őket az irodai fájlok bármely csoportjának egyszerű eléréséhez. Azonban bosszantó, hogy úgy tűnik, meg kell nyitnom egy irodai alkalmazást, mielőtt hozzáférek a Kedvencekhez. Lehetséges-e hozzáadni egy módot a kedvencek megnyitására az Office Tab beállításai alkalmazásban?
Mutass többet0 of 0 embert találtak, a következő felülvizsgálat hasznosAz én történetem:A Kutools abszolút az üzlet! Megteszi mindazt, amit az Excelnek meg kell tennie, de nem lehet! A funkciók hihetetlenek, és valahányszor felfedezek egy másikat, az csak mosolygásra és nevetésre késztet, hogy milyen praktikus ez. Jól sikerült a fejlesztőknek. És ez sem fizetett felülvizsgálat. Ez csak egy véresen praktikus eszköz. Nagyon köszönöm!
Mutass többet0 of 0 embert találtak, a következő felülvizsgálat hasznos