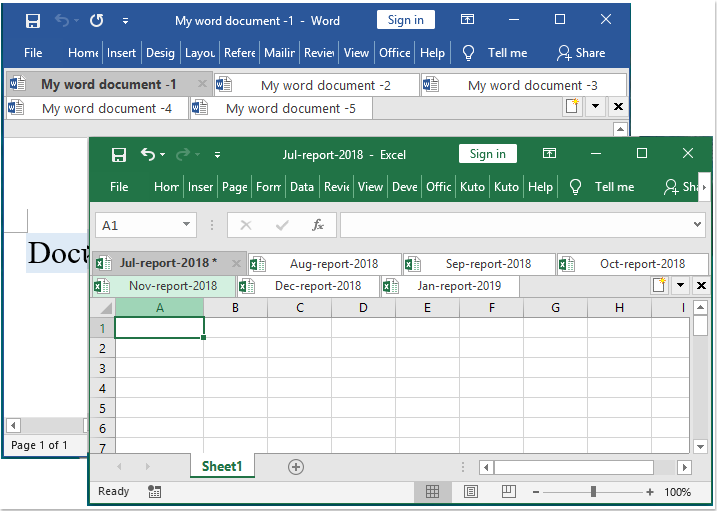Office lap – lapos böngészés, szerkesztés, dokumentumok kezelése a Microsoft Office 2021 – 2003 és az Office 365 programban
Az Office Tab támogatja több Office-dokumentum megnyitását, megtekintését és szerkesztését egyetlen füles ablakban, például a webböngészőket – Google Chrome, Firefox és így tovább.
A lapos felületet a Microsoft Office 2021, 2019, 2016, 2013, 2010, 2007, 2003 és Office 365 verziókhoz hozza (beleértve a Word, Excel, PowerPoint, Publisher, Access, Project és Visio alkalmazásokat).
- Füleken belül több fájl olvasása, szerkesztése és kezelése
- Könnyen megnyithatja, mentheti és bezárhatja az összes fájlt
- A fájlok azonosításához jelölje ki a lap egy színét
- A fájlok kategorizálása és kezelése csoportok szerint
- Több mint 90,000 XNUMX felhasználó választása. Teljes funkciós ingyenes 30 napos próbaidőszak. Nincs szükség hitelkártyára!
-
Tartalmazza az összetevőket:
Office Tab Enterprise
Iroda fül
Lapok a Word számára Lapok az Excel számára Lapok a PowerPointhoz Lapok a Publisher számára Fülek az eléréshez A Projekt lapjai A Visio lapjai

Az összes mentése egyetlen kattintással
Az Office Tab legfontosabb előnye, hogy a műveletek konszolidálásával időt takaríthat meg! Például, ha több fájlt nyitott meg, nem kell külön-külön elmentenie és bezárnia azokat; csak kattintson az "Összes mentése" gombra a helyi menüben, és az összes fájl mentésre kerül. Be akar zárni minden megnyitott fájlt? Egyszerűen válassza az „Összes bezárása” lehetőséget, és az összes fájl bezárul.

Dokumentumok kezelése a csoportokban részletek
Az Office lapon mentett Microsoft Office-fájlt adhat hozzá egy csoporthoz. Gyorsan megnyithat egy dokumentumcsoportot vagy Excel-fájlok csoportját és így tovább. Ezzel a Kedvencek csoport funkcióval a következő műveleteket egyszerűen alkalmazhatja a Microsoft Office alkalmazások dokumentumcsoportjaira.
Dokumentum hozzáadása egy csoporthoz;
Nyisson meg egy dokumentumcsoportot;
Zárjon be egy dokumentumcsoportot;
Ment egy dokumentumcsoportot.
Átnevezheti a fájlokat egyszerűen
A fájl átnevezéséhez nem kell megnyitnia a "Mentés másként" párbeszédpanelt. Csak kattintson a fülön a helyi menüben az "Átnevezés" gombra, és írja be az új fájlnevet - ez ilyen egyszerű! Ha egy másik mappába szeretné menteni a fájlt, válassza a helyi menü "Mentés másként" parancsát.

Megjeleníti a teljes fájlnevet
Ha egy fájlnév hosszú, a Windows tálcája általában csak egy kis részét jeleníti meg, ami gyakran probléma. Ha azonban az Office Tab telepítve van, akkor a teljes fájlnevet láthatja a lapsávon, függetlenül attól, hogy milyen hosszú.

Hasznos helyi menü
Kattintson a jobb gombbal egy lapra vagy a lapsávra a lap/lapsáv helyi menüjének eléréséhez. Az Office Tab egyesíti a Microsoft Office néhány gyakori parancselemét is, így gyorsabban érheti el ezeket az elemeket.

Könnyen kezelhető
A füles felület lehetővé teszi több dokumentum egy ablakban történő megnyitását. Minden dokumentum új fülként jelenik meg az ablakban (nem új ablakban), és egy kattintással elérhető. Ez a szolgáltatás javítja a hatékonyságot, amikor Microsoft Office programokkal dolgozik (Word, Excel, PowerPoint, Project, Publisher, Access és Visio).

Nagy teljesítményű
Az Office Tab a szabványos Microsoft Office-bővítménytechnológián alapul. Nem befolyásolja a szabványos alkalmazás teljesítményét, és rendkívül kis fájlmérettel rendelkezik.

Fülek mozgatása
A fülek könnyedén mozgathatók húzással. Az egérrel válthat a fülek között, vagy aktiválhat egy lapot az Alt + N billentyűkombinációval („N” az „1, 2, 3…” tabuláris sorrend).

A fül megjelenésének testreszabása
A fülek és a Tab Bar színei testreszabhatók. 11 stílus közül választhat. Az egyes stílusokon belül a betűstílus és az egyes fülek az Ön igényeinek megfelelően módosíthatók (a változások alkalmazásához be kell zárnia és újra kell indítania a Microsoft Office alkalmazást).
Hatékonyabb funkciók
Rengeteg parancsikon
Az Office Tab számos beépített és felhasználó által definiált parancsikont támogat a lapok kezeléséhez, a lapsáv elrejtéséhez/megjelenítéséhez, a lapok közötti váltáshoz és bizonyos lapok kiválasztásához. A személyre szabott parancsikonok könnyen hozzárendelhetők.
A fülsáv megjelenítése / elrejtése
A Tab-sávot elhelyezheti a munkaterület felső, alsó, jobb vagy bal oldalán. Akkor is elrejtheti a Fülsávot, ha csak egy lap van. Megjelenítheti vagy elrejtheti a Tabsávot egy testreszabható gyorsbillentyűvel (az alapértelmezett gyorsbillentyű a „Win + Q”).
Nyissa meg a Dokumentumokat
A helyi menü a következő opciókat tartalmazza: "Megnyitás", "Megnyitás új ablakban" és "Mappa megnyitása". Könnyen megnyithat egy meglévő fájlt vagy mappát, és egynél több füles ablakot nyithat meg.
A többfunkciós készülék beállításai központ
Az Office Tab hatékony beállítási központtal rendelkezik, ahol konfigurálhatja az Office Tab összes beállítását. A Tab Center segítségével módosíthatja az összes beállítást, például külön engedélyezheti/letilthatja a lapot, használhatja a parancsikonokat (vagy nem), megjelenítheti a lapsávot felül, alul, balra vagy jobbra, kiválaszthatja a lapstílust, és testreszabhatja a fület. lap színei.
Új dokumentum létrehozása
Gyorsan létrehozhat új dokumentumot, ha duplán kattint a bal oldali gombra a Fülsáv üres helyén, vagy választhatja az "Új" parancs elem használatát a helyi menüben.
Dokumentumok mentése
A helyi menü "Mentés" és "Összes mentése" parancsaival egyetlen kattintással elmentheti az összes dokumentumot. Az Office Tab a módosított dokumentumokat vagy munkafüzeteket csillaggal (*) jelöli a fájlnevükben, jelezve a módosított állapotukat.
Zárja be a Dokumentumokat
A helyi menü a következő lehetőségeket is tartalmazza: "Bezárás", "Összes bezárása" és "Egyéb bezárása", amely rugalmasságot kínál a felhasználóknak a megnyitott dokumentumok bezárásához. Kattintson duplán a fül bal oldalán található gombra, vagy kattintson a középső egérgombbal zárja be a megnyitott dokumentumot.
A fül hosszának testreszabása
A fül hossza beállítható automatikus, önadaptív vagy rögzített (az alapértelmezett hosszúság „automatikus”). Az Automatikus a fájlnév lehető legnagyobb részét mutatja. Az önadaptív a fájl nevét mutatja a fülön rendelkezésre álló helytől függően. Rögzített fülhosszal az összes fül azonos hosszúságú.
36 vásárlói értékelés
Az én történetem:TR: "Kutools for Excel kesinlikle harika! Bu inanılmaz eklenti, eskiden karşılaştığım zorlukların üstesinden gelerek Excel deneyimimi gerçekten çocuk oyuncağı haline getirdi. Sunduğürulkenı arlielliukleşrinlikleşerina emli ölçüde artırdı ve değerli zamanımdan tasarruf etmemi sağladı.
HU: "A Kutools for Excel teljesen fantasztikus! Ez a hihetetlen bővítmény valóban gyerekjátékká tette az Excel-élményemet azáltal, hogy legyőztem azokat a kihívásokat, amelyekkel korábban szembe kellett néznem. A rengeteg hasznos eszköz és funkció jelentősen megnövelte a termelékenységemet, és értékeseket takarított meg. idő.Mutass többet2 of 2 embert találtak, a következő felülvizsgálat hasznosAz én történetem:Adatbázist építek ki egy nagyon nagy projekt műszereinek és vezérléseinek üzembe helyezéséhez.
A Kutools for Excel olyan módosításokat hajtott végre, amelyek általában órákat, néha napokat vesznek igénybe, és másodpercek alatt tökéletesen elvégezték azokat.
Hatalmas időmegtakarítás, és az egyik legjobb szoftvervásárlásom.
Köszönet az EO csapatának! Nagyszerű munka!Mutass többet1 of 1 embert találtak, a következő felülvizsgálat hasznosAz én történetem:Köszönöm az emberek segítségét. Örülök, hogy találkozhattam a Extendoffice :)Mutass többet0 of 1 embert találtak, a következő felülvizsgálat hasznosAz én történetem:a legjobb a vilagon. köszönöm zokogokMutass többet0 of 0 embert találtak, a következő felülvizsgálat hasznosAz én történetem:Általában Excellel dolgozom, és a Kutools-t találtam a munka hatékonyabbá tételére. Valójában a Kutools kiváló munkaeszköz.
Most egy Excel-dokumentumon dolgozom, amelyet szintén módosítanom kell. Ez egy fontos dokumentum, minden diákot tartalmaz, és sok munkalap van benne, így a kutools segítségével könnyebben és gyorsabban fogom fordítani a feladatomat.Köszönjük ezt a nagyszerű eszközt.
Mutass többet1 of 1 embert találtak, a következő felülvizsgálat hasznosAz én történetem:Ez a szoftver zseniális, egy kollégám a Kutools-t használja a PhD-hez és a mérnöki területen végzett kutatási munkáihoz, és csodákat mondott róla. Kipróbáltam és tetszett.
Ez a szoftver annyi órát spórolt meg az excelben, hogy nem tudom számszerűsíteni, mennyi időt és munkát nyertem vele.
Főiskolai tanulmányaim során sokat használok excelt, és legtöbbször nyers adatokkal, importált fájlokkal kell dolgoznom különböző formátumú és formátumú, sok más kiegészítőt is kipróbáltam az excelhez, és egyik sem hasonlítható össze ezzel.
Olyan sok funkcióval rendelkezik, hogy ha elkezd ásni, megváltozik az Excel használatának módja.
A Kutools for Excel megszüntette azt a szorongást, amelyet akkor kaptam, amikor több száz, néha több ezer sort és sort kellett formáznom értékes adataimmal.
Köszönjük a fejlesztőknek ezt a csodálatos szoftvert.Mutass többet0 of 0 embert találtak, a következő felülvizsgálat hasznosAz én történetem:A navigációs ablak az egyik legjobb ötlet az Excellel való felhasználói interakció javítására. Nagyon szépen köszönjük!Mutass többet0 of 1 embert találtak, a következő felülvizsgálat hasznosAz én történetem:Nem rossz, megvan néhány jó tulajdonság Excelhez. Keményen kell dolgoznia a dokumentumokon. Az off-line dokumentum az lejárt.Mutass többet0 of 1 embert találtak, a következő felülvizsgálat hasznosAz én történetem:Már több hónapja használom a KUTools for Word programot, és egyszerűen nem megy nélküle. Ez a Word legjobb eszköze, az biztos!
Mutass többet2 of 2 embert találtak, a következő felülvizsgálat hasznosAz én történetem:Tiszt vagyok, gyakran használom az Office-t a munkámhoz, és az eszköz (Kutools) nagyon hasznos számomra.
Sok időt spórolhatok meg sok Word és Excel művelettel. Pl.: az utolsó-közép-keresztneveket nagyon könnyen kiköpheti néhány egérkattintással (ha csak az Excelt használja bővítmény nélkül, akkor a "JOBB", "BAL", "KÖZÉP", "KERESÉS" kombinációt kell használnia. vagy a "KERESÉS" függvényeket a név felosztásához),.....
Nagyon tetszik, csillagos ötös!
Thanh Nhantól, egy VN tiszttől
Mutass többet0 of 0 embert találtak, a következő felülvizsgálat hasznosAz én történetem:Csodálatos szoftver a termelékenység javításához, időt takaríthat meg és több pénzt kereshet a folyamat során.
Mutass többet0 of 0 embert találtak, a következő felülvizsgálat hasznosAz én történetem:A KuTools for Outlook a legjobb Outlook-bővítmény, amit találtam, és sok kiegészítőt megnéztem. A KuTools nagymértékben kiterjeszti az Outlookot, és termelékenyebbé tesz. Nem tudom elképzelni az Outlook használatát KuTools nélkül.
- Jeffrey Wisniewski
Mutass többet0 of 0 embert találtak, a következő felülvizsgálat hasznosAz én történetem:Мне не нужно много писать, вы лучшие в своём деле, я всем рекомендую только вас, спасибо вам !!!
Mutass többet2 of 2 embert találtak, a következő felülvizsgálat hasznosAz én történetem:Helló, privát felhasználó vagyok, és az Excelt használom a tanuláshoz. Csodálkozom a Kutools eszköz erejétől. Különféle kiegészítőket próbáltam ki az Excel javítására, és a legjobb eszköz a Kutools. Figyelemre méltó a támogatás kedvessége, a gyors reagálás és a kiváló együttműködési hajlandóság. 100%-ban ajánlott!
Köszi Kutools csapat !! KárolyMutass többet0 of 0 embert találtak, a következő felülvizsgálat hasznosAz én történetem:A Ku Tools for Word, a Ku Tools for Excel és az Office Tabs a szoftverkönyvtáram legjobb eszközei. Minden nap használom őket, mert mindegyik tele van olyan eszközökkel, amelyek garantáltan legalább megduplázzák a termelékenységet, ha Wordben vagy Excelben dolgozik.
Ezek az eszközök aranyat érnek, és a személyes tapasztalataim mellett most megosztom a hátteremet, így megbízhat az ajánlásomban.
Több mint húsz éve tanítok szoftveralkalmazásokat, és napi 12 órát töltök a számítógépen. Íme néhány alkalmazás:
Sakkmesterként ...
Három havonta egyszer webináriumokat tartok, ahol megtanítom a hallgatóimat a csúcskategóriás sakk adatbázis szoftverek csúcsteljesítményeinek használatára.
Pénzügyi elemzőként…
Az Excel segítségével sablonokat építek, üzleti modelleket tervezek, számokat gyűjtök és előrejelzéseket készítek.
Közzétett szerzőként…
A Microsoft Word segítségével könyveket írok, a tartalmat formázom, hogy közzétegyem az Amazon-on, és sok órát töltöttem a Word testreszabásával a termelékenység növelése érdekében.
Körülbelül két héttel ezelőtt megszámoltam az elmúlt 6 hónapban felhasznált alkalmazások számát, és az összes pont pontosan 33 volt.
Ismerem a szoftvert. A Ku Tools az egyik legjobb és leghasznosabb, amit valaha láttam.
Mutass többet1 of 1 embert találtak, a következő felülvizsgálat hasznosAz én történetem:KuTools for Excel programot használok. 70 évesként nagyon bonyolultnak és időigényesnek találom az Excel egyes funkcióit, hogy kidolgozzam a használatukat.
Az Excel kiváló program, de a KuTools segítségével kiválóvá válik. A KuTools megkönnyíti a bonyolult feladatokat és rengeteg időt takarít meg.
Nagyon erősen ajánlottam.
Ed Burton - Egyesült Királyság
Mutass többet0 of 0 embert találtak, a következő felülvizsgálat hasznosAz én történetem:A Kutools folytatja az amúgy is fantasztikus excel kiegészítések hozzáadását és fejlesztését. A legújabb, 22.00-as verzió kiadása több diagramsablon automatikát adott hozzá egyetlen gombnyomással. A táblázatok példákat tartalmaznak az adatok helyes használatáról, hogy az adatokat megfelelően elemezhessék a jelentésekben.
Bővítették a rutin kiegészítést is függvények dátumokra és időkre, képletsegítő Évek óta használom a Kutools bővítményt. Megvan az Excel, a Word és az Outlook Kutoold bővítmény. A többihez hasonlóan ez a továbbfejlesztett, kibővített Excel-bővítmény is lehetővé teszi az összes napi rutin és jelentés elkészítését, és még sok minden mást hatékonyabb és produktívabb.
A Kutools folyamatosan bővül és javul, és elengedhetetlenül szükséges hozzáadni a termelékenységi eszközeihez. Nagyon ajánlom az összes Kutools bővítményt.
Ez a legfrissebb Excel 22-es verzió kötelező. Köszönet a remek eszközkészletért, amely megkönnyíti és eredményesebbé teszi a mindennapokat munkám során
István
Mutass többet0 of 0 embert találtak, a következő felülvizsgálat hasznosAz én történetem:# ajánlás # hatékonyság # Excel
A nemzetközi kereskedelem hallgatója vagyok. Tehát sokat dolgozom az adatokon, különösen a HS kódokon, amelyek több mint ötezer sort és leírást tartalmaznak!
Miután használtam a Kutools bővítményeket az Excelhez, nagy terhet tudtam eltávolítani a vállamról! A Kutools for Excel sokkal könnyebbé és hatékonyabbá teszi az életét, ha Ön "főállású" Excel felhasználó! Valóban időt takarít meg. Mert másodpercek alatt végrehajtja azokat a feladatokat, amelyek egyébként órákig tartanának, ha manuálisan csinálnád!
Kalap le a fejlesztők és a csapat előtt!
Köszönjük!
Mutass többet0 of 0 embert találtak, a következő felülvizsgálat hasznosAz én történetem:Néhány éve használom az Office Tabot, és nagyszerű. Nemrég kezdtem el használni az Office Kedvenceket, és nagyon hasznosnak találtam őket az irodai fájlok bármely csoportjának egyszerű eléréséhez. Azonban bosszantó, hogy úgy tűnik, meg kell nyitnom egy irodai alkalmazást, mielőtt hozzáférek a Kedvencekhez. Lehetséges-e hozzáadni egy módot a kedvencek megnyitására az Office Tab beállításai alkalmazásban?
Mutass többet0 of 0 embert találtak, a következő felülvizsgálat hasznosAz én történetem:A Kutools abszolút az üzlet! Megteszi mindazt, amit az Excelnek meg kell tennie, de nem lehet! A funkciók hihetetlenek, és valahányszor felfedezek egy másikat, az csak mosolygásra és nevetésre késztet, hogy milyen praktikus ez. Jól sikerült a fejlesztőknek. És ez sem fizetett felülvizsgálat. Ez csak egy véresen praktikus eszköz. Nagyon köszönöm!
Mutass többet0 of 0 embert találtak, a következő felülvizsgálat hasznos