Gyorsan illessze be a fájlinformációkat (fájlnév, fájl elérési útja) a Word fejlécébe vagy láblécébe
Kutools for Word
Az aktuális dokumentumadatok, például a fájlnév vagy a fájl elérési útjának a Word fejlécébe vagy láblécébe történő beszúrásához általában beillesztheti ezeket a fájlinformációkat a fejléc vagy a lábléc beszúrásakor. De ez a cikk bemutat egy hasznos segédprogramot,Helyezze be a fájl adatait of Kutools for Word, ezzel a szolgáltatással gyorsan beillesztheti a fájlnevet vagy a fájl elérési útját a fejlécbe vagy a láblécbe, amire szüksége van.
Helyezze be a fájlnevet egy Word-dokumentum fejlécébe vagy láblécébe
Helyezze be a fájl elérési útját egy Word dokumentum fejlécébe vagy láblécébe
Ajánlott produktivitási eszközök a Wordhez
Kutools for Word: AI integrálása 🤖, több mint 100 speciális funkcióval a dokumentumkezelési idő 50%-át takaríthatja meg.ingyenes letöltés
Iroda fül: Bevezeti a böngészőszerű lapokat a Wordbe (és más Office-eszközökbe), leegyszerűsítve a többdokumentumban történő navigálást.ingyenes letöltés
Helyezze be a fájlnevet egy Word-dokumentum fejlécébe vagy láblécébe
A fájlnév beillesztéséhez az aktuális Word-dokumentum fejlécébe vagy láblécébe tegye a következőket:
1. Nyissa meg azt a Word fájlt, amelybe a fájl nevét fejlécként vagy láblécként kívánja beszúrni, majd kattintson a gombra Kutools > Helyezze be a fájl adatait, lásd a képernyőképet:
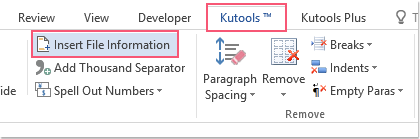
2. Az Helyezze be a fájl adatait párbeszédablak:
(1.) Válassza ki Fájlnév tól típus szakasz;
(2.) És akkor válassza a Fejléc or Lábléc hová kell beilleszteni a fájl nevét;
(3.) Végül adja meg a fejléc vagy lábléc helyét a fájlnév beszúrásához, amelyet kiválaszthat Bal, Jobb, Középső ahogy kell. Lásd a képernyőképet:
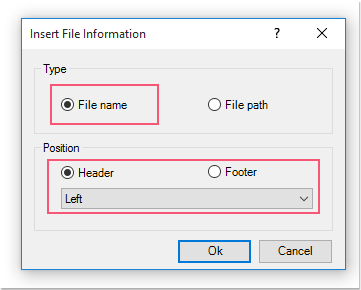
3. Ezután kattints a gombra Ok a párbeszédpanel bezárásához most láthatja, hogy a fájl neve be lett illesztve a megadott fejlécbe vagy láblécbe, lásd a képernyőképet:
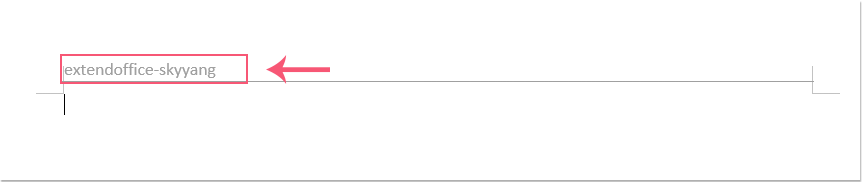
Helyezze be a fájl elérési útját egy Word dokumentum fejlécébe vagy láblécébe
Ha fejlécként vagy láblécként szeretné beilleszteni a fájl elérési útját, kérjük, tegye a következőket:
1. Nyissa meg azt a Word fájlt, amelybe fejlécként vagy láblécként kívánja beilleszteni a fájl elérési útját, majd kattintson rá a gombra Kutools > Helyezze be a fájl adatait.
2. Az Helyezze be a fájl adatait párbeszédablak:
(1.) Válassza ki a Fájl elérési út tól típus szakasz;
(2.) És akkor válassza a Fejléc or Lábléc hová kell beilleszteni a fájl nevét;
(3.) Végül adja meg a fejléc vagy lábléc helyét a fájlnév beszúrásához, amelyet kiválaszthat Bal, Jobb, Középső ahogy kell. Lásd a képernyőképet:
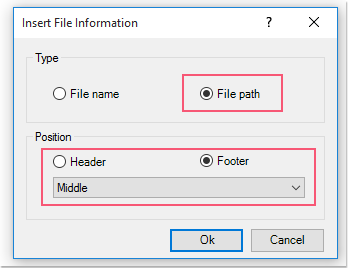
3. Ezután kattintson Ok gombra, az aktuális dokumentum fájl elérési útja be lett illesztve a megadott fejlécbe vagy láblécbe, lásd a képernyőképet:

Megjegyzések: Használat közben egy sort is beszúrnak a fejlécbe Helyezze be a fájl adatait fájlnév vagy elérési út beszúrásához egyszerűen távolítsa el, ha nem szükséges kattintással eltávolít > A fejléc törlése.

Bemutató: Helyezze be a fájl adatait (fájlnév, fájl elérési útja) a Word fejlécébe vagy láblécébe
Kutools for Word: több mint 100 praktikus Word-bővítménnyel, 60 nap alatt szabadon kipróbálható korlátozás nélkül. Töltse le és ingyenes próbaverziót most!
A legjobb irodai hatékonyságnövelő eszközök
Kutools for Word - Növelje Word-élményét az Over segítségével 100 Figyelemre méltó tulajdonságok!
🤖 Kutools AI asszisztens: Alakítsa át írását mesterséges intelligencia segítségével - Tartalom létrehozása / lengyel szöveg az egyértelműségért / Összefoglalja a dokumentumokat / Információért érdeklődjön dokumentum alapján, mindezt a Word-en belül
📘 Dokumentummesterség: Felosztott oldalak / Dokumentumok egyesítése / Kijelölés exportálása különböző formátumokban (PDF/TXT/DOC/HTML...) / Kötegelt konvertálás PDF-be / Oldalak exportálása képként / Nyomtasson több fájlt egyszerre...
✏ Tartalom Szerkesztés: Kötegelt keresés és csere Több fájl között / Minden kép átméretezése / Transzponálja a táblázat sorait és oszlopait / Táblázat konvertálása szöveggé...
🧹 Könnyed tisztítás: Söpörj el Extra helyek / Szakaszszünetek / Minden fejléc / Szövegdobozok / Hiperhivatkozások / További eltávolító eszközökért látogasson el a mi oldalunkra Csoport eltávolítása...
➕ Kreatív betétek: Beszúrás Ezer elválasztó / Jelölőnégyzetek / Rádió gombok / QR-kód / Vonalkód / Átlós vonal táblázat / Egyenletfelirat / Képfelirat / Táblázat felirata / Több kép / Fedezzen fel többet a Csoport beszúrása...
???? Precíziós kiválasztás: Pontosan konkrét oldalak / asztalok / formák / címsor bekezdései / A navigáció javítása a következővel: több Jelölje ki a funkciókat...
⭐ Star Enhancements: Gyorsan navigáljon bármely helyre / ismétlődő szöveg automatikus beszúrása / zökkenőmentesen válthat a dokumentumablakok között / 11 Konverziós eszközök...
