Hogyan lehet gyorsan beilleszteni a jelölőnégyzet szimbólumot a Word dokumentumba?
Kétféle jelölőnégyzet van a Microsoft Wordben: jelölőnégyzet szimbólum és interaktív jelölőnégyzet. A jelölőnégyzet szimbólum általában a nyomtatható dokumentumra vonatkozik, és az interaktív jelölőnégyzet elektronikusan ellenőrizhető a Word dokumentumban. Ez az oktatóanyag megmutatja, hogyan kell beilleszteni a jelölőnégyzet szimbólumot a Word dokumentumba.
- Jelölőnégyzet szimbólum beszúrása a Szimbólum szolgáltatással
- Helyezzen be több jelölőnégyzet szimbólumot tömegesen a Bullets funkcióval
- Egy kattintással beillesztheti a jelölőnégyzet szimbólumot a Word dokumentumba a Kutools for Word segítségével
A jelölőnégyzet szimbólum beszúrása a Wordbe
Futtassa az alábbi lépéseket a jelölőnégyzet szimbólum beszúrásához a Word-be.
1. Helyezze a kurzort arra a helyre, ahová beilleszti a jelölőnégyzet szimbólumát, majd kattintson betétlap > Szimbólum > További szimbólumok. Lásd a képernyőképet:

2. A nyitó Symbol párbeszédpanelen kérjük (1) választani Wingdings 2 ból ből betűtípus listát készíteni; (2) jelölje ki a hozzáadni kívánt jelölőnégyzet szimbólumok egyikét; (3) kattintson a betétlap gomb. Lásd a képernyőképet:

Most a megadott jelölőnégyzet szimbólum beillesztésre kerül a kurzor helyére.
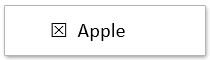
3. Ha a megadott jelölőnégyzet szimbólumot egy másik helyre kívánja behelyezni, akkor tegye a kurzort arra a helyre, ahová be szeretné illeszteni a szimbólumot, és kattintson a betétlap gombra a Szimbólum párbeszédpanelen.
4. Zárja be a Szimbólum párbeszédpanelt.
Egy kattintással beillesztheti a jelölőnégyzet szimbólumát vagy a jelölőnégyzetet (tartalomvezérlés) a Word-be
Általában beszúrhat egy jelölőnégyzet-szimbólumot, ha megtalálja a szimbólumkönyvtárból, vagy beszúrhat egy bejelölhető jelölőnégyzet-vezérlőt a Fejlesztői lap engedélyezésével és egy ilyen tartalomvezérlő hozzáadásával. Mindkettő nem tűnik könnyűnek! Ne aggódj! A Kutools for Word biztosítja a Check Box funkció, nemcsak a jelölőnégyzetek különféle típusait támogatja, hanem segít egyetlen kattintással beilleszteni az ellenőrizhető jelölőnégyzet-vezérlést!
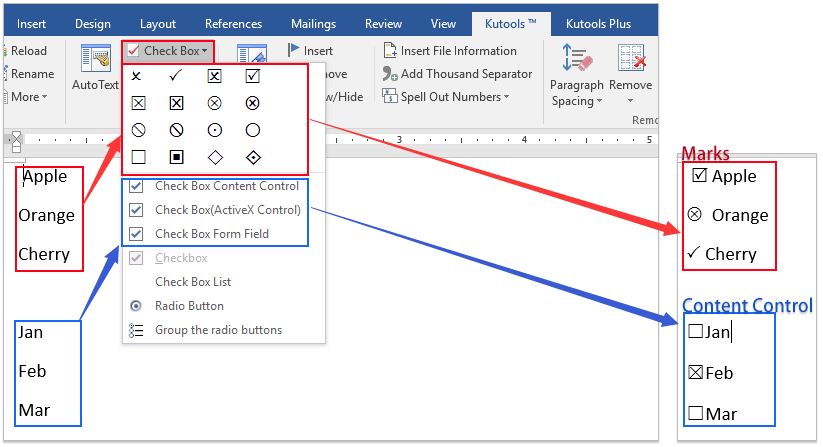
Helyezzen be több jelölőnégyzet szimbólumot tömegesen a Bullets funkcióval
Ez a módszer arra szolgál, hogy meghatározza a megadott jelölőnégyzet szimbólumot egyéni golyóként, majd az egyéni felsorolásjelek alkalmazásával könnyedén beilleszthet több jelölőnégyzetet is. Kérjük, tegye a következőket:
1. Jelölje ki azt a tartalmat, amelyhez hozzáadja a jelölőnégyzet szimbólumait, majd kattintson a gombra Kezdőlap > Bullets > Definiálja az új felsorolásjelet. Lásd a képernyőképet:

2. Az Új gömb definiálása párbeszédpanelen kattintson a gombra Szimbólum gomb. Lásd a képernyőképet:

3. Most megjelenik a Szimbólum párbeszédpanel. Kérem (1) válasszuk Tekercsek 2 tól betűtípus legördülő lista; (2) jelölje ki az egyik jelölőnégyzet szimbólumot a táblázat alatt; és (3) kattintson a OK gomb. Lásd a képernyőképet:

4. Kattintson az OK gombra az Új Bullet meghatározása párbeszédpanelen.
És most a megadott jelölőnégyzet szimbólum egyszerre tömegesen kerül hozzáadásra az egyes sorok betűtípusához.
Megjegyzések: Ha a jövőben kötegelten kell hozzáadnia a megadott jelölőnégyzet szimbólumokat, kiválaszthatja a sorokat, majd kattintson a megadott jelölőnégyzet szimbólumra a Bullets legördülő listából közvetlenül. Lásd a képernyőképet:

Egy kattintással beillesztheti a jelölőnégyzet szimbólumot a Word dokumentumba a Kutools for Word segítségével
Ha telepítette a Kutools for Word programot, alkalmazhatja Check Box funkcióval könnyedén beillesztheti a jelölőnégyzet szimbólumait egyetlen kattintással a Wordben.
Vigye a kurzort arra a helyre, ahová beilleszt egy jelölőnégyzet szimbólumot, majd kattintson a gombra Kutools > Check Box, majd adja meg az egyik jelölőnégyzet szimbólumot a legördülő listából. Lásd a képernyőképet:
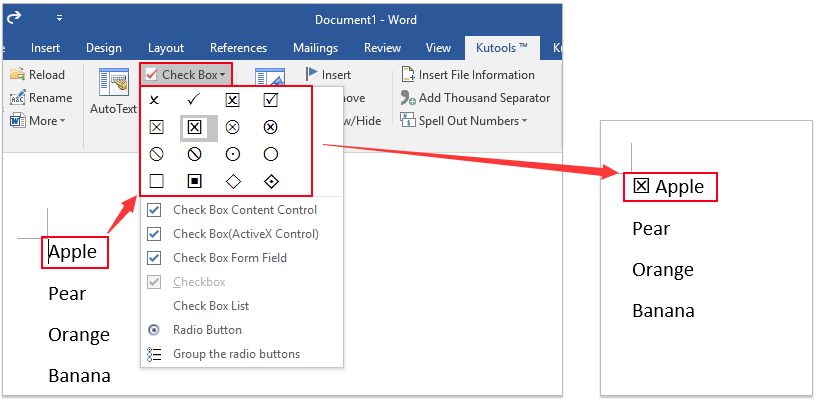
Ha sok helyen be akarja illeszteni a jelölőnégyzet szimbólumait, kérjük, ismételje meg a fenti feldolgozást.
Megjegyzések: Különféle jelölőnégyzet-szimbólumok beszúrása mellett Kutools for Word's Jelölőnégyzetet funkció is támogatja a beszúrást jelölőnégyzet tartalomvezérlői, jelölőnégyzet (aktív X vezérlő), és a jelölőnégyzet listát egyetlen kattintással a Wordben.
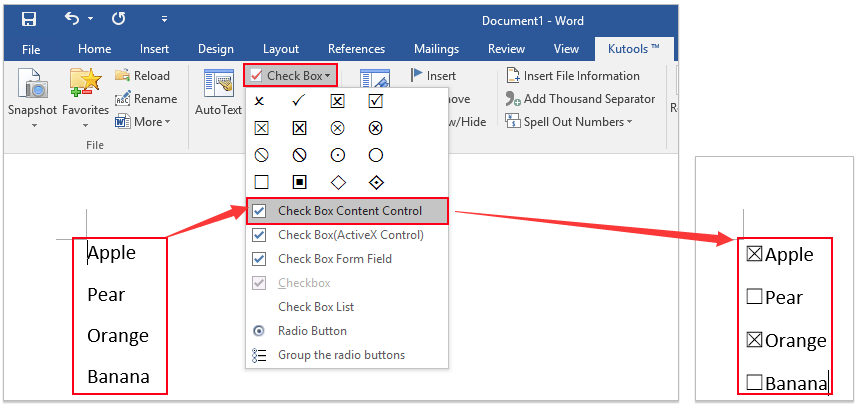
Füles böngészés és több Word-dokumentum szerkesztése, például Firefox, Chrome, Internet Explore 10!
Előfordulhat, hogy ismerős lehet több weboldal megtekintése Firefox/Chrome/IE böngészőben, és a megfelelő lapokra kattintva válthat közöttük. Itt az Office Tab támogatja a hasonló feldolgozást, amely lehetővé teszi több Word-dokumentum böngészését egy Word-ablakban, és a fülükre kattintva könnyedén válthat közöttük. Kattintson a teljes funkciós ingyenes próbaverzióhoz!

A legjobb irodai hatékonyságnövelő eszközök
Kutools for Word - Növelje Word-élményét az Over segítségével 100 Figyelemre méltó tulajdonságok!
🤖 Kutools AI asszisztens: Alakítsa át írását mesterséges intelligencia segítségével - Tartalom létrehozása / Szöveg átírása / Összefoglalja a dokumentumokat / Információért érdeklődjön dokumentum alapján, mindezt a Word-en belül
📘 Dokumentummesterség: Felosztott oldalak / Dokumentumok egyesítése / Kijelölés exportálása különböző formátumokban (PDF/TXT/DOC/HTML...) / Kötegelt konvertálás PDF-be / Oldalak exportálása képként / Nyomtasson több fájlt egyszerre...
✏ Tartalom Szerkesztés: Kötegelt keresés és csere Több fájl között / Minden kép átméretezése / Transzponálja a táblázat sorait és oszlopait / Táblázat konvertálása szöveggé...
🧹 Könnyed tisztítás: Söpörj el Extra helyek / Szakaszszünetek / Minden fejléc / Szövegdobozok / Hiperhivatkozások / További eltávolító eszközökért keresse fel a Csoport eltávolítása...
➕ Kreatív betétek: Beszúrás Ezer elválasztó / Jelölőnégyzetek / Rádió gombok / QR-kód / Vonalkód / Átlós vonal táblázat / Egyenletfelirat / Képfelirat / Táblázat felirata / Több kép / Fedezzen fel többet a Csoport beszúrása...
???? Precíziós kiválasztás: Pontosan Konkrét oldalak / Asztalok / Alakzatok / Címsor Bekezdések / A navigáció javítása a következővel: több Jelölje ki a funkciókat...
⭐ Star Enhancements: Navigáljon a Bármely helyhez / Ismétlődő szöveg automatikus beszúrása / Váltás a dokumentumablakok között / 11 Konverziós eszközök...
