Gyorsan kötegelten kereshet és cserélhet ki több karakterláncot több Word vagy txt / html fájlban
Kutools for Word
A Wordben a beépített Find and Replace funkcióval nagyon egyszerű egyszerre egy karakterláncot megtalálni és lecserélni az aktuális szerkesztő dokumentumban. Előfordulhat azonban, hogy egyszerre több karakterláncot szeretne keresni és kicserélni több Word dokumentumban vagy txt / html fájlban. Itt a Kötegelt keresés és csere eszköze Kutools for Word szívességet tesz neked.
Több karakterlánc kötegelt megkeresése és cseréje több Word dokumentumban
Kötegelt keresés és több karakterlánc cseréje meghatározott formázással több Word dokumentumban
A speciális karakterek kötegelt megkeresése és cseréje több Word dokumentumban
Kötegelt keresni és kicserélni több karakterláncot több txt / htm / html fájlban
Több karakterlánc kötegelt megkeresése és cseréje több Word dokumentumban
Aktivitáskövető Kötegelt keresés és csere eszköz segítségével gyorsan kereshet több karakterláncot, és lecserélheti őket újakra több Word-dokumentumban, beleértve a zártakat is. Kérjük, tegye a következőket:
1. kettyenés Kutools Plus > Kötegelt keresés és csere, lásd a képernyőképet:

2. A durranásban Kötegelt keresés és csere párbeszédpanelen válassza ki a jobb oldali részben * .doc * tól Fájl típus legördülő listából, majd kattintson a gombra  gombra kattintva hozzáadhatja azokat a dokumentumokat, amelyekből meg akarja találni, és lecseréli a húrokat.
gombra kattintva hozzáadhatja azokat a dokumentumokat, amelyekből meg akarja találni, és lecseréli a húrokat.

3. Még mindig a Kötegelt keresés és csere párbeszédpanelen ezt a lépést kell létrehoznia a keresési feltételeket, kérjük kattintson Sor hozzáadása a felső szalagtól a Keresés és csere tab:
- A beillesztett sormezőkbe írja be a megtalált szöveget a Találjon oszlop;
- Ezután írja be a kicserélendő szöveget a Cserélje oszlop;
- Ezután adja meg a keresési típust a legördülő listából, ha nem szeretne keresési típust, Egyik sem megjelenik a mezőben;
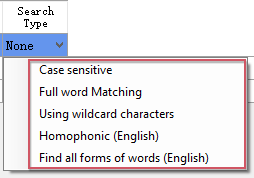
- Ezután válassza ki azt a hatókört, amelyből a szöveget meg szeretné találni Keresse meg legördülő menüben alapértelmezés szerint a Fődokumentum be van jelölve az Ön számára, megtalálhatja és kicserélheti a fejlécet, a láblécet, a lábjegyzeteket és így tovább;
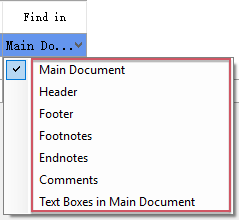
- Végül megadhat egy színt a szöveg szükség szerinti kiemeléséhez.
Megjegyzések: Ha el akarja távolítani a keresési feltételt, akkor csak válassza ki a feltétel sort, és kattintson a gombra Sor törlése a felső szalagról.

4. A keresési feltételek létrehozása után kattintson a gombra Találjon or Cserélje amire szüksége van, akkor menjen Eredmény előnézete lapon megtekintheti az eredményeket és megtalálja azokat.
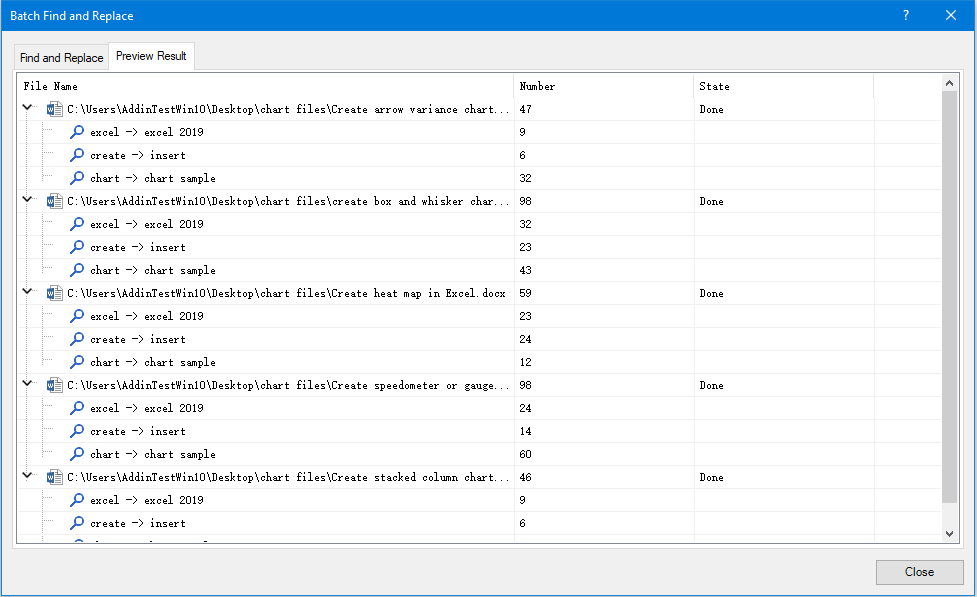
5. Kattintson a közel gombot a Kötegelt keresés és csere párbeszédpanelt, és megjelenik egy felszólító ablak, amely emlékezteti Önt, ha el akarja menteni ezt a forgatókönyvet, kattintson a gombra Igen gombra, és kattintson a gombra Nem figyelmen kívül hagyni, lásd a képernyőképet:
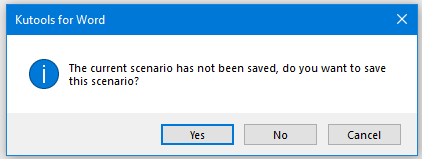
6. Ha rákattint Igen, megjelenik egy újabb prompt doboz, kérjük, adjon nevet ennek a forgatókönyvnek, lásd a képernyőképet:

7. Ezután kattintson a gombra Ok a párbeszédablak bezárásához, és a forgatókönyv is mentésre kerül.
Kötegelt keresés és több karakterlánc cseréje meghatározott formázással több Word dokumentumban
Valamikor érdemes megtalálni a szöveges karakterláncokat meghatározott formázással (például félkövér szöveggel), majd egyszerre helyettesíteni őket egy másik szöveggel és formázással. A Kötegelt keresés és csere funkció is tehet egy szívességet.
1. kettyenés Kutools Plus > Kötegelt keresés és csere menni Kötegelt keresés és csere párbeszédablak.
2. Beugrott Kötegelt keresés és csere párbeszédpanelt, kérjük, tegye a következőket:
- A jobb oldalon válassza a lehetőséget * .doc * tól Fájl típus legördülő listából, majd kattintson a gombra
 gombra kattintva hozzáadhatja azokat a fájlokat, amelyekből meg akarja találni a karakterláncokat;
gombra kattintva hozzáadhatja azokat a fájlokat, amelyekből meg akarja találni a karakterláncokat; - A bal oldali listában kattintson a gombra Sor hozzáadása a feltételek mező beillesztéséhez írja be külön a mezőkbe a keresési és a szöveges karakterláncokat, majd adja meg a keresés típusát, a keresés hatókörét, végül válassza ki a kívánt szöveg és az új helyettesítési formátumot megtalálni és pótolni.

3. A feltételek létrehozása után kattintson a gombra Cserélje or Találjon amire szüksége van, az összes szöveges karaktersorozat a megadott formázással megtalálható, vagy a megadott formázással rendelkező új karakterláncokra cserélődik.
A speciális karakterek kötegelt megkeresése és cseréje több Word dokumentumban
Ha szeretne megtalálni néhány konkrét karaktert, és helyettesíteni őket más új karakterekkel több szó fájlban, kérjük, tegye a következőket:
1. kettyenés Kutools Plus > Kötegelt keresés és csere menni Kötegelt keresés és csere párbeszédablak.
2. Beugrott Kötegelt keresés és csere párbeszédpanelt, kérjük, tegye a következőket:
- A jobb oldalon válassza a lehetőséget * .doc * tól Fájl típus legördülő listából, majd kattintson a gombra
 gombra kattintva hozzáadhatja azokat a fájlokat, amelyekből meg akarja találni a karakterláncokat;
gombra kattintva hozzáadhatja azokat a fájlokat, amelyekből meg akarja találni a karakterláncokat; - A bal oldali listában kattintson a gombra Sor hozzáadása a feltételek mező beszúrásához, majd kattintson a szövegmezőre a Találjon oszlopot, majd kattintson a gombra Különleges gombra, a kibővített listában válassza ki a megtalálni kívánt karaktert;

3. Ezután a Cserélje oszlopban írja be vagy válassza ki azt a karaktert, amelyet le akar cserélni az eredetivel, lásd a képernyőképet:

4. Végül kattintson Cserélje a karakterek megkereséséhez és cseréjéhez megtekintheti az eredményt a Eredmény előnézete fül, lásd a képernyőképet:

Kötegelt keresni és kicserélni több karakterláncot több txt / htm / html fájlban
Ha több karakterláncot szeretne megtalálni és lecserélni a txt, htm és html fájlokban, tegye a következőket:
1. kettyenés Kutools Plus > Kötegelt keresés és csere.
2. Ban,-ben Kötegelt keresés és csere ablakban, kérjük, hajtsa végre a következő műveleteket:
- A jobb oldalon válassza a lehetőséget * .txt; *. htm; *. html tól Fájl típus legördülő listából, majd kattintson a gombra
 gombra kattintva hozzáadhatja azokat a dokumentumokat, amelyekből meg szeretné találni a karakterláncokat;
gombra kattintva hozzáadhatja azokat a dokumentumokat, amelyekből meg szeretné találni a karakterláncokat; - A bal oldali listában kattintson a gombra Sor hozzáadása a feltétel mezõ beszúrásához, majd a mezõkbe külön írja be a keresõ és a szöveges karakterláncokat.

3. Kattintson a Cserélje or Találjon gombra, hogy megkapja az igényét.
Tipp:
1. A keresési feltételek létrehozása után mentheti a forgatókönyvet, és legközelebb újra felhasználhatja. kérem kattintson Megtakarítás gombra a párbeszédpanel felső szalagjában, a felbukkanó párbeszédpanelen írja be a forgatókönyv nevét, majd kattintson a Ok menteni.

2. A mentett forgatókönyv újrafelhasználásához kattintson a gombra Nyisd ki gomb segítségével gyorsan és egyszerűen kiválaszthat és megnyithat egy forgatókönyvet.
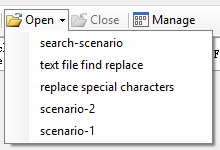
3.  : Kattintson erre közel gombot az aktuális forgatókönyv egyszeri bezárásához.
: Kattintson erre közel gombot az aktuális forgatókönyv egyszeri bezárásához.
4. Ha a mentett forgatókönyveket szeretné kezelni, kattintson a gombra kezel gomb megnyomásával Forgatókönyv-kezelés párbeszédpanelen a Forgatókönyv-kezelés ablakban átnevezheti, törölheti, áthelyezheti, exportálhatja és importálhatja a forgatókönyveket, ha szükséges, lásd a képernyőképet:

5. Ha exportálni kívánja a keresést, vagy az eredményeket jelentésként kívánja lecserélni, ellenőrizze Jelentés exportálása jelölőnégyzetet, mielőtt rákattintana a Találjon or Cserélje gomb. Amikor bezárja a Kötegelt keresés és csere párbeszédpanelen megjelenik egy felszólító mező, amely emlékezteti Önt a jelentés mentett elérési útjára, szükség szerint megnyithatja a jelentés fájlt. lásd a képernyőképeket:
 |
 |
 |
A legjobb irodai hatékonyságnövelő eszközök
Kutools for Word - Növelje Word-élményét az Over segítségével 100 Figyelemre méltó tulajdonságok!
🤖 Kutools AI asszisztens: Alakítsa át írását mesterséges intelligencia segítségével - Tartalom létrehozása / lengyel szöveg az egyértelműségért / Összefoglalja a dokumentumokat / Információért érdeklődjön dokumentum alapján, mindezt a Word-en belül
📘 Dokumentummesterség: Felosztott oldalak / Dokumentumok egyesítése / Kijelölés exportálása különböző formátumokban (PDF/TXT/DOC/HTML...) / Kötegelt konvertálás PDF-be / Oldalak exportálása képként / Nyomtasson több fájlt egyszerre...
✏ Tartalom Szerkesztés: Kötegelt keresés és csere Több fájl között / Minden kép átméretezése / Transzponálja a táblázat sorait és oszlopait / Táblázat konvertálása szöveggé...
🧹 Könnyed tisztítás: Söpörj el Extra helyek / Szakaszszünetek / Minden fejléc / Szövegdobozok / Hiperhivatkozások / További eltávolító eszközökért látogasson el a mi oldalunkra Csoport eltávolítása...
➕ Kreatív betétek: Beszúrás Ezer elválasztó / Jelölőnégyzetek / Rádió gombok / QR-kód / Vonalkód / Átlós vonal táblázat / Egyenletfelirat / Képfelirat / Táblázat felirata / Több kép / Fedezzen fel többet a Csoport beszúrása...
???? Precíziós kiválasztás: Pontosan konkrét oldalak / asztalok / formák / címsor bekezdései / A navigáció javítása a következővel: több Jelölje ki a funkciókat...
⭐ Star Enhancements: Gyorsan navigáljon bármely helyre / ismétlődő szöveg automatikus beszúrása / zökkenőmentesen válthat a dokumentumablakok között / 11 Konverziós eszközök...
